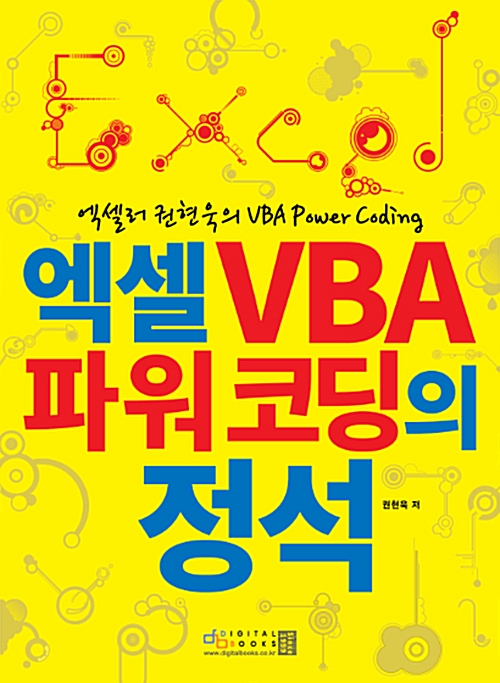VLOOKUP 함수는 지정한 범위의 첫 번째 열 값만 반환하는 특징이 있습니다. VLOOKUP을 사용하여 Excel에서 여러 행을 합산하는 방법을 소개합니다.

※ 이 글은 아래 기사 내용을 토대로 작성되었습니다만, 필자의 개인 의견이나 추가 자료들이 다수 포함되어 있습니다.
- 원문: How to use VLOOKUP to sum multiple rows in Excel – 3 methods
- URL: https://www.pcguide.com/office/excel/how-to-use-vlookup-to-sum-multiple-rows/
개요
고객 번호, 구매한 제품, 가격 및 수량을 포함하는 매장 판매에 대한 데이터 세트가 있습니다. 행 전체의 값을 합산하는 기본 방법 한 가지와 대체 방법 두 가지에 대해 알아봅니다. 데이터 형태는 다음과 같습니다.
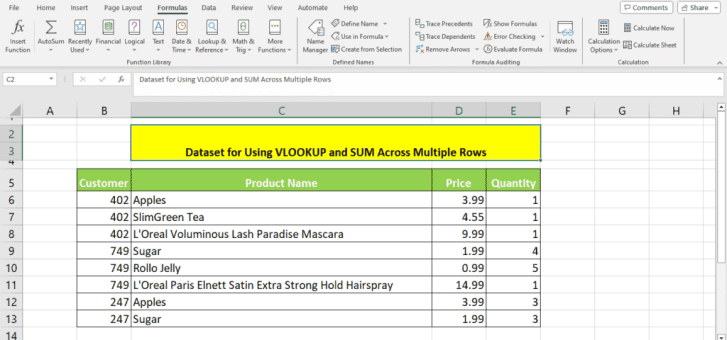
방법 1: 보조 열 사용
고객이 Apple, Sugar 등 유사한 품목을 구매했으므로 각 항목에 고유한 이름이 필요합니다. 이를 위해 보조 열을 만듭니다. 간단한 수식을 사용하여 각 제품 앞에 숫자를 추가하여 고유한 항목을 만들 수 있습니다.
=C6&COUNTIF($C$6:$C6,C6)
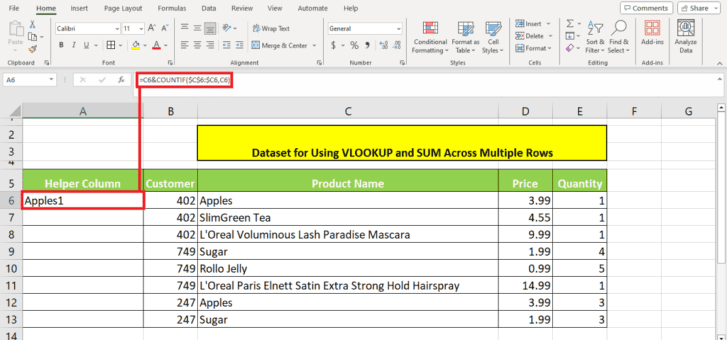
이 수식에서는 $C$6:$C6과 같은 절대 셀 참조를 만들기 위해 $기호를 사용했습니다. 이는 고유한 이름을 만들기 위해 열 전체의 모든 항목을 검색하기 위한 것입니다. 이 수식을 아래로 복사하여 모든 항목에 대한 고유한 이름을 얻습니다.
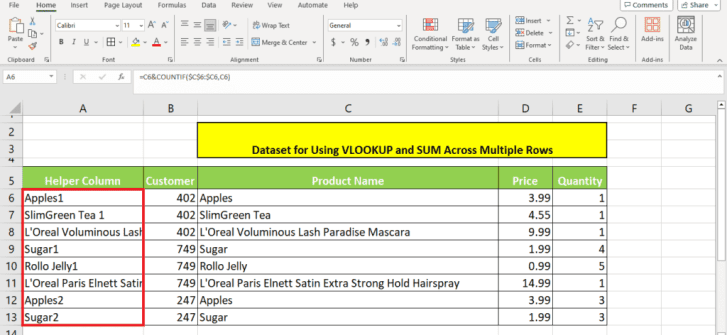
그러나 이름이 고유하기 때문에 간단한 SUM 및 VLOOKUP 수식을 적용할 수 없습니다. 대신 다음 수식을 사용합니다.
=SUM(VLOOKUP(“Apples”&1,A6:E13,5,FALSE),VLOOKUP(“Apples”&2,A6:E13,5,FALSE))
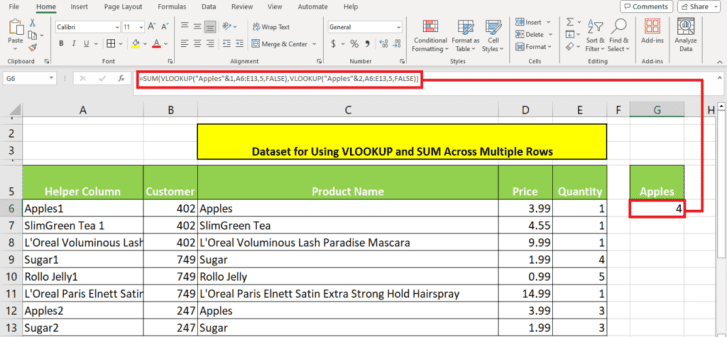
수식에 이름을 입력하는 대신 제품 이름을 셀에 입력하고 이것을 이용할 수도 있습니다.
=SUM(VLOOKUP(G5&1,A6:E13,5,FALSE),VLOOKUP(G5&2,A6:E13,5,FALSE))
방법 2: SUMPRODUCT 함수 사용
SUMPRODUCT를 사용하는 것은 여러 행의 합계를 계산하는 가장 간단한 방법입니다.
=SUMPRODUCT((C6:C13=”Apples”)*E6:E13)
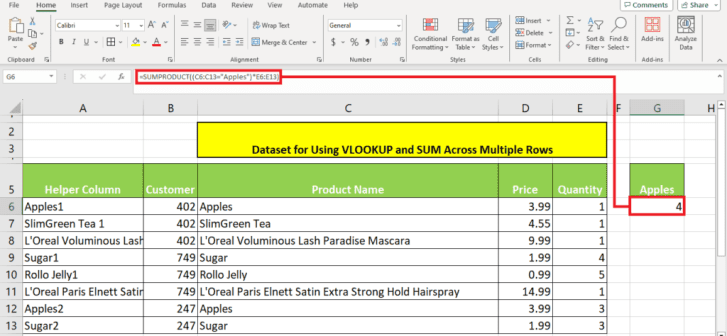
여기에 단가를 곱하여 판매액을 구하고 수식의 제품 이름을 제품 이름이 있는 셀 주소로 바꿀 수도 있습니다.
=SUMPRODUCT((C6:C13=G5)*E6:E13*D6)
G5에는 'Apples'이 입력되어 있습니다. D6은 사과 개당 가격입니다. 이 수식을 입력하면 다음과 같은 결과가 나옵니다.
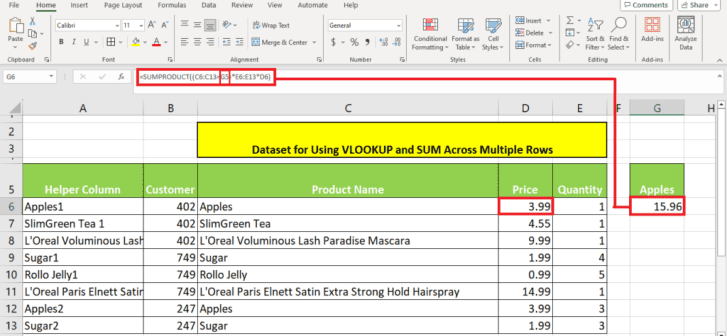
방법 3: SUMIFS 함수 사용
VLOOKUP은 유용한 함수지만 테이블에서 동일한 값을 찾아 요약하는 데는 이상적이지 않습니다. SUMIFS 공식을 사용하여 판매된 사과 수를 합산할 수 있습니다.
=SUMIFS(E6:E13,C6:C13,G5)
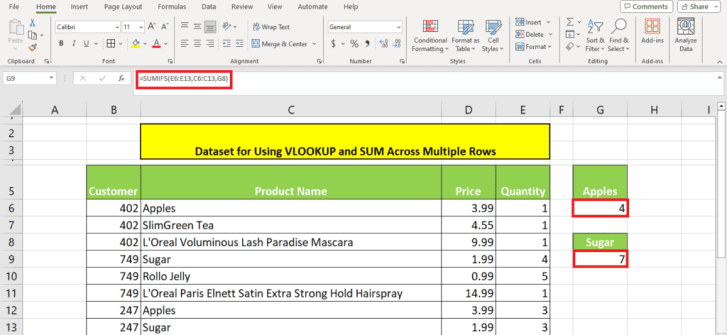
'Excel' 카테고리의 다른 글
| VLOOKUP 함수로 여러 열에서 하나의 값을 찾는 2가지 방법 (8) | 2024.03.26 |
|---|---|
| Excel에서 스크롤바가 작동하지 않을 때 대처 방법 9가지 (7) | 2024.03.25 |
| 여러 시트가 있는 Excel에서 VLOOKUP을 사용하는 4가지 방법 (6) | 2024.03.24 |
| Excel에서 코파일럿 프로를 활용하는 5가지 방법 (4) | 2024.03.23 |
| Excel IF와 VLOOKUP 함수 중첩 활용 예제 5가지 (4) | 2024.03.22 |