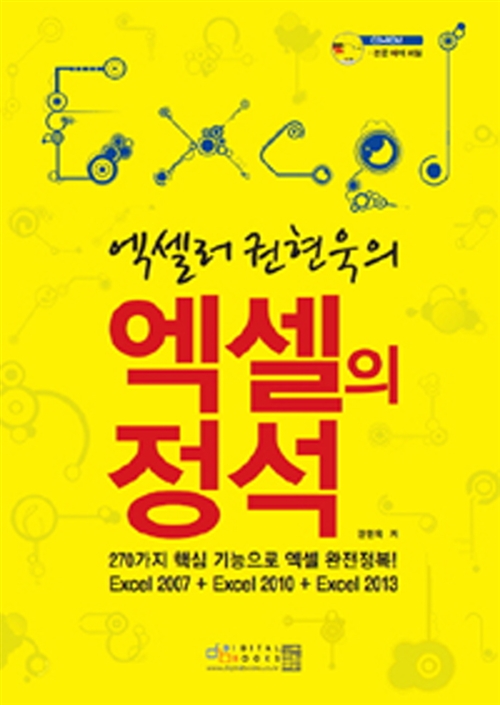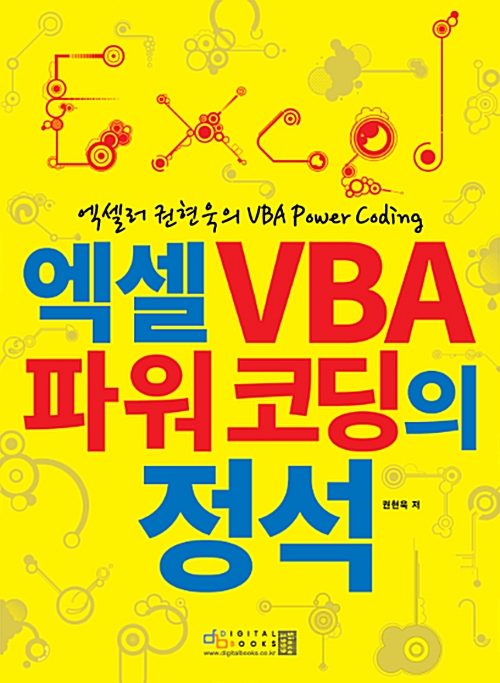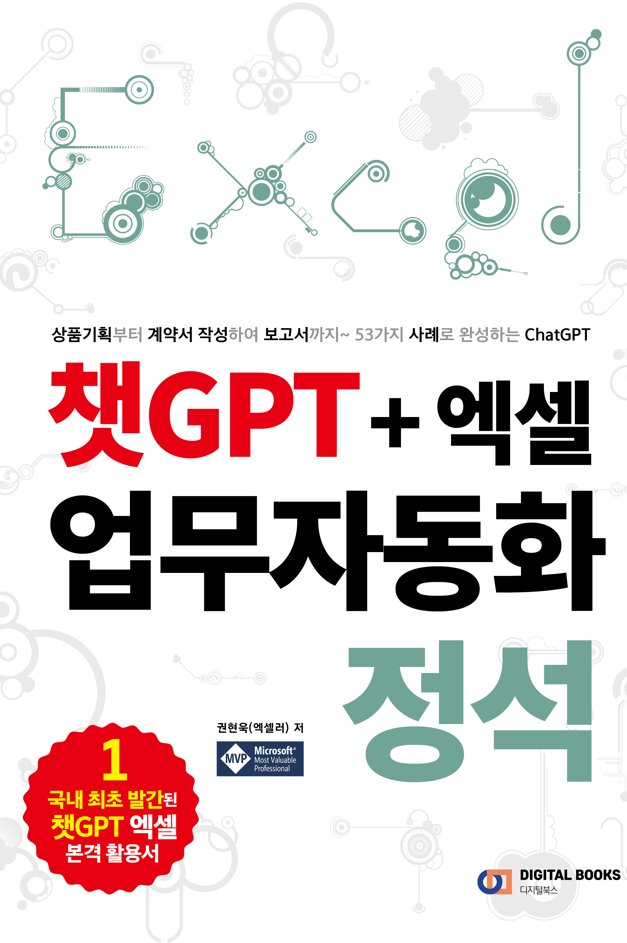들어가기 전에
Microsoft 코파일럿 프로(Copilot Pro)는 Microsoft 365와 통합되어 제품군의 다양한 앱에 AI 기반 기능을 제공합니다(월 29,000원). Copilot Pro를 사용하면 Excel에서 데이터를 테이블로 변환, 수식 작성, 데이터 분석, 차트 생성 등 다양한 작업을 수행할 수 있습니다. Copilot Pro를 활용하는 방법을 소개합니다.

※ 이 글은 아래 기사 내용을 토대로 작성되었습니다만, 필자의 개인 의견이나 추가 자료들이 다수 포함되어 있습니다.
- 원문: How to use Copilot Pro AI to generate formulas and analyze data in Excel
- URL: https://www.zdnet.com/article/how-to-use-copilot-pro-ai-to-generate-formulas-and-analyze-data-in-excel/#google_vignette
Copilot Pro 사용을 위한 조건
Copilot Pro 중에서 엑셀용 코파일럿(Copilot in Excel)은 '미리 보기' 상태입니다. 아래에서 소개하는 프롬프트(명령문)를 그대로 입력하면 실행되지 않습니다. 반드시 영문으로 작성해야 하고, 몇 가지 전제 조건이 있습니다. 다음 콘텐츠 내용을 먼저 확인해 보시기 바랍니다.
📌 Copilot Pro—Excel용 코파일럿 활용 방법 4가지
Copilot Pro 구독
당연한 말이지만 Copilot Pro를 구독해야 합니다. 가입하려면 Copilot Pro 웹사이트로 이동한 다음, [Copilot Pro 다운로드] 버튼을 클릭하고, 구독 및 결제를 확인합니다. Pro 버전은 다음에 웹사이트, 모바일 앱 또는 Windows에서 Copilot을 사용할 때 적용됩니다.
Copilot Pro 구독 외에도 Microsoft 365 Personal이나 Family를 구독해야 합니다. 연간 70달러의 가격으로 제공되는 Personal 에디션은 최대 5개의 장치를 사용하는 구독 서비스입니다. 연간 100달러의 가격으로 제공되는 Family 에디션은 최대 5개의 장치를 사용하는 최대 6명의 사용자를 위해 설계되었습니다. Word, Excel, PowerPoint, Outlook 및 OneNote가 포함됩니다.
자동 저장 기능 활성화
Excel에서 Copilot을 사용하려면 특정 요구 사항을 충족해야 합니다. Excel 파일은 .xlsx 또는 .xslm 형식으로 저장되어야 하며 데이터는 Excel 표 형식으로 지정되어야 합니다(뒤에서 소개). 또한 자동 저장을 활성화해야 하며 로컬 파일로 작업할 수 없습니다. 스프레드시트는 OneDrive 또는 Microsoft 365 SharePoint에 저장되어야 합니다. 자동 저장을 활성화하려면 다음 순서를 따릅니다.
- 엑셀에서 [파일] - [옵션]을 선택합니다.
- [Excel 옵션] 대화상자에서 [저장]을 선택합니다.
- [기본적으로 Excel에서 클라우드에 저장된 파일 자동 저장] 항목에 체크 표시를 합니다. [다음 형식으로 파일 저장]에서 파일 형식을 .xlsx나 .xlsm으로 지정합니다.

데이터를 엑셀 표로 변환
Copilot에서 데이터를 사용하려면 해당 데이터를 '엑셀 표'로 변환해야 합니다. 포함하려는 모든 셀을 선택하고 [홈] 탭에서 [Copilot]을 클릭하세요. 데이터 범위를 테이블로 변환할지 묻는 메시지가 나타날 수 있습니다. [변환]을 클릭하면 데이터가 상단에 헤더 행이 있는 테이블 형식으로 지정됩니다.
영어로 질문
Copilot in Excel을 이용하여 질문을 할 때에는 영어로 해야 합니다. 문법적으로 틀려도 상관 없으니 프롬프트 영역(Prompt Area)에 직접 영어로 입력하거나 구글 번역기 같은 도구를 이용하여 한글을 영어로 번역한 뒤 붙여넣기해서 명령을 내리세요.
엑셀용 코파일럿 활용 방법 5가지
1. 수식 열 추가
셀을 서식이 지정된 테이블로 변환한 후 Copilot은 오른쪽에 사이드바를 표시하고 몇 가지 요청을 제안합니다. 각 셀에 숫자가 있는 테이블이 있고 각 행의 숫자를 합산하는 열을 추가한다고 가정해 보겠습니다. 수식 항목 추가에 대한 제안을 선택합니다. 프롬프트에서 요청 사항을 설명합니다(예: 각 행에 숫자를 더하고 총계를 표시하는 열을 만듭니다).
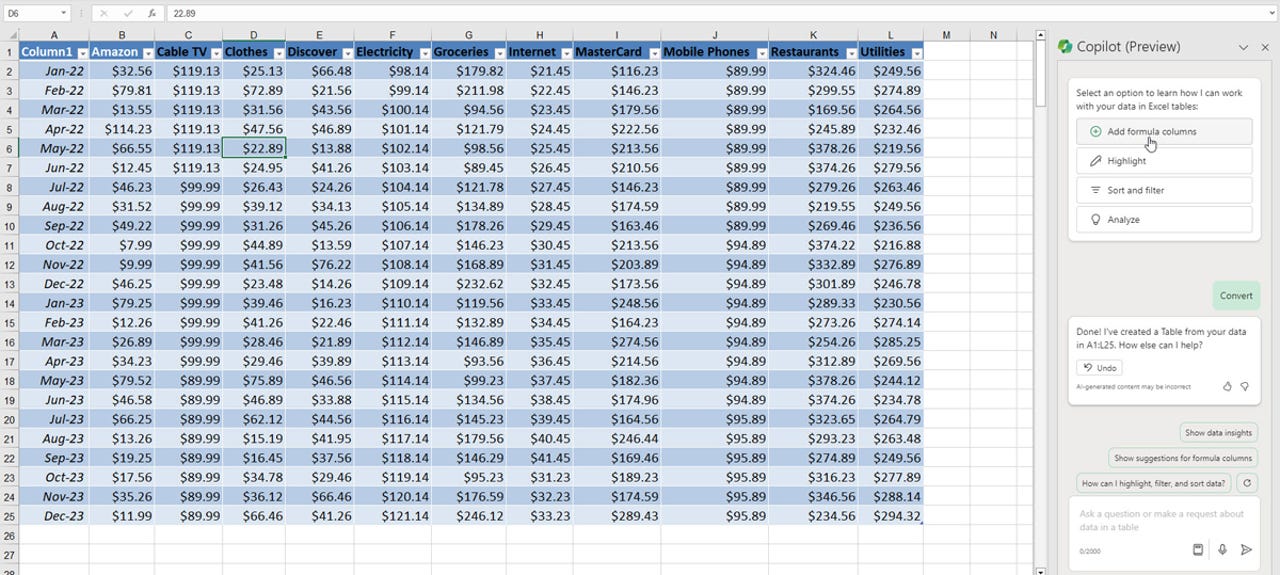
이에 대한 응답으로 Copilot은 수식을 생성합니다. 수식이 제대로 작성되었는지 확인합니다. 열 삽입 버튼 위로 마우스를 가져가서 열을 미리 본 다음, [Insert Column]을 클릭하여 시트에 추가합니다.

2. 셀 서식 지정
특정 기준을 충족하는 셀에 특정 서식을 적용할 수 있습니다. 특정 값이 포함된 모든 셀을 굵게 표시하고 싶다고 가정해 보겠습니다. 다음과 같이 입력할 수 있습니다. "$94에서 $96 사이의 값을 가진 모든 셀을 굵게 표시합니다." 프롬프트에 해당 텍스트를 입력한 후 요청을 제출합니다.
Copilot은 수행한 작업에 대한 설명과 함께 작업을 수행합니다. 만약 원하는 대로 결과가 나타나지 않은 경우, 실행 취소 버튼을 클릭하고 다시 시도할 수 있습니다.

3. 데이터 정렬
Copilot에게 특정 방식으로 데이터를 정렬하도록 요청할 수 있습니다. 예를 들어, 프롬프트 창에 "A열의 데이터를 내림차순으로 정렬"이라고 입력합니다.
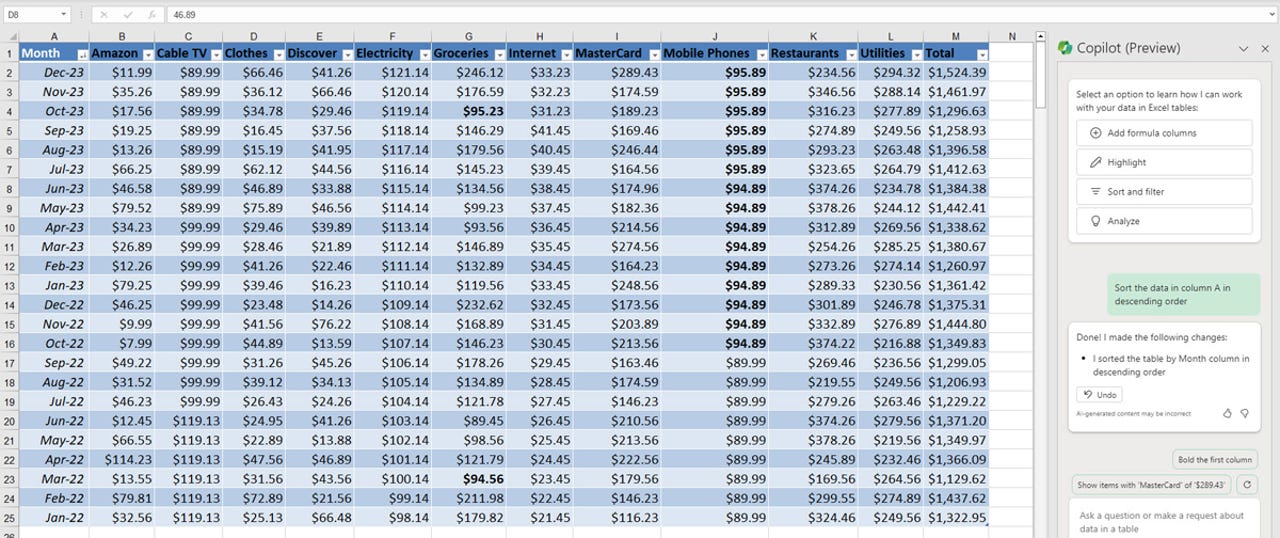
4. 데이터 필터링
필터링을 통해 표의 특정 데이터만 보고 싶을 수도 있습니다. 프롬프트창에 원하는 내용을 입력합니다(예: E열에 $40 이상의 값이 있는 항목 표시"). Copilot은 테이블을 필터링하여 기준에 맞는 값만 표시합니다.
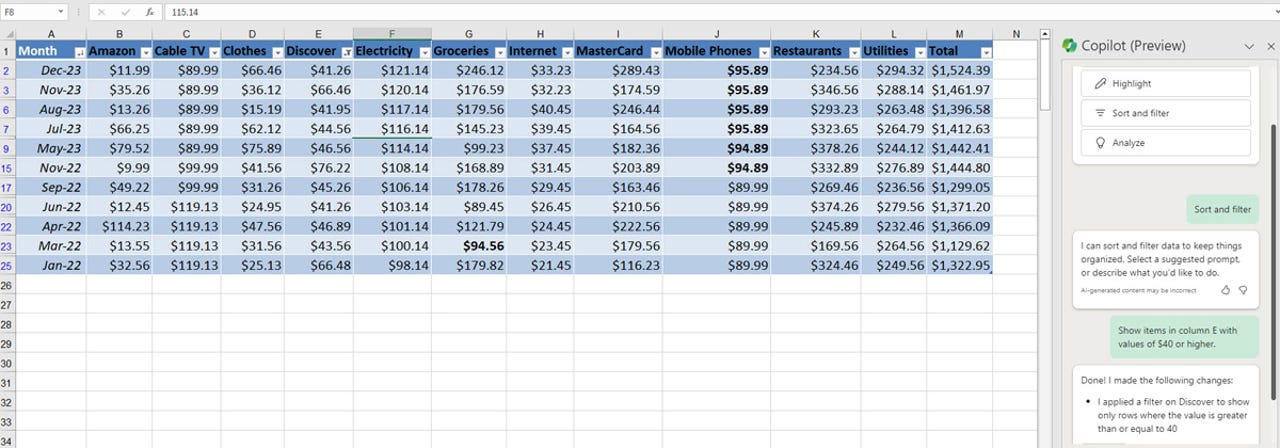
5. 데이터 분석
마지막으로 Copilot Pro로 데이터를 분석할 수 있습니다. 리본에서 분석 버튼을 클릭합니다. Copilot에서 이미 제공한 다양한 통찰력을 보려면 사이드바를 아래로 스크롤하세요.
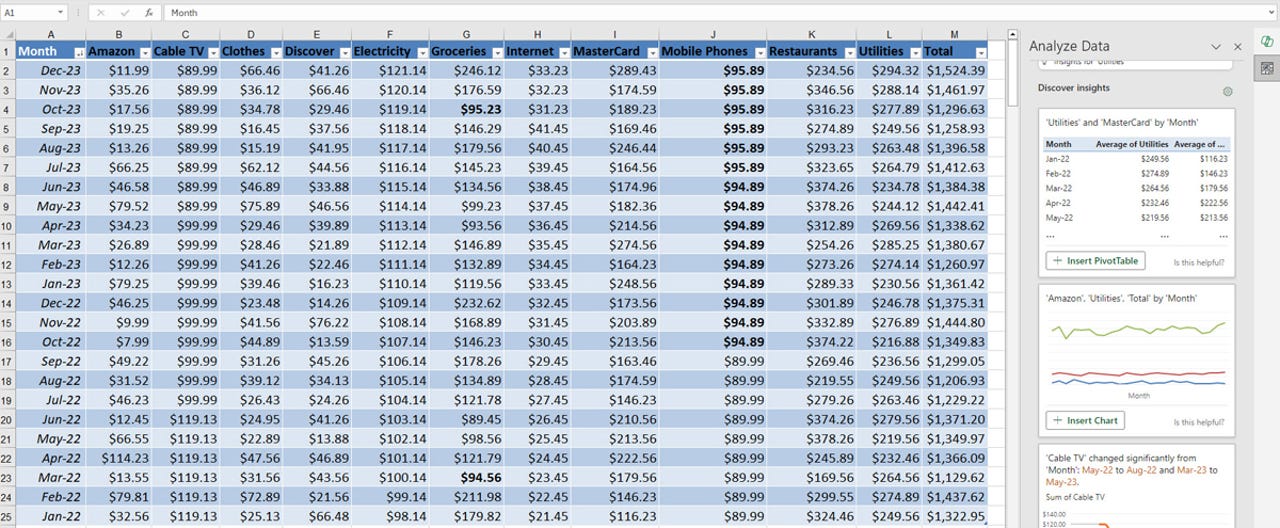
제안된 요청 중 하나를 클릭하거나 직접 입력합니다. 예를 들어 Copilot에 특정 데이터에 대한 통찰력을 제공하도록 요청할 수 있습니다. 데이터에 따라 피벗 테이블이나 차트를 삽입하여 특정 값과 정보를 시각화할 수도 있습니다.

'Excel' 카테고리의 다른 글
| Excel VLOOKUP 함수로 여러 행을 합산하는 3가지 방법 (6) | 2024.03.25 |
|---|---|
| 여러 시트가 있는 Excel에서 VLOOKUP을 사용하는 4가지 방법 (6) | 2024.03.24 |
| Excel IF와 VLOOKUP 함수 중첩 활용 예제 5가지 (4) | 2024.03.22 |
| 여러 Excel 시트 값을 합산하는 2가지 방법 (5) | 2024.03.21 |
| Copilot Pro—Excel용 코파일럿 활용 방법 4가지 (59) | 2024.03.20 |