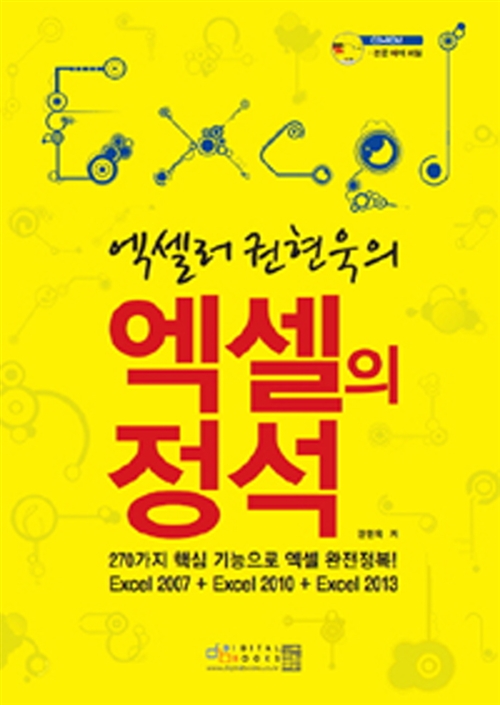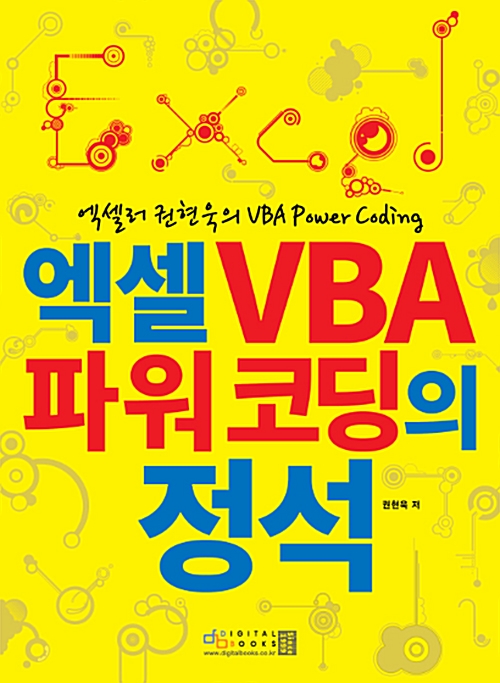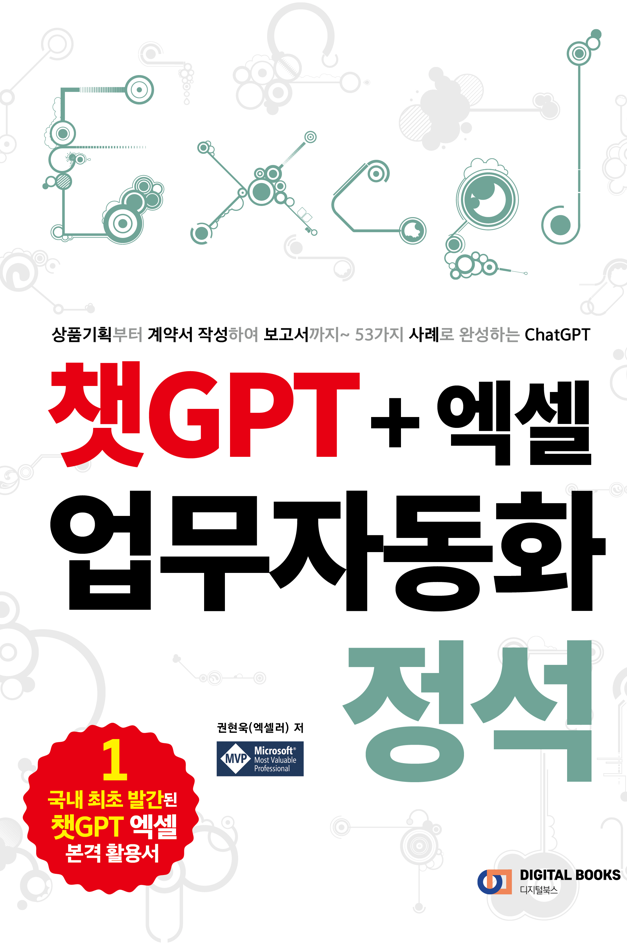IF와 VLOOKUP 함수는 초보자와 전문가 모두가 사용하는 Excel의 강력한 두 가지 함수입니다. 계산 수행, 두 개의 특정 값 찾기, 예/아니요 판별 등 다양한 용도로 사용할 수 있습니다. Excel에서 IF 및 VLOOKUP 중첩 함수를 사용하는 5가지 방법을 소개합니다.

※ 이 글은 아래 기사 내용을 토대로 작성되었습니다만, 필자의 개인 의견이나 추가 자료들이 다수 포함되어 있습니다.
- 원문: How to use IF and VLOOKUP nested functions in Excel – 5 examples
- URL: https://www.pcguide.com/office/excel/if-and-vlookup-nested-functions/
1. Yes/No에 대해 IF와 VLOOKUP 함수 중첩 사용
농산물 코드, 제품 이름, 카테고리 및 재고가 포함된 데이터 세트가 있습니다. 해당 코드를 사용하여 제품의 사용 가능 여부를 검색하고 싶습니다. 다음과 같은 코드 이름으로 검색 상자를 만듭니다.
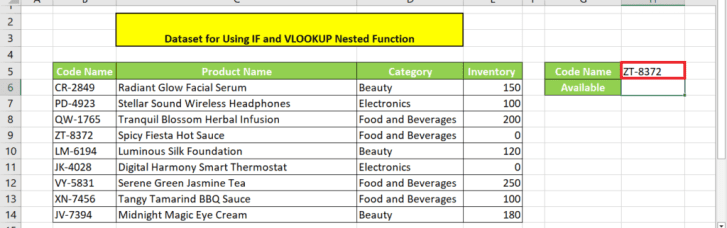
H6 셀에 다음 수식을 입력합니다.
=IF(VLOOKUP(H5,B6:E14,4,FALSE)=0,”No”,”Yes”)
제품 재고가 0이므로 수식은 "No"를 반환합니다.
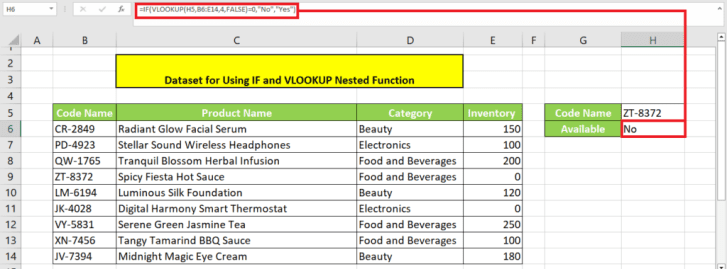
재고가 있는 제품코드로 테스트해보겠습니다. Serene Green Jasmine Tea 제품에 코드 VY-5831을 추가합니다. 조회값의 셀 주소에 있는 코드명을 변경하였으므로 수식을 변경할 필요는 없습니다.
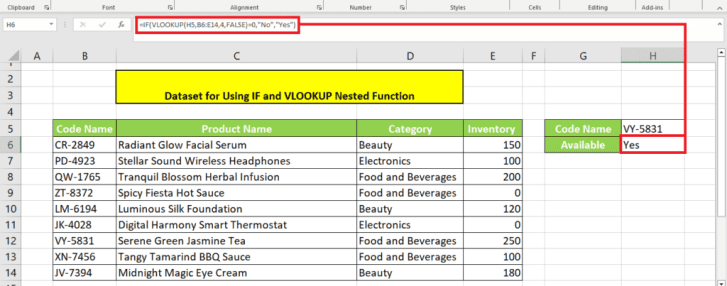
이제 제품 이름을 사용하여 수식을 테스트해 봅니다.

코드 대신 제품 이름을 사용하고 있으므로 수식을 변경해야 합니다. 1) 제품 이름 열이 배열의 첫 번째 열이 되도록 테이블 배열을 변경하거나, 2) 테이블 배열의 변경에 따라 컬럼 인덱스 번호를 변경합니다.
새로운 식은 다음과 같습니다.
=IF(VLOOKUP(H5,C6:E14,3,FALSE)=0,”No”,”Yes”)
테이블 배열을 B6:E14에서 C6:E14로 변경하고 열 인덱스 번호를 4에서 3으로 변경했습니다. 결과는 다음과 같습니다.
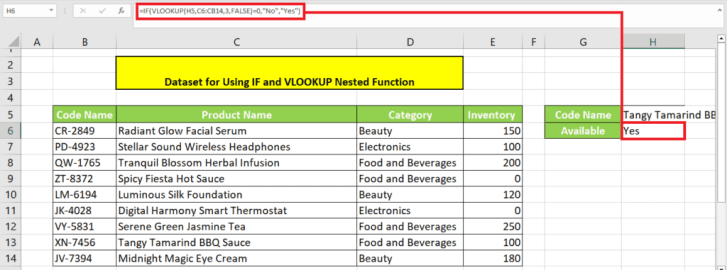
2. IF와 VLOOKUP 중첩 함수를 사용하여 계산 수행
데이터에 가격 열을 추가했습니다. 회원 가격에 대한 다른 열을 추가해야 합니다. 회원에게는 전자제품 20% 할인, 뷰티제품 15% 할인, 식음료 5% 할인이 제공됩니다. 고객이 회원인 경우 VLOOKUP 수식은 테이블을 기반으로 할인된 가격을 계산합니다. 그렇지 않은 경우 원래 가격을 반환합니다. 이 계산에 사용하는 수식은 다음과 같습니다.
=IF($I$3=”예”,E6*(VLOOKUP(D6,$H$6:$I$8,2,FALSE)), E6)
결과는 다음과 같습니다. 수식을 아래로 복사하여 완성합니다.
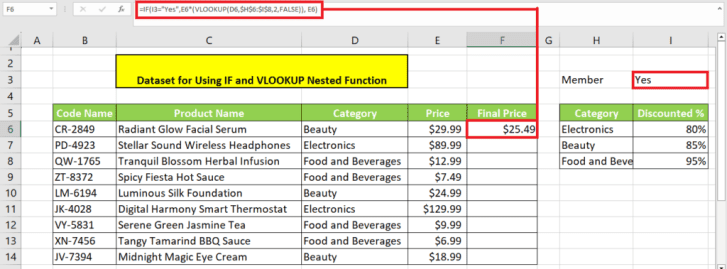
3. IF와 VLOOKUP 중첩 함수를 사용하여 두 값 찾기
이 예에서는 Inventory 열을 제거하고 두 개의 가격 열을 추가했습니다. 첫 번째 열은 정상 가격이고 두 번째 열은 회원 가격입니다. 그런 다음 제품 이름과 회원에 대한 예/아니요 셀을 입력하는 검색 상자를 만듭니다. 워크시트의 모양은 다음과 같습니다.
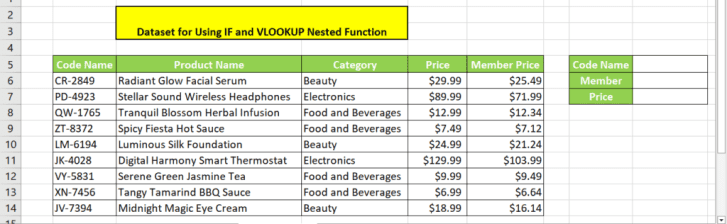
제품 이름을 추가하고 구성원에 대해 yes를 입력합니다. Price가 들어갈 I7 셀에 다음 수식을 입력합니다.
=IF(I6=”No”,VLOOKUP(I5,C6:F14,3,FALSE),VLOOKUP(I5,C6:F14,4,FALSE))
위 수식에 대한 설명입니다.
- 셀 I6에서 값을 찾습니다.
- 값이 "No"이면 I5에서 제품 이름을 찾아 테이블 배열의 3번째 열에서 값을 반환합니다.
- I6의 값이 "No"가 아닌 경우 I5에서 제품 이름을 찾아 테이블 배열의 4번째 열에서 값을 반환합니다.
수식의 결과는 다음과 같이 표시됩니다.
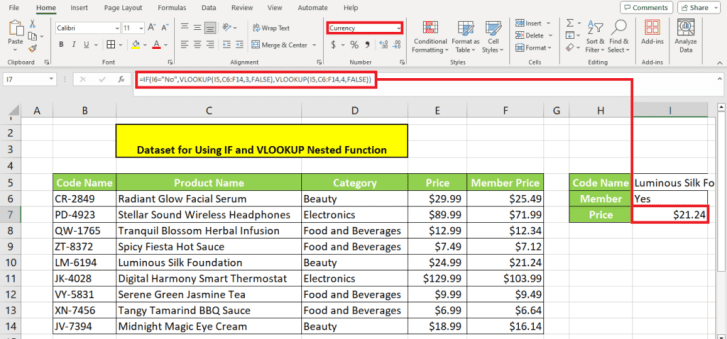
4. IF와 VLOOKUP 중첩 함수를 사용하여 일치시키기
A 매장에서는 총액이 $250를 초과하는 경우 고객에게 15% 정액 할인을 제공합니다. 단, 해당 할인은 정상가에만 적용됩니다. 고객이 구매한 세 가지 상품이 담긴 바구니가 있습니다. 고객이 할인을 받을 수 있는지 확인하려면 VLOOKUP 및 IF를 사용해야 합니다. 데이터는 다음과 같습니다.
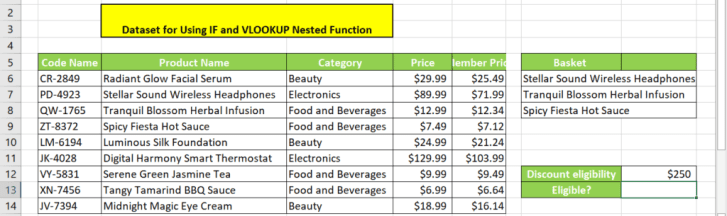
I13 셀에 다음 수식을 입력합니다.
=IF((VLOOKUP(H6,C6:F14,3, FALSE)+VLOOKUP(H7,C6:F14,3, FALSE)+
VLOOKUP(H8,C6:F14,3, FALSE))>=I12, “Yes”, “No”)
수식의 결과는 "No"로 표시됩니다. 이 고객은 고정 15% 할인을 받을 수 없습니다.
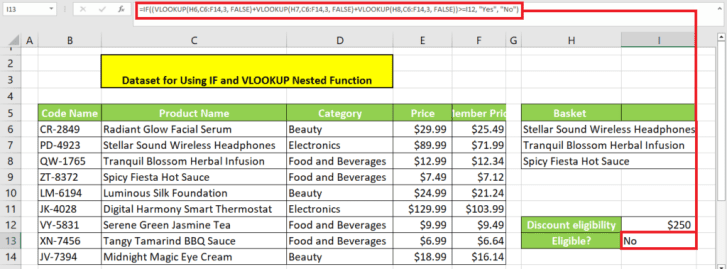
5. IF 및 VLOOKUP 중첩 함수를 사용하여 더 짧은 목록에서 값 조회
A 매장은 전자제품과 미용 카테고리에 대해 20% 할인을 발표했습니다. 특정 제품이 할인되는지 여부를 결정하는 데 사용하는 수식은 다음과 같습니다.
=IF(ISNA(VLOOKUP(D6,$H$6:$H$7,1,FALSE)),”Not Discounted”, “Discounted”)
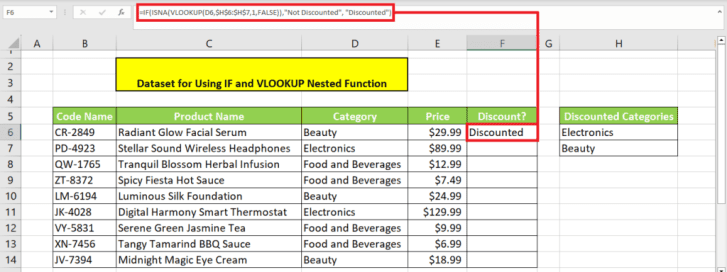
"Discounted"나 "Not Discounted" 대신 수식에 계산을 추가할 수도 있습니다.
=IF(ISNA(VLOOKUP(D6,$H$6:$H$7,1,FALSE)),E6,E6*80%)
더 짧은 목록에서 카테고리를 찾을 수 없으면 동일한 가격이 반환됩니다. 카테고리가 더 짧은 목록에 있으면 가격에 80%를 곱한 값이 반환됩니다(20% 할인을 의미). 수식이 적용된 결과는 다음과 같습니다.
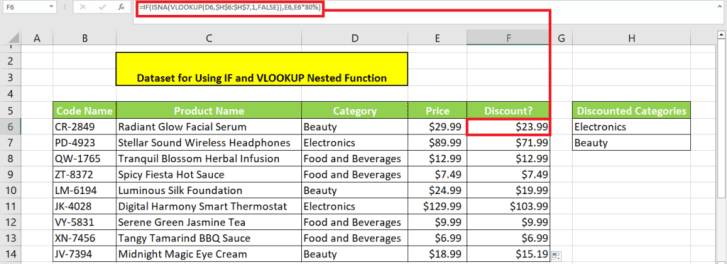
'Excel' 카테고리의 다른 글
| 여러 시트가 있는 Excel에서 VLOOKUP을 사용하는 4가지 방법 (6) | 2024.03.24 |
|---|---|
| Excel에서 코파일럿 프로를 활용하는 5가지 방법 (4) | 2024.03.23 |
| 여러 Excel 시트 값을 합산하는 2가지 방법 (5) | 2024.03.21 |
| Copilot Pro—Excel용 코파일럿 활용 방법 4가지 (59) | 2024.03.20 |
| Excel 파일 크기를 줄이는 6가지 방법 (5) | 2024.03.20 |