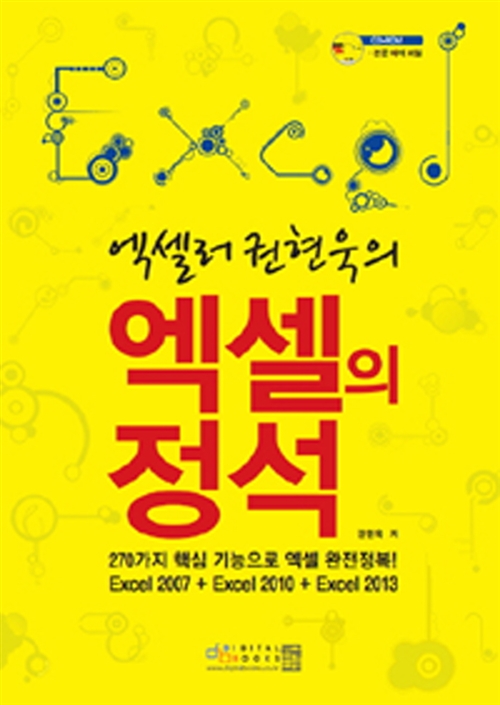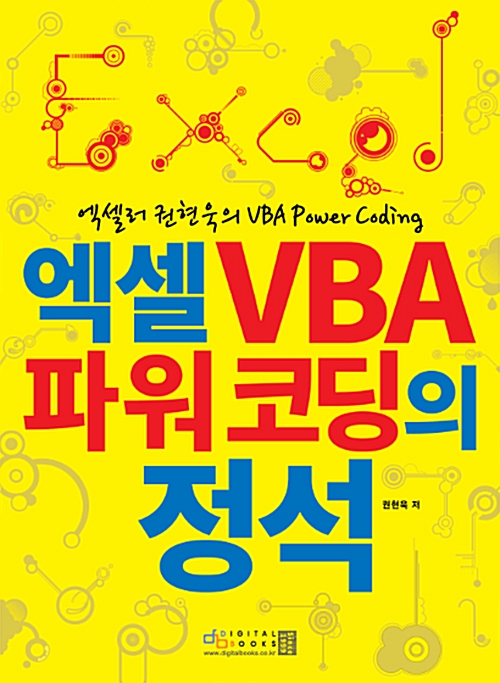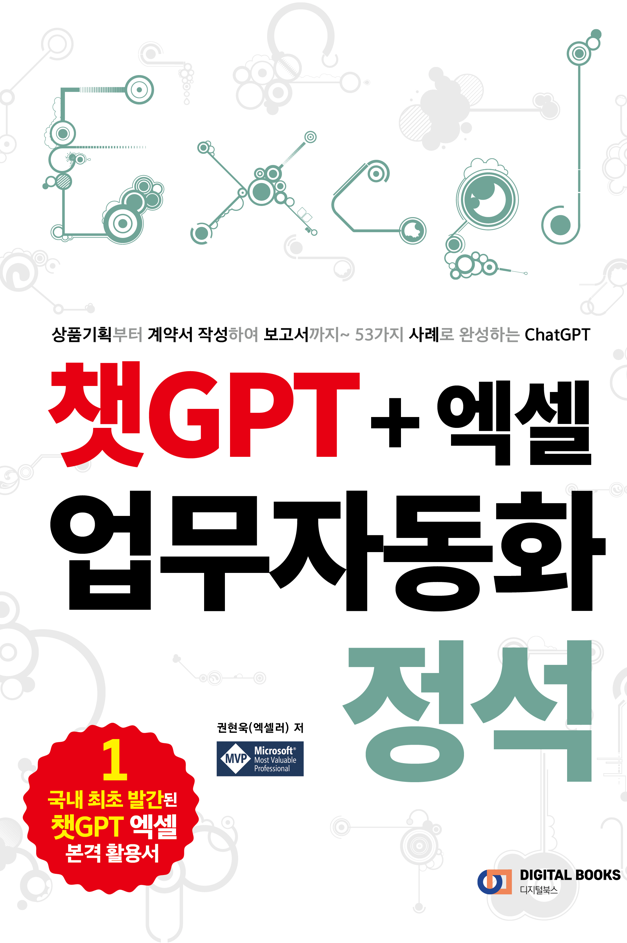VLOOKUP 수식을 사용하는 가장 간단한 방법은 모든 데이터가 동일한 시트에 있는 것입니다. 그러나 VLOOKUP은 여러 시트에서도 사용할 수 있으며, IFERROR, MATCH, INDIRECT 같은 함수를 함께 사용하게 되면 수식이 매우 복잡해질 수 있습니다. Excel에서 여러 시트에 걸쳐 VLOOKUP을 사용하는 방법과 관련된 4가지 방법을 소개합니다.

※ 이 글은 아래 기사 내용을 토대로 작성되었습니다만, 필자의 개인 의견이나 추가 자료들이 다수 포함되어 있습니다.
- 원문: How to use VLOOKUP in Excel with multiple sheets – 4 methods
- URL: https://www.pcguide.com/office/excel/how-to-use-vlookup-with-multiple-sheets/
개요
어느 슈퍼마켓에 재고가 있는 L'Oreal 미용 제품의 가상 판매 데이터 세트가 있습니다. 매월 매출은 서로 다른 시트에 기록됩니다. 3게의 시트(Month 1, Month 2, Month 3)는 다음과 같은 형태로 되어 있습니다.
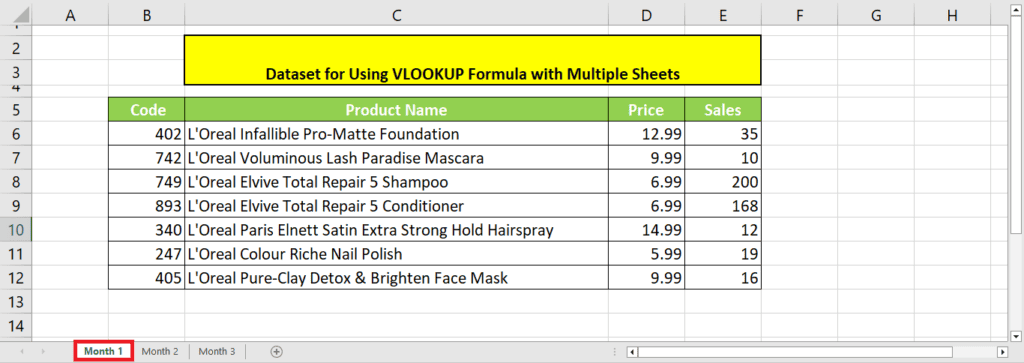

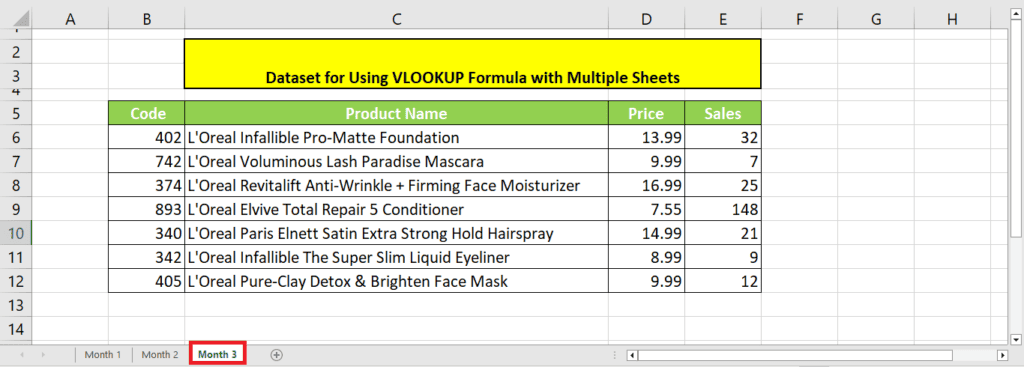
방법 1: 간단한 VLOOKUP 수식 사용
시트 이름을 추가하면 VLOOKUP 수식을 가장 간단한 형태로 사용할 수 있습니다.
=VLOOKUP(B3,’Month 1′!$C$6:$E$12, 3, FALSE)
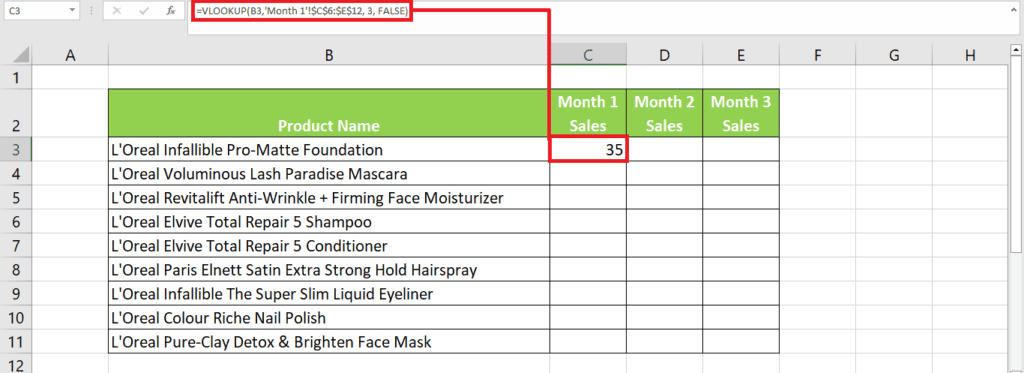
다른 두 열에 대한 데이터를 가져오기 위해 수식에서 시트 이름을 변경합니다.
Month 2: =VLOOKUP(B3,’Month 2′!$C$6:$E$12, 3, FALSE)
Month 3: =VLOOKUP(B3,’Month 3′!$C$6:$E$12, 3, FALSE)
최종 테이블은 다음과 같습니다. 해당 시트에 제품 이름과 값이 없는 경우 #N/A 오류가 표시됩니다. 이것은 (방법2)에서 해결합니다.
방법 2: VLOOKUP과 IFERROR 함수 사용
IFERROR 함수를 VLOOKUP과 함께 사용하면 #N/A 오류가 발생한 경우, 원하는 다른 텍스트를 표시할 수 있습니다. VLOOKUP 수식이 테이블 배열에서 제품 이름을 찾지 못하는 경우 "Not in stock" 텍스트를 반환하는 수식은 다음과 같습니다.
=IFERROR(VLOOKUP(B3,’Month 1′!$C$6:$E$12,3,FALSE),”Not in stock”)
이 수식의 결과는 다음과 같습니다.
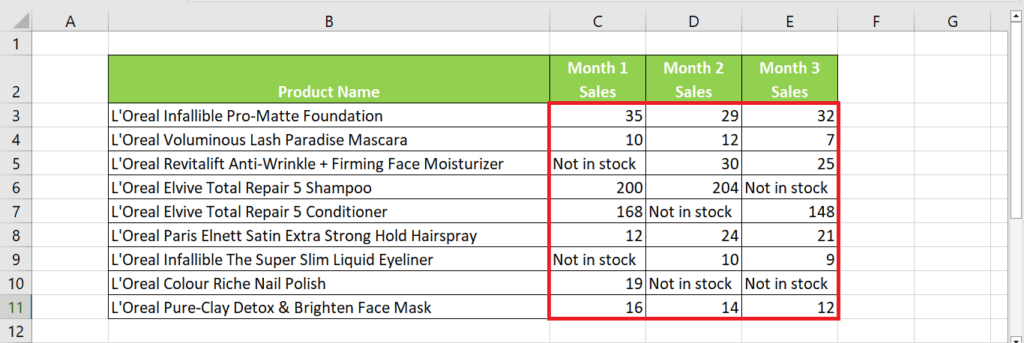
방법 3: 여러 시트에서 VLOOKUP 및 IFERROR 함수 사용
IFERROR는 #N/A 오류를 제거하는 데 도움이 되지만 여러 시트에서 텍스트를 검색하는 데도 유용합니다. 첫 번째 달의 판매 시트가 통합되지 않았다고 가정해 보겠습니다. 이 경우 1개월의 매출 수치를 반환하려면 두 시트를 검색해야 합니다. 수식은 다음과 같습니다.
=IFERROR(VLOOKUP(B3,’Month 1′!$C$6:$E$12,3,FALSE),
IFERROR(VLOOKUP(B3,’Month 1 (2)’!$C$6:$E$13,3,FALSE),”Not in stock”))
추가하는 모든 새 시트에 대해 수식에 다른 IFERROR 인수를 추가해야 합니다. 이 수식을 사용한 결과는 다음과 같습니다.

수식은 첫 번째 시트에서 이 제품을 찾지 못했지만 두 번째 시트에서 검색하여 값을 반환했습니다.
방법 4: VLOOKUP, IFERROR 및 기타 함수 결합 사용
슈퍼마켓에 처음 입고된 각 L'Oreal 제품의 판매량을 확인하려고 합니다. 이를 위해서는 3개월 동안의 시트를 살펴보고 각 제품의 첫 번째 발생에 대한 판매 가치를 반환해야 합니다. Sales 값을 가져오기 위해 사용한 수식은 다음과 같습니다.
=IFERROR(VLOOKUP(B3,INDIRECT(“‘”&INDEX($E$3:$G$3,1,MATCH(TRUE,COUNTIF(INDIRECT(“‘”&$E$3:$G$3&”‘!C6:C12″),B3)>0,0))&”‘!$C$6:$E$12″),3,FALSE),”Not found”)
테이블 배열을 잠그기 위해 수식에 $를 사용했기 때문에 채우기 핸들 도구를 사용하여 테이블 전체에 수식을 끌 수 있습니다.
'Excel' 카테고리의 다른 글
| Excel에서 스크롤바가 작동하지 않을 때 대처 방법 9가지 (7) | 2024.03.25 |
|---|---|
| Excel VLOOKUP 함수로 여러 행을 합산하는 3가지 방법 (6) | 2024.03.25 |
| Excel에서 코파일럿 프로를 활용하는 5가지 방법 (4) | 2024.03.23 |
| Excel IF와 VLOOKUP 함수 중첩 활용 예제 5가지 (4) | 2024.03.22 |
| 여러 Excel 시트 값을 합산하는 2가지 방법 (5) | 2024.03.21 |