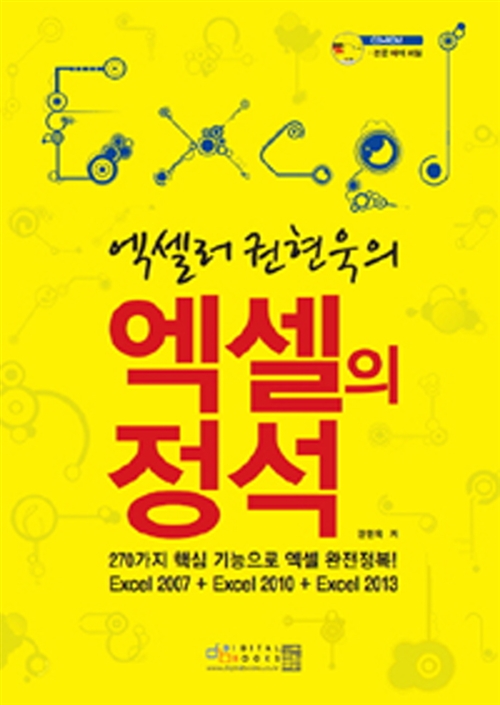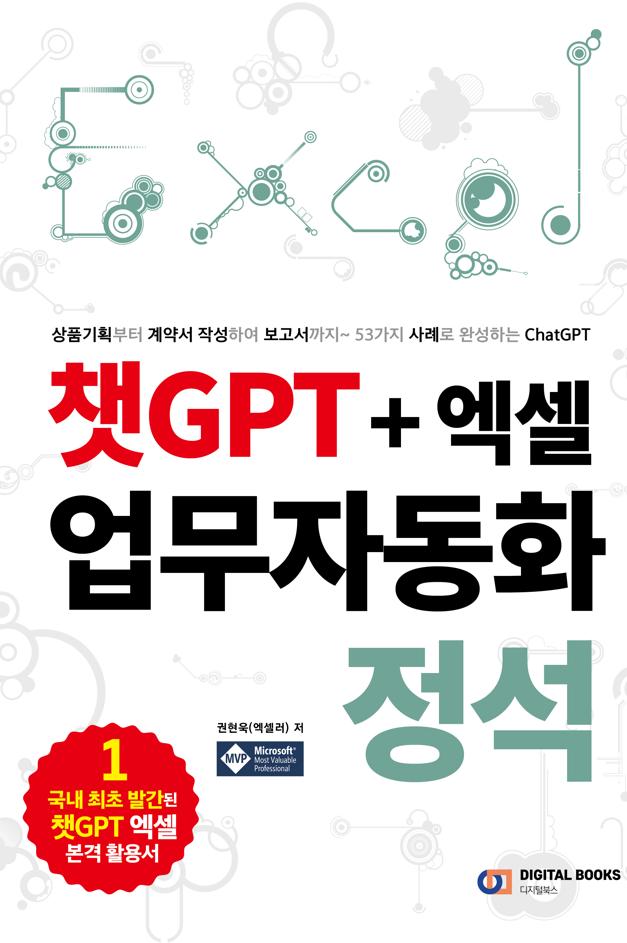Excel에서 스크롤바(Scrollbar)가 작동하지 않는 경우 혼란과 생산성 저하를 초래할 수 있습니다. 이 문제를 해결하는 9가지 방법을 소개합니다.

※ 이 글은 아래 기사 내용을 토대로 작성되었습니다만, 필자의 개인 의견이나 추가 자료들이 다수 포함되어 있습니다.
- 원문: 9 WAYS TO FIX SCROLLBAR NOT WORKING IN EXCEL
- URL: https://www.thetechedvocate.org/9-ways-to-fix-scrollbar-not-working-in-excel/
1. Scroll Lock 확인
키보드의 Scroll Lock이 활성화되어 있지 않은지 확인해 보세요. Scroll Lock 키(ScrLk로 표시되는 경우도 있음)를 눌러 끌 수 있습니다.
2. 스크롤바 활성화
- [파일] - [옵션] - [고급]을 선택합니다.
- [이 통합 문서의 표시 옵션]에서 [가로 스크롤 막대 표시]와 [세로 스크롤 막대 표시]에 모드 체크가 되어 있는 지 확인합니다.
3. 엑셀 창 최대화
엑셀이 최대화되지 않은 경우 스크롤바가 숨겨지는 경우가 있습니다. 창을 최대화하여 표시되도록 합니다.
4. 창 고정 해제
이전에 스프레드시트의 창을 고정한 경우 스크롤이 불가능할 수 있습니다. [보기] 탭으로 이동하여 [틀 고정[ - [틀 고정 해제]를 선택합니다.
5. 분할 창 검사
고정된 창과 마찬가지로 분할 창도 스크롤 기능을 방해할 수 있습니다. [보기] - [분할]로 이동하여 선택되어 있으면 선택을 취소하여 이 기능을 끕니다.
6. Excel 업데이트
오래된 버전의 Excel을 실행하면 스크롤 막대 문제를 비롯한 다양한 문제가 발생할 수 있습니다. [파일] - [계정] - [업데이트 옵션] - [지금 업데이트]를 통해 업데이트를 확인하세요.
7. Office 설치 복구
잘못된 Office 설치가 원인일 수도 있습니다. [제어판] - [프로그램] - [프로그램 및 기능]을 통해 Microsoft Office를 선택한 다음 [변경], [복구]를 클릭합니다.
8. 추가 기능 확인
타사 추가 기능이 Excel의 정상적인 작동을 방해할 수 있습니다. 안전 모드에서 Excel을 실행해 보거나(Excel을 열 때 Ctrl 키를 누른 채) [파일] - [옵션] - [추가 기능]으로 이동하여 각 추가 기능을 한 번에 하나씩 비활성화하여 범인을 찾으세요.
9. 시스템 재부팅
컴퓨터를 껐다가 다시 켜면 Excel의 스크롤 막대에 영향을 미치는 문제를 포함하여 수많은 소프트웨어 결함이 해결될 수 있습니다.
'Excel' 카테고리의 다른 글
| Excel에서 간트 차트를 만드는 방법: 단계별 가이드 (9) | 2024.03.27 |
|---|---|
| VLOOKUP 함수로 여러 열에서 하나의 값을 찾는 2가지 방법 (8) | 2024.03.26 |
| Excel VLOOKUP 함수로 여러 행을 합산하는 3가지 방법 (6) | 2024.03.25 |
| 여러 시트가 있는 Excel에서 VLOOKUP을 사용하는 4가지 방법 (6) | 2024.03.24 |
| Excel에서 코파일럿 프로를 활용하는 5가지 방법 (4) | 2024.03.23 |