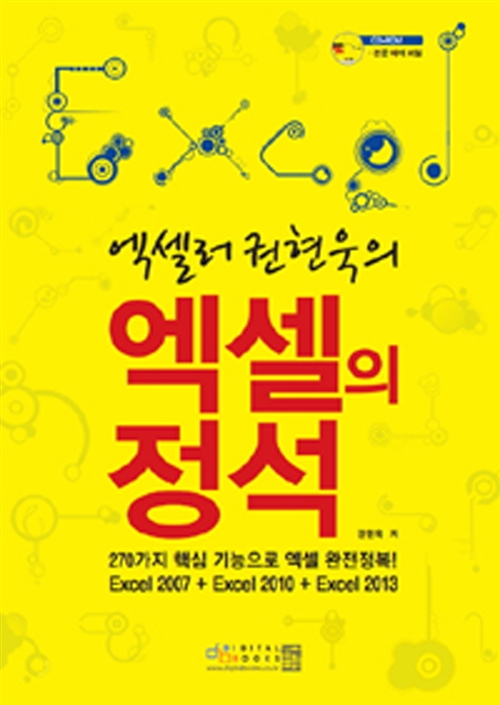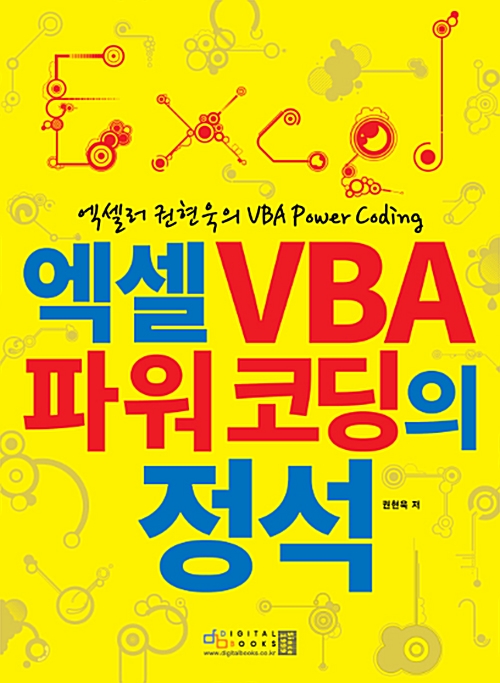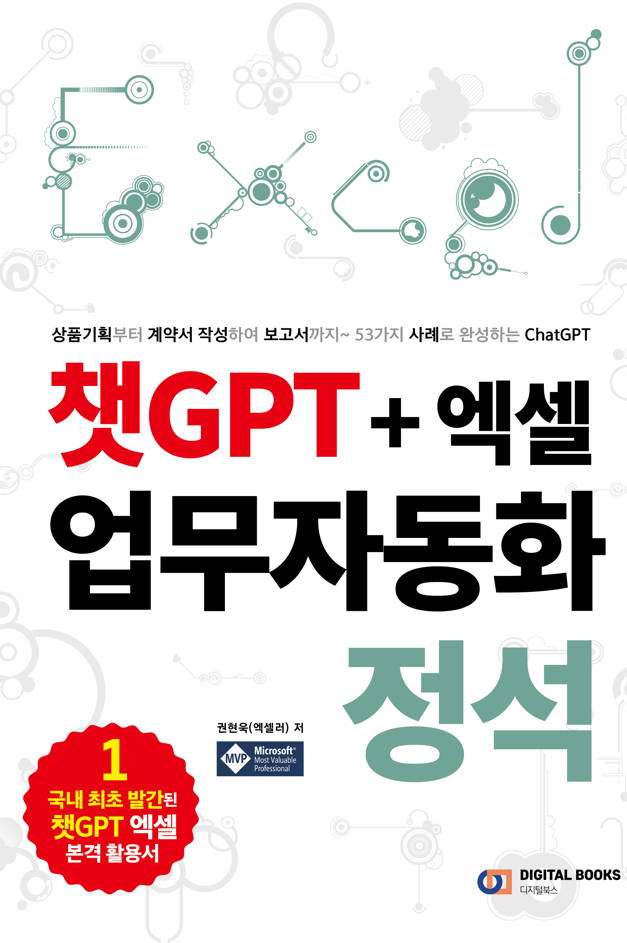VLOOKUP 함수는 하나의 열에서 데이터를 조회하여 하나의 값만 반환합니다. VLOOKUP을 사용하여 여러 열을 살펴보고 하나의 값을 반환하는 두 가지 방법을 소개합니다.

※ 이 글은 아래 기사 내용을 토대로 작성되었습니다만, 필자의 개인 의견이나 추가 자료들이 다수 포함되어 있습니다.
- 원문: How to use VLOOKUP to return one value from multiple columns – 2 simple methods
- URL: https://www.pcguide.com/office/excel/how-to-use-vlookup-to-return-one-value-from-multiple-columns/
개요
출시년도, 도서명, 저자명, 판매량이 포함된 도서 판매 데이터가 있습니다. VLOOKUP을 사용하여 여러 열을 살펴보고 하나의 수익을 가져오는 방법에 대해 알아봅니다.
방법 1: 보조 열 사용
도우미 열은 VLOOKUP 함수가 여러 데이터 형식을 검색할 수 있도록 두 개 이상의 열에서 데이터를 통합합니다. 이 경우에는 책 이름과 출시 연도를 기준으로 저자 이름을 가져오려면 VLOOKUP이 필요합니다. 그래서 다음과 같이 테이블 왼쪽에 보조 열을 추가했습니다.

보조 열에 출시년도와 도서명을 통합하기 위한 수식을 입력한 다음, 수식을 아래로 복사합니다.
=CONCATENATE(B6, C6)
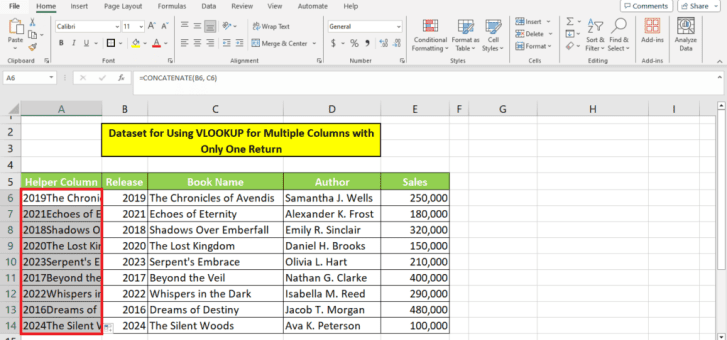
워크시트 내의 빈 공간에 다음과 같이 두 개의 조회 값을 추가합니다.
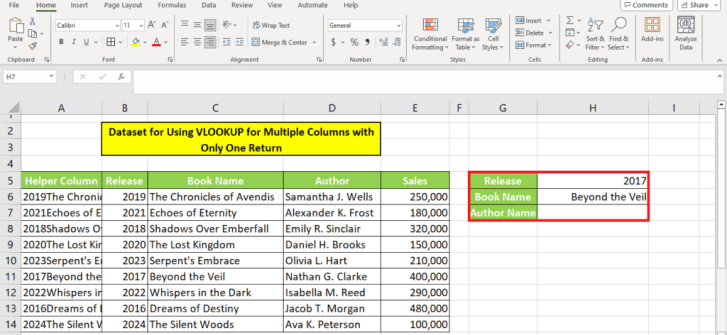
결과를 표시할 셀(여기서는 H7 셀)에 수식을 작성합니다.
=VLOOKUP(H5&H6, A6:E14, 4, FALSE)
다음과 같은 결과가 표시됩니다.
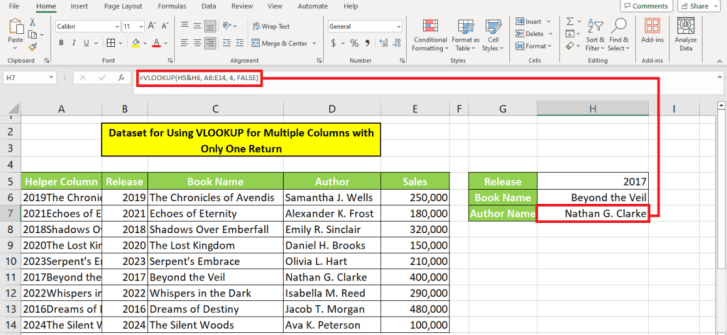
방법 2: 두 개의 VOLOOKUP 함수 사용
데이터 테이블이 하나의 시트에 있다면 비교적 쉽게 해결할 수 있지만 데이터 테이블이 두 군데 있거나 별도 시트에 작성되어 있을 수도 있습니다. 각 상황별로 해결 방법에 대해 생각해 봅니다.
하나의 테이블에 데이터가 있는 경우
다음 이미지와 같이 데이터가 단일 테이블에 있는 경우 간단히 처리할 수 있습니다.

결과를 표시할 셀(여기서는 H7 셀)에 다음 수식을 입력합니다.
=VLOOKUP(VLOOKUP(H5,B6:C$14,2,FALSE),C$6:E$14,2,FALSE)
이 방법은 데이터세트에 2017년에 출시된 책이 한 권뿐이었기 때문에 제대로 된 결과를 표시하고 있습니다. 이 수식을 사용하는 더 좋은 방법은 모든 항목에 코드가 할당된 데이터세트에서입니다.
두 개의 별도 테이블에 데이터가 있는 경우
각 항목에 코드 번호를 도입하고 별도의 테이블을 생성해 보겠습니다.
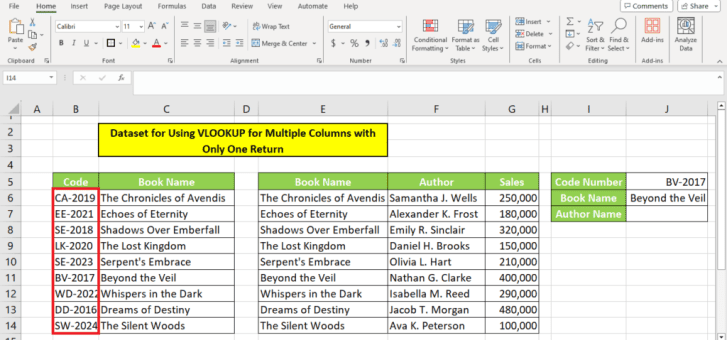
이제 테이블과 단일 조회 값을 모두 포함하는 VLOOKUP 수식을 작성합니다.
=VLOOKUP(VLOOKUP(J5,B6:C14,2, FALSE), E6:G14, 2, FALSE)
왼쪽 표에서 찾은 BV-2017 조회 결과값은 오른쪽 표의 조회 값이 되고, 이것을 오른쪽 표의 두 번째 열(Author)에서 찾아 반환합니다.
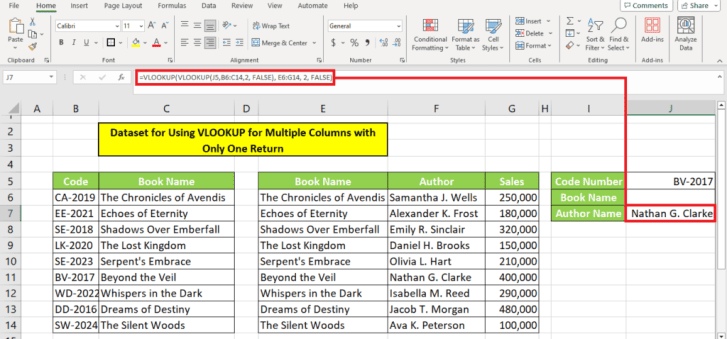
두 개의 별도 시트에 데이터가 있는 경우
테이블이 별도 시트에 있는 경우에도 이 수식을 사용할 수 있습니다. 다음과 같이 모든 값 앞에 시트 이름을 추가합니다.
=VLOOKUP(VLOOKUP(G5,Codes!B6:C14, 2, FALSE), ‘Author and Sales’!B6:D14, 2, FALSE)
이 수식의 결과는 다음과 같습니다.
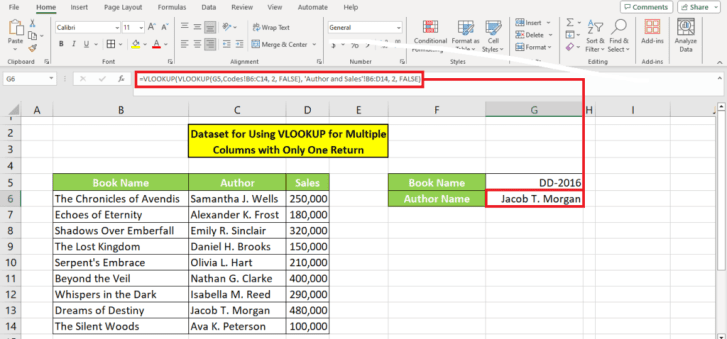
VLOOKUP 함수를 사용하여 두 값 반환하기(배열 수식)
VLOOKUP 함수는 하나의 열 인덱스 번호만 요구하지만 두 개의 값을 반환하도록 수정할 수 있습니다. 데이터를 찾는 수식은 다음과 같습니다.
=VLOOKUP(G6,B6:E14, {2,3}, FALSE)
이 수식은 배열 수식(Array Formula)이므로 그냥 Enter를 누르는 것이 아니라 Ctrl + Shift + Enter를 누릅니다
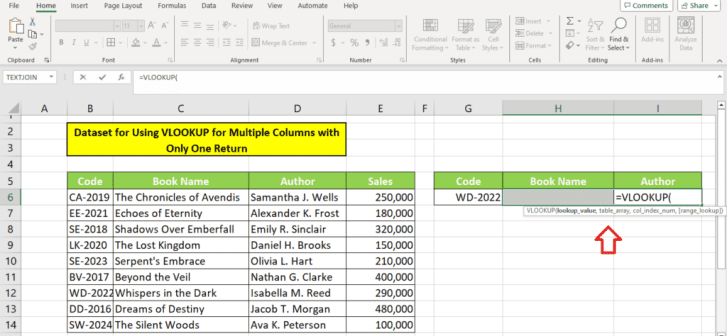
Ctrl + Shift + Enter를 누르면 시트의 해당 부분이 배열로 변환됩니다. 하나의 공식으로 두 가지 결과를 얻을 수 있습니다.
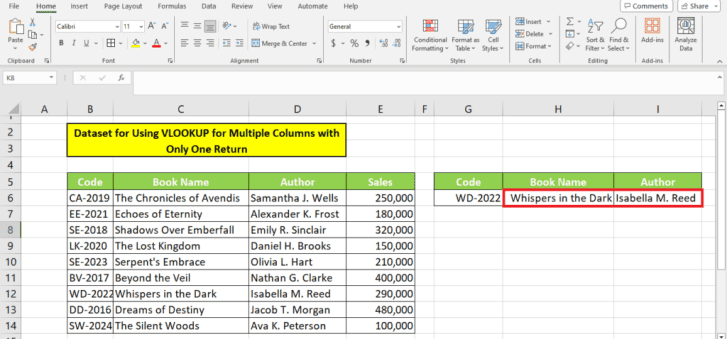
'Excel' 카테고리의 다른 글
| 여러 기준으로 Excel FILTER 함수를 사용하는 방법 (9) | 2024.03.29 |
|---|---|
| Excel에서 간트 차트를 만드는 방법: 단계별 가이드 (9) | 2024.03.27 |
| Excel에서 스크롤바가 작동하지 않을 때 대처 방법 9가지 (7) | 2024.03.25 |
| Excel VLOOKUP 함수로 여러 행을 합산하는 3가지 방법 (6) | 2024.03.25 |
| 여러 시트가 있는 Excel에서 VLOOKUP을 사용하는 4가지 방법 (6) | 2024.03.24 |