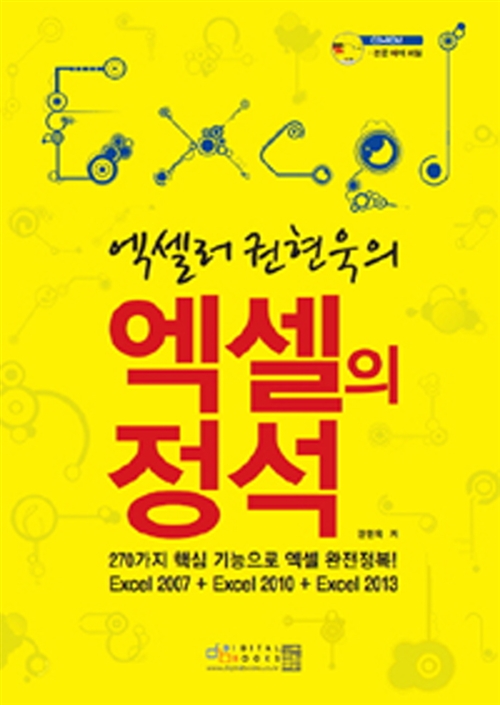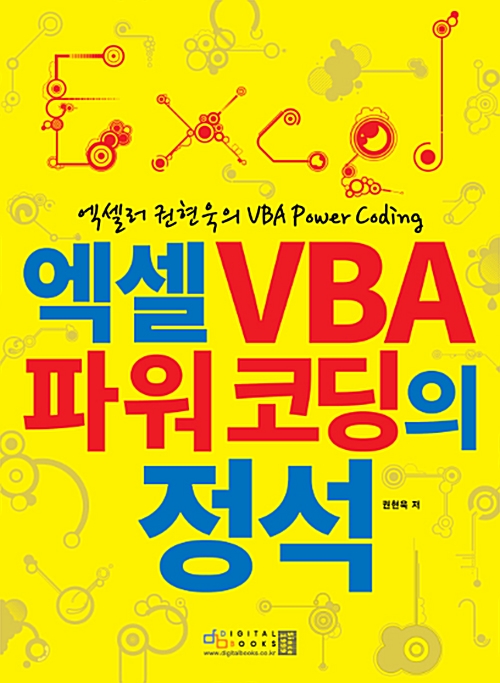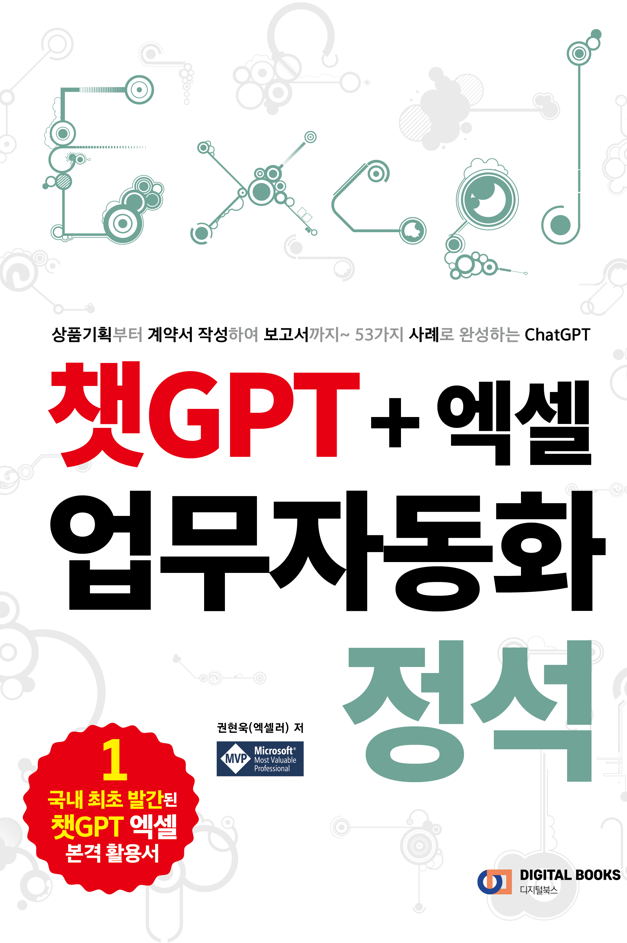Excel에서 숫자가 들어 있는 영역을 범위로 지정하면 워크시트 하단의 상태 표시줄에 평균, 개수, 합계가 표시되므로 편리합니다. 하지만 상태 표시줄에 이러한 정보가 표시되지 않는 경우가 있습니다. 이럴 때 대처하는 방법을 소개합니다.

방법 1: 상태 표시줄 옵션 활성화
(1) Excel 화면 아래쪽의 회색 영역(상태 표시줄)을 우클릭합니다.
(2) [상태 표시줄 사용자 지정] 단축 메뉴 아래쪽을 보면 평균, 개수, 숫자 셀 수 등 6가지 종류의 계산 옵션을 선택할 수 있습니다. 이 중에서 원하는 계산 방식을 선택합니다.
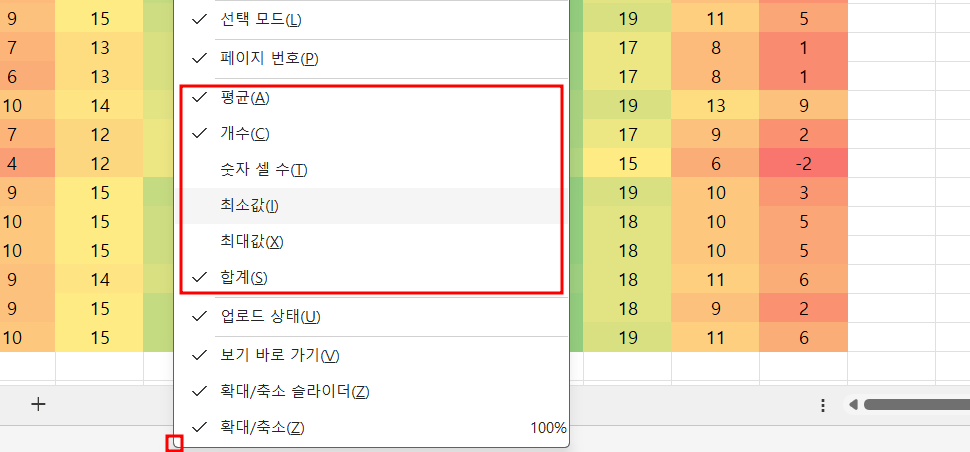
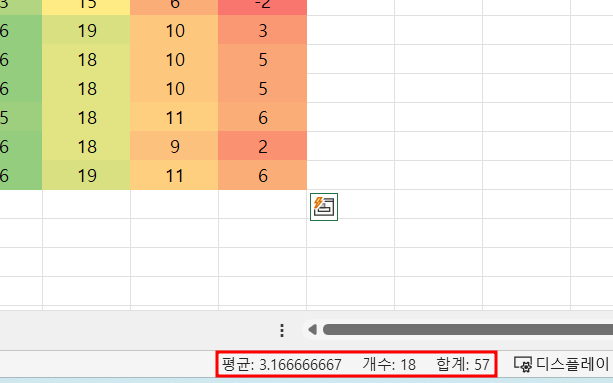
(3) 이제 숫자가 들어 있는 영역을 범위로 지정하기만 하면 (2)에서 지정한 계산 방식이 즉시 표시됩니다.
방법 2: '무늬만' 숫자를 '진짜' 숫자로 바꾸기
눈으로 보기에는 숫자처럼 보이지만 실제로는 문자열인 데이터가 있습니다. 인터넷 데이터를 가져오거나 서버에서 내려받은 자료에서 이런 경우가 발생합니다. Excel의 '값 붙여넣기' 기능을 사용하면 이런 문제를 해결할 수 있습니다.
(1) 값 붙여넣기 할 영역을 범위로 지정하고 Ctrl + C를 눌러 복사합니다.
(2) 값을 붙여넣을 곳으로 이동합니다. 원하는 셀을 우클릭하고 [붙여넣기 옵션] - [값]을 클릭합니다.
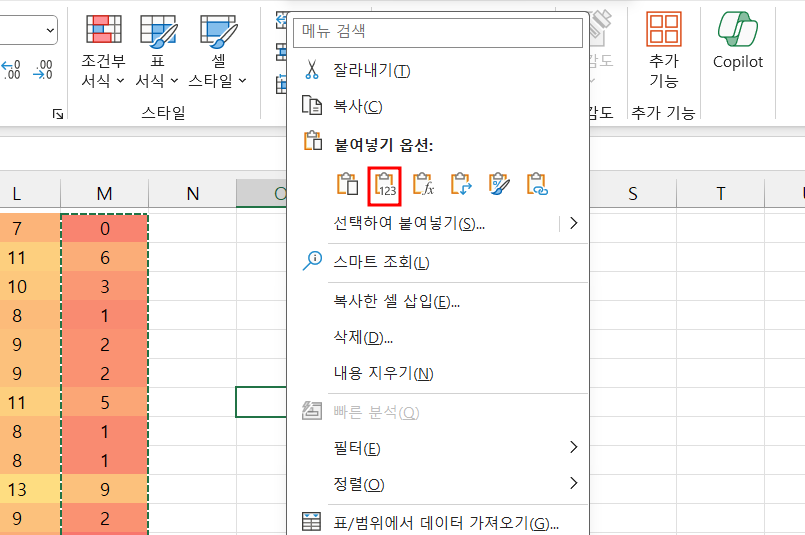
방법 3: 숫자 1 곱하기
'방법 2'로 해결이 되지 않으면 숫자 1을 곱해 보세요.
(1) 빈 셀에 숫자 1을 입력하고 Ctrl + C를 눌러 복사합니다.
(2) 문자열 형태의 숫자 데이터 영역을 범위로 지정합니다.
(3) (2)에서 선택한 영역을 우클릭하고 [선택하여 붙여넣기]를 선택합니다.
(4) 대화상자에서 [곱하기]를 선택하고 [확인] 버튼을 클릭합니다.
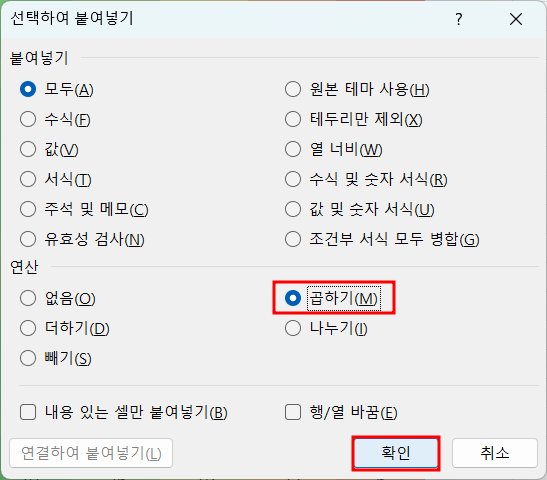
방법 3: 셀 서식을 숫자 형식으로 변경
사용자 정의 상태 표시줄에 평균, 개수, 합계 등을 추가했음에도 결과가 제대로 표시되지 않을 수 있습니다. 셀이 숫자 형식이 아닌 경우 이런 현상이 나타날 수 있습니다. 이 문제를 해결하려면 다음 순서를 따릅니다.
(1) 해당 영역을 범위로 지정합니다.
(2) [홈] 탭 - [표시 형식] 그룹 - [표시 형식] - [숫자] 형식을 선택합니다.
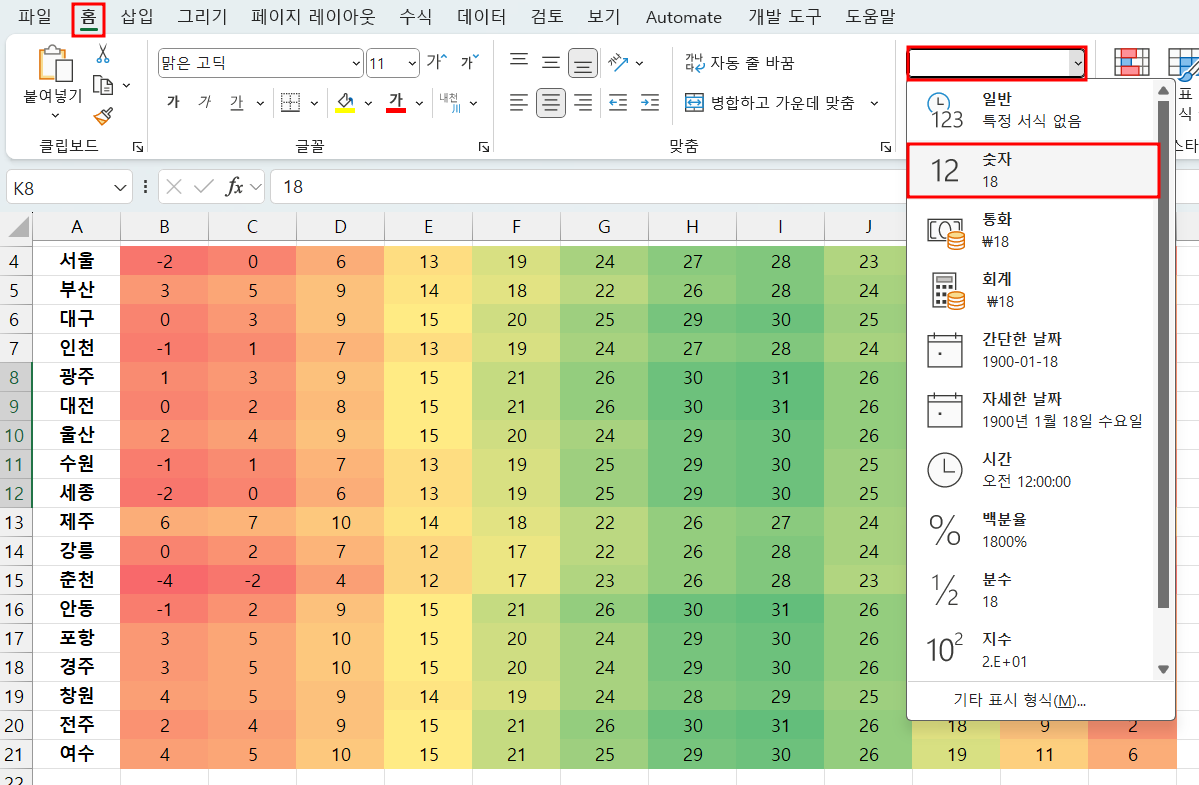
또는 Ctrl + 1키를 눌러 [셀 서식] 대화상자를 표시한 다음, [표시 형식] 탭에서 [숫자]를 선택합니다.
'Excel' 카테고리의 다른 글
| Excel에서 중복 값에 강조 표시하는 간단한 방법 2가지 (6) | 2024.02.21 |
|---|---|
| [Excel 입문] 11. 수식과 함수(2) ㅡ 텍스트 함수 기본과 활용 (94) | 2024.02.20 |
| Copilot Pro를 사용하여 Excel 작업 개선하는 방법(코파일럿도 가능) (3) | 2024.02.16 |
| Excel에서 숫자 범위를 만드는 3가지 방법 (6) | 2024.02.15 |
| Google 스프레드시트와 Excel – 어떤 스프레드시트가 좋을까요? (8) | 2024.02.13 |