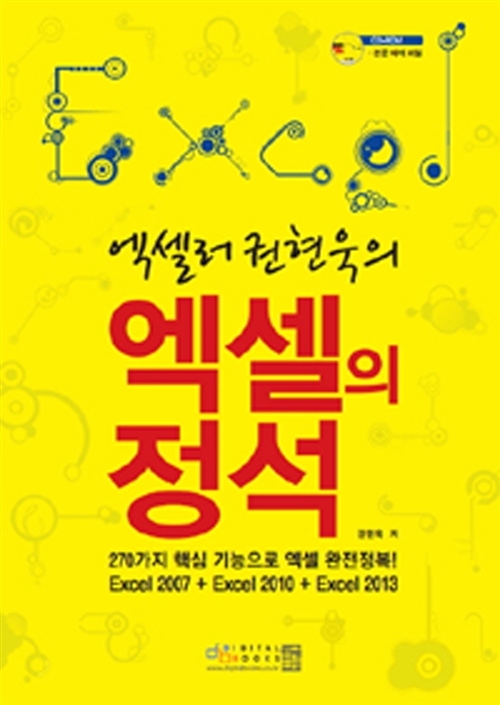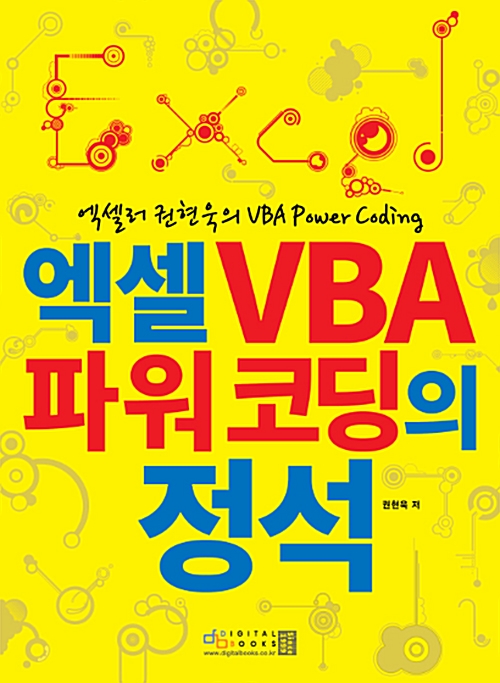Excel에서 중복 항목으로 인해 어려움을 겪고 있다면 이를 찾아 강조 표시하는 빠르고 쉬운 방법이 있습니다. Excel의 조건부 서식 기능을 사용하여 스프레드시트에서 중복된 값을 빠르게 파악하는 방법을 소개합니다.

※ 본문 내용과 함께 다음 동영상 강의도 함께 참고하세요.
중복 값을 강조하는 간단한 방법
Excel에서 중복 항목을 강조 표시하려면 다음 단계를 따릅니다.
(1) 중복을 확인하려는 셀 범위를 선택하고 [홈] 탭 - [스타일 그룹] - [조건부 서식]을 선택합니다.
(2) [셀 강조 규칙] - [중복 값]을 클릭합니다.
(3) [중복 값] 대화상자에서 중복 항목에 적용할 서식을 선택합니다.
(4) [확인]을 클릭합니다.
이제 선택된 영역에서 중복된 값에는 지정한 서식이 표시됩니다. 여러 번 나타나는 모든 값은 동일한 방식으로 강조 표시됩니다.
두 열의 중복 항목을 강조 표시하는 방법
경우에 따라서는 전체 시트 대신 두 개의 열에 걸쳐 중복 항목을 강조 표시하는 것이 더 실용적일 수 있습니다. 이를 통해 두 열을 비교하여 실수로 중복 되는 값을 입력했는지 확인할 수 있습니다.
(1) 비교하려는 두 열을 선택합니다. 서로 떨어져 있는 열인 경우에는 Ctrl 키를 이용하여 선택합니다. 여기서는 C열과 H열에 비교할 데이터가 있다고 가정합니다.
(2) [홈] 탭 - [스타일] 그룹 - [조건부 서식] - [새 규칙]을 클릭합니다.
(3) [새 서식 규칙] 대화상자에서 [수식을 사용하여 서식을 지정할 셀 결정]을 선택하고, [규칙 설명 편집]란에 다음 수식을 작성합니다. C열의 각 셀 값이 H열의 그것과 같은 지 여부를 비교하는 간단한 논리식입니다.
=$C2=$H2
(4) [서식]을 클릭하여 중복 셀에 적용할 서식을 선택합니다. 필요에 따라 테두리, 채우기 색, 글꼴 등을 지정합니다.
(5) [확인]을 클릭하여 선택한 영역에 조건부 서식을 지정합니다.
'Excel' 카테고리의 다른 글
| 거의 모든 경우에 대처할 수 있는 최고의 엑셀 서식 파일 (15) | 2024.02.26 |
|---|---|
| Excel의 FV 함수로 미래 가치를 계산하는 방법 (9) | 2024.02.23 |
| [Excel 입문] 11. 수식과 함수(2) ㅡ 텍스트 함수 기본과 활용 (94) | 2024.02.20 |
| Excel 상태 표시줄에 합계가 표시되지 않을 때 해결 방법 4가지 (4) | 2024.02.19 |
| Copilot Pro를 사용하여 Excel 작업 개선하는 방법(코파일럿도 가능) (3) | 2024.02.16 |