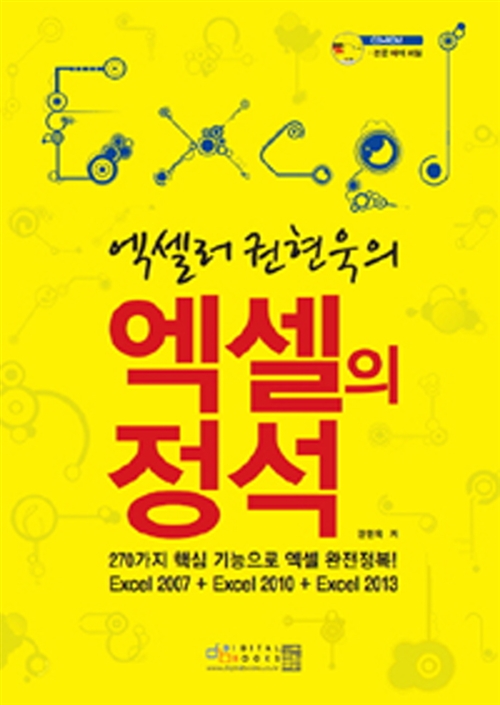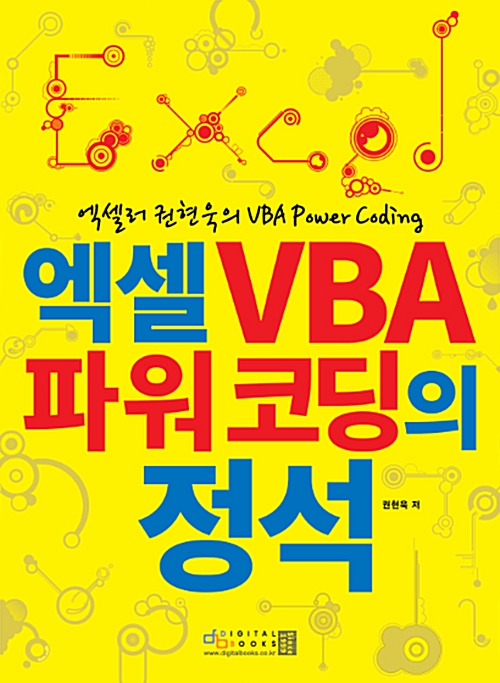지정한 영역에 일련의 연속된 숫자를 입력해야 하는 경우가 있습니다. Excel에서 특정 범위에 숫자를 만들어야 할 때 사용할 수 있는 3가지 방법을 소개합니다.

방법 1: 채우기 기능 사용
아래 그림과 같이 이름 왼쪽에 1부터 차례대로 일련 번호를 입력한다고 가정합니다.
(1) 처음 2개의 셀에 1과 2을 입력하고 범위로 지정합니다.
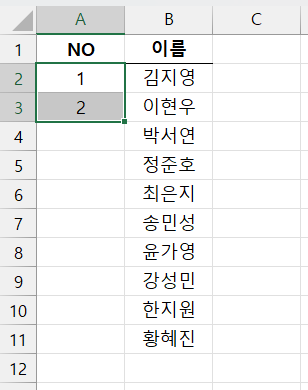
(2) 영역 오른쪽 아래에 있는 녹색점(채우기 핸들)을 마우스 왼쪽 버튼으로 누른 채 아래로 드래그합니다.
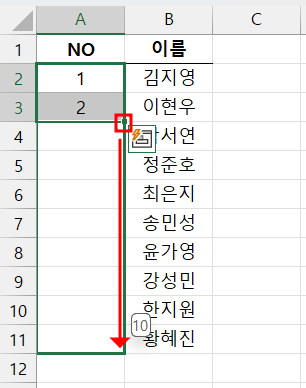
(3) 마우스 버튼에서 손을 떼면 일련 번호가 자동으로 채워집니다. 마우스로 드래그 하는 대신 '채우기 핸들'을 더블 클릭해도 됩니다.
[참고] 이 방법은 1씩 증가하는 형태뿐만 아니라 일정 간격으로 숫자를 채워넣을 수도 있습니다. 예를 들어 1, 3을 입력한 상태에서 드래그(또는 더블 클릭)하면 1, 3, 5, 7,...과 같이 홀수가 채워집니다.
방법 2: RANDBETWEEN 함수 사용
일련 번호가 아니라 임의의 번호를 생성하는 경우라면 Excel의 RANDBETWEEN 함수를 사용할 수 있습니다.
(1) A2 셀을 선택하고 =RANDBETWEEN(1,10)을 입력합니다. 앞에는 작은 숫자, 뒤에는 큰 숫자가 와야 합니다. 거꾸로 하면 #NUM! 오류가 발생합니다.
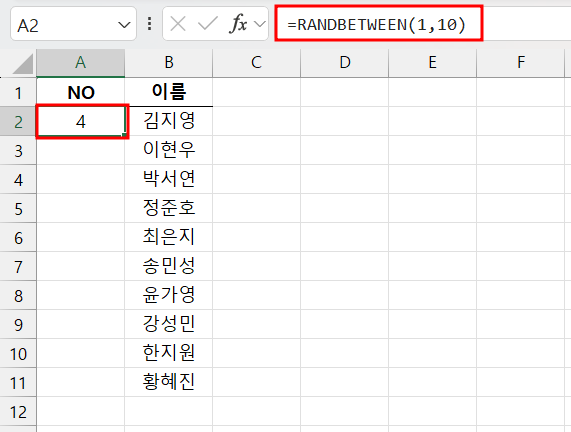
RANDBETWEEN 대신 아래 수식을 사용해도 됩니다.
=INT(RAND()*10+1)
(2) 채우기 핸들을 더블 클릭하면 숫자가 채워집니다. 중복되는 숫자가 나올 수도 있습니다.
방법 3: 연속 데이터 채우기
연속 데이터 채우기 기능을 사용할 수도 있습니다.
(1) A2 셀에 숫자 1을 입력합니다.
(2) [홈] 탭 - [편집] 그룹 - [채우기] - [계열]을 선택합니다.
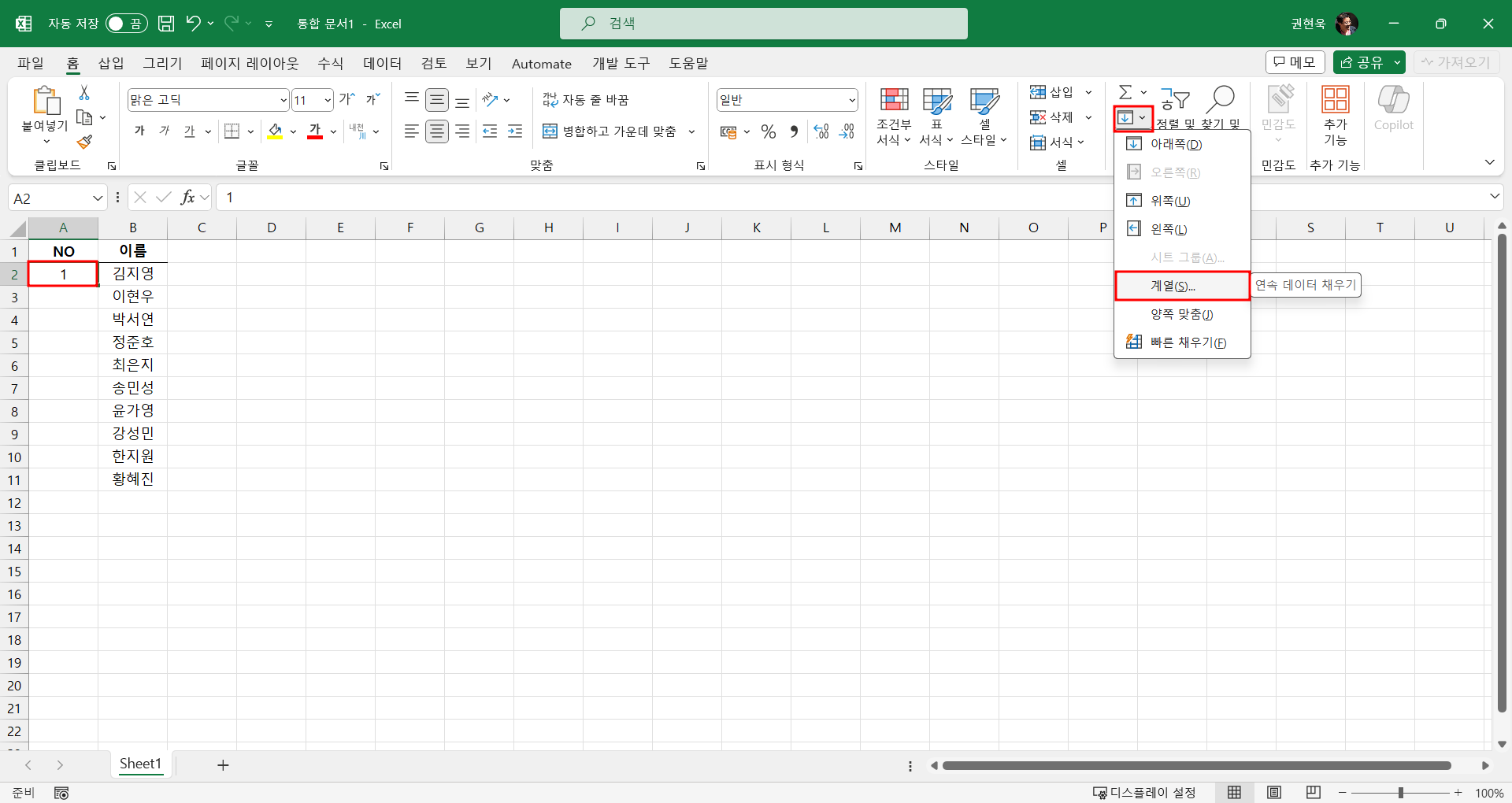
(3) [연속 데이터] 대화상자에서 [열], [선형]을 선택합니다. 그런 다음 [단계 값]과 [종료 값]을 입력합니다.
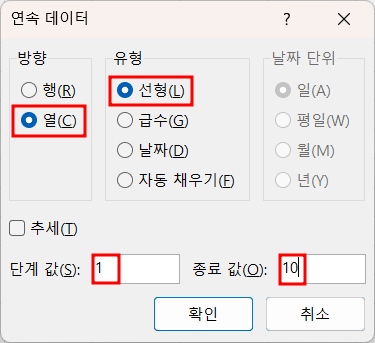
(4) [확인] 버튼을 누르면 1부터 10까지의 숫자가 자동으로 채워집니다.
'Excel' 카테고리의 다른 글
| Excel 상태 표시줄에 합계가 표시되지 않을 때 해결 방법 4가지 (4) | 2024.02.19 |
|---|---|
| Copilot Pro를 사용하여 Excel 작업 개선하는 방법(코파일럿도 가능) (3) | 2024.02.16 |
| Google 스프레드시트와 Excel – 어떤 스프레드시트가 좋을까요? (8) | 2024.02.13 |
| Excel에서 Microsoft Copilot을 사용하는 방법 (85) | 2024.02.13 |
| Excel로 3초 만에 히트맵 만드는 방법 ㅡ 3가지 방식으로 히트맵 만들기 (113) | 2024.02.12 |