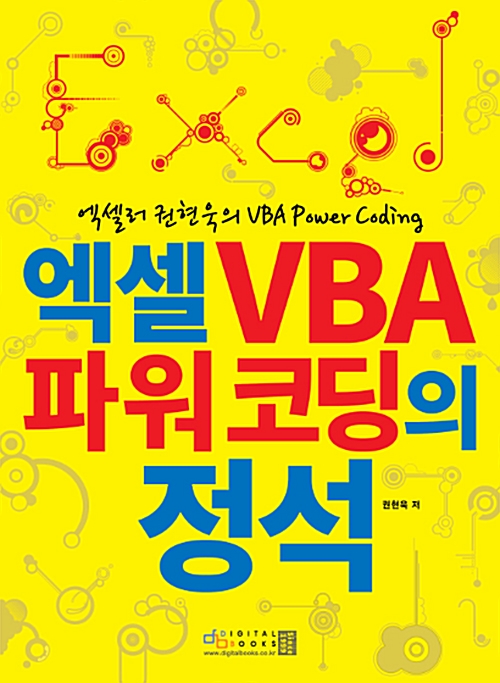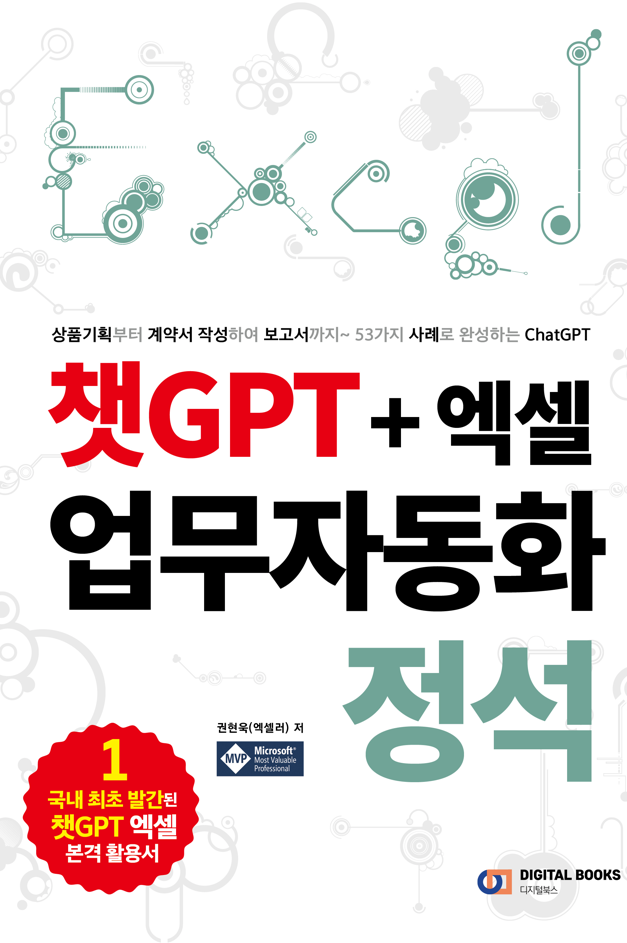들어가기 전에
Excel 함수 중에서 INDEX와 MATCH, OFFSET, INDIRECT 등은 데이터 분석 기능을 크게 향상시킬 수 있는 필수 도구입니다. 이러한 함수들을 적용한 Excel의 고급 수식을 사용하여 데이터 분석 기능을 향상시키는 방법을 소개합니다.

※ 이 글은 아래 기사 내용을 토대로 작성되었습니다만, 필자의 개인 의견이나 추가 자료들이 다수 포함되어 있습니다.
- 원문: How to use MS Excel advanced formulas for data analysis
- URL: https://www.geeky-gadgets.com/excel-advanced-formulas/
개요: 고급 수식 작성을 위한 함수
- INDEX-MATCH: 행과 열 번호의 교차점을 기반으로 테이블의 셀 값을 반환하려면 INDEX를 사용하고 열이나 행에서 값의 위치를 찾으려면 MATCH를 사용합니다.
- OFFSET: OFFSET을 사용하여 셀 또는 셀 범위에서 지정된 수의 행과 열인 범위에 대한 참조를 반환합니다.
- INDIRECT: INDIRECT를 사용하면 텍스트 문자열을 셀 참조로 변환하여 수식 내에서 참조를 동적으로 변경할 수 있습니다.
Excel의 고급 수식 이해
Microsoft Excel 함수인 INDEX-MATCH, OFFSET 및 INDIRECT는 데이터 분석 기능을 크게 향상시킬 수 있는 필수 도구입니다. 이러한 함수를 사용한 수식을 익히면 복잡한 조회를 수행하고, 동적 범위를 생성하고, 셀을 간접적으로 참조할 수 있어 스프레드시트를 더욱 효율적이고 강력하게 만들 수 있습니다.
먼저 INDEX-MATCH 조합을 살펴보겠습니다. 조회 값이 첫 번째 열에 있어야 하는 등의 제한이 있는 VLOOKUP과 달리 INDEX-MATCH는 더 큰 유연성을 제공합니다. INDEX 함수를 사용하여 범위 내의 지정된 행과 열에 있는 셀의 값을 반환합니다. 그런 다음 MATCH 함수와 쌍을 이루어 범위 내 값의 상대 위치를 찾습니다. 이 조합을 사용하면 모든 방향에서 조회를 수행할 수 있으므로 데이터 검색 요구 사항에 맞는 더욱 다양하고 강력한 솔루션이 됩니다.
다음으로 OFFSET 함수에 대해 알아봅니다. 이 강력한 수식을 사용하면 시작 셀에서 지정된 수의 행과 열인 범위에 대한 참조를 반환하여 동적 범위를 만들 수 있습니다. OFFSET을 사용하면 데이터가 증가하거나 변경됨에 따라 자동으로 조정되는 수식을 작성할 수 있습니다. 이는 데이터 입력에 따라 확장하거나 축소해야 하는 동적 차트나 범위를 만드는 데 특히 유용합니다.
INDIRECT 함수를 사용하면 셀을 간접적으로 참조할 수 있어 새로운 가능성이 열립니다. INDIRECT를 사용하면 텍스트 문자열을 기반으로 참조를 생성하여 수식에서 셀 참조를 동적으로 변경할 수 있습니다. 이는 사용자 입력이나 기타 기준에 따라 다른 시트나 범위를 참조해야 할 때 특히 유용합니다.
이러한 고급 Excel 수식을 익히면 보다 복잡한 데이터 분석 작업을 쉽게 처리할 수 있습니다. 역동적이고 유연하며 강력한 스프레드시트를 만드는 능력은 귀하를 차별화하고 생산성을 향상시켜줄 것입니다.
고급 수식을 사용하면 얻을 수 있는 이점
Excel의 세계에 뛰어들면 기본 수식으로는 한계가 있다는 사실을 금방 깨닫게 됩니다. Excel의 강력한 기능을 제대로 활용하려면 INDEX-MATCH , OFFSET 및 INDIRECT 와 같은 고급 함수를 숙지해야 합니다. 이들 함수는 데이터 분석 및 보고 기능을 변화시켜 작업을 더욱 효율적이고 효과적으로 만들어줍니다.
INDEX-MATCH는 복잡한 조회를 쉽게 수행할 수 있는 강력한 조합입니다. 조회 값이 첫 번째 열에 있어야 하는 등의 제한이 있는 VLOOKUP 함수와 달리 INDEX-MATCH는 더 큰 유연성과 정확성을 제공합니다. INDEX를 사용하여 지정된 행과 열의 셀 값을 반환하고 MATCH를 사용하여 범위에서 값의 위치를 찾으면 동적이고 강력한 조회 수식을 만들 수 있습니다.
OFFSET은 데이터 조작 기술을 크게 향상시킬 수 있는 또 다른 고급 함수입니다. 이 함수는 시작 셀에서 지정된 수의 행과 열인 범위에 대한 참조를 반환합니다. OFFSET을 사용하면 데이터 변경에 따라 자동으로 조정되는 동적 범위를 생성할 수 있으므로 동적 차트 및 보고서 생성에 이상적입니다.
INDIRECT는 셀을 간접적으로 참조할 수 있는 함수입니다. 텍스트 문자열을 사용하여 참조를 지정하면 사용자 입력이나 기타 변수에 따라 동적으로 변경되는 수식을 만들 수 있습니다. 이는 유연하고 대화형 스프레드시트를 만드는 데 특히 유용할 수 있습니다.
- 유연성: INDEX-MATCH 및 INDIRECT와 같은 고급 수식은 기본 함수에 비해 더 큰 유연성을 제공합니다.
- 정확성: 이러한 수식은 기존 조회 함수와 관련된 일반적인 오류를 방지하는 데 도움이 됩니다.
- 효율성: 복잡한 작업을 자동화함으로써 시간을 절약하고 보다 전략적인 활동에 집중할 수 있습니다.
- 동적 보고: OFFSET과 같은 함수를 사용하면 데이터 변경에 따라 자동으로 업데이트되는 동적 보고서를 만들 수 있습니다.
고급 수식을 익히면 Excel의 잠재력을 최대한 활용하고 데이터 분석 기술을 한 단계 더 발전시킬 수 있습니다. 복잡한 재무 모델, 동적 대시보드 또는 세부 보고서를 작성하는 경우 이러한 함수는 성공에 필요한 도구를 제공합니다.
Excel의 고급 수식 단계별 작성
INDEX-MATCH 이해
- Excel 통합 문서를 열고 결과를 표시할 셀을 선택합니다.
- INDEX( 를 입력하여 INDEX 함수를 시작합니다.
- 검색하려는 데이터가 포함된 셀 범위를 선택합니다.
- ,를 입력한 다음 MATCH 함수를 사용하여 행 번호를 지정합니다. MATCH( 를 입력하고 조회 값이 포함된 셀을 선택합니다.
- 조회 값이 포함된 셀 범위를 선택한 다음 , 0)을 입력하여 정확히 일치함을 나타냅니다.
- )로 INDEX 함수를 닫고 Enter 키를 누릅니다.
OFFSET 함수 사용
- 결과를 표시할 셀을 선택합니다.
- OFFSET 함수를 시작하려면 =OFFSET( 를 입력합니다.
- 기준 셀을 선택합니다
- ,를 입력한 다음 아래로 이동하려는 행 수를 입력합니다(위로 이동하려면 음수 사용).
- ,를 입력한 다음 오른쪽으로 이동하려는 열의 수를 입력합니다(왼쪽으로 이동하려면 음수 사용).
- 원하는 경우 반환하려는 범위의 높이와 너비를 지정합니다.
- )로 OFFSET 함수를 닫고 Enter 키를 누릅니다.
INDIRECT 함수 구현
- 결과를 표시할 셀을 선택합니다.
- INDIRECT( 를 입력하여 INDIRECT 함수를 시작합니다.
- 참조하려는 셀 또는 범위의 참조 텍스트를 입력합니다. 예를 들어 A1 셀을 참조하려면 “A1”을 입력합니다.
- )로 INDIRECT 함수를 닫고 Enter 키를 누릅니다.
- 참조를 동적으로 만들려면 셀 참조를 연결하거나 INDIRECT 함수 내에서 다른 함수를 사용할 수 있습니다.
수식 문제 해결
INDEX-MATCH , OFFSET 및 INDIRECT와 같은 Excel의 고급 수식을 사용할 때 몇 가지 문제가 발생할 수 있습니다. 효과적으로 문제를 해결하는 방법은 다음과 같습니다.
1. 구문 확인
- 모든 괄호가 제대로 닫혔는지 확인합니다.
- 올바른 구분 기호(쉼표 또는 세미콜론)를 사용하고 있는지 확인합니다.
2. 셀 참조 확인
- 수식의 셀 참조가 정확하고 적절한 범위 내에 있는지 확인합니다.
- INDIRECT의 경우 참조로 변환하는 텍스트 문자열이 정확한지 확인합니다.
3. 수식 구성 요소 평가
- Excel의 수식 평가 도구를 사용하여 수식의 각 부분을 단계별로 살펴보고 어디에서 잘못될 수 있는지 식별하세요.
4. 데이터 유형 확인
- 참조하는 셀의 데이터 유형이 예상 유형(예: 숫자, 텍스트)과 일치하는지 확인하세요.
5. 숨겨진 문자 찾기
- 때로는 숨겨진 문자나 추가 공백으로 인해 문제가 발생할 수 있습니다. TRIM 함수를 사용하여 데이터를 정리하세요.
6. 간단한 예제로 테스트
- 복잡한 수식을 더 간단한 부분으로 나누고 각 부분을 개별적으로 테스트하여 문제를 파악하세요.
- 다음 단계를 수행하면 Excel의 고급 수식 관련 문제를 효과적으로 해결하고 해결할 수 있습니다.
Excel 수식 팁과 요령
INDEX-MATCH , OFFSET 및 INDIRECT 와 같은 Excel의 고급 수식을 살펴볼 때 잠재력을 극대화하는 데 도움이 될 수 있는 몇 가지 팁과 요령이 있습니다.
- 기본 사항 이해: 이러한 고급 수식을 사용하기 전에 기본 Excel 함수를 확실히 이해하고 있는지 확인하세요. 더 복잡한 개념을 더 쉽게 이해할 수 있습니다.
- 강력한 결과를 위한 수식 결합: INDEX-MATCH를 IF 또는 SUMPRODUCT와 같은 다른 함수와 결합하여 더욱 역동적이고 강력한 수식을 만드는 것을 두려워하지 마세요.
- 명명된 범위 사용: OFFSET 및 INDIRECT 작업 시 명명된 범위를 사용하면 수식을 더 쉽게 읽고 관리할 수 있습니다.
- 성능에 유의: 고급 수식은 리소스를 많이 사용할 수 있습니다. 이를 신중하게 사용하고 특히 대규모 데이터 세트의 경우 통합 문서 성능에 미치는 영향을 고려하세요.
- 테스트 및 검증: 항상 샘플 데이터로 수식을 테스트하여 예상대로 작동하는지 확인하세요. 계산 오류를 방지하려면 결과를 검증하세요.
- Excel의 도움말 리소스 활용: Excel의 기본 제공 도움말과 온라인 리소스는 이러한 고급 수식을 효과적으로 사용하기 위한 귀중한 통찰력과 예를 제공할 수 있습니다.
마치며
이러한 팁을 염두에 두면 Excel의 고급 수식을 최대한 활용하고 데이터 분석 기능을 향상시킬 수 있는 준비를 더 잘 할 수 있습니다. Excel의 세계를 더 깊이 탐구하면서 INDEX-MATCH , OFFSET 및 INDIRECT와 같은 고급 수식을 익히면 데이터 조작 능력이 크게 향상됩니다.
이러한 강력한 도구를 사용하면 동적이고 유연한 스프레드시트를 생성하여 데이터 분석을 더욱 효율적이고 통찰력 있게 만들 수 있습니다. 이러한 고급 기술을 워크플로에 통합하면 프로세스를 간소화할 뿐만 아니라 데이터 기반 의사 결정을 위한 새로운 가능성을 열 수 있습니다. 이러한 공식을 받아들이고 Excel 능숙도가 복잡한 데이터 세트 처리에 대한 접근 방식을 변화시키는 것을 지켜보세요.
'Excel' 카테고리의 다른 글
| Excel에 오차 막대를 추가하여 데이터의 불확실성 표시하기 (0) | 2024.07.15 |
|---|---|
| 시각적 데이터 표현을 위한 Excel 피벗 차트 만드는 방법 (0) | 2024.07.14 |
| 챗GPT로 스프레드시트를 더 좋게 만드는 방법 (ChatGPT-4o 포함) (0) | 2024.07.10 |
| Excel에서 회귀 분석 하는 방법 (0) | 2024.07.09 |
| Excel에서 스크린샷을 찍는 5가지 방법 (0) | 2024.07.07 |