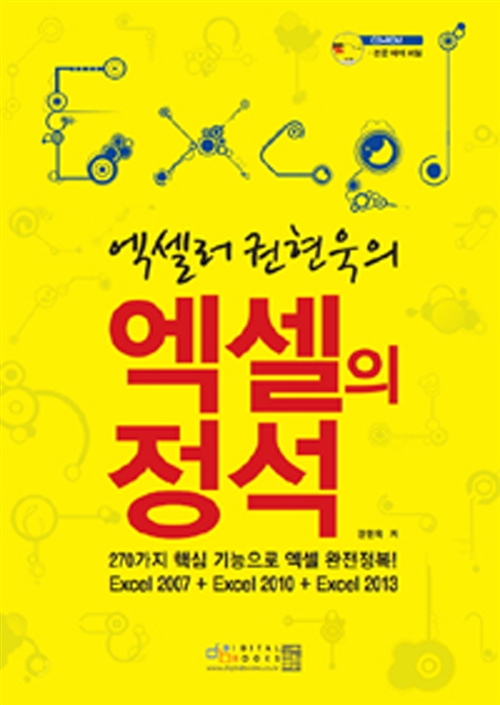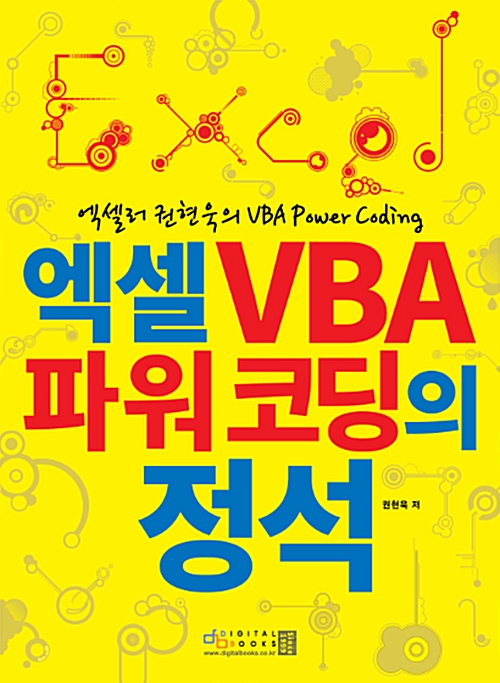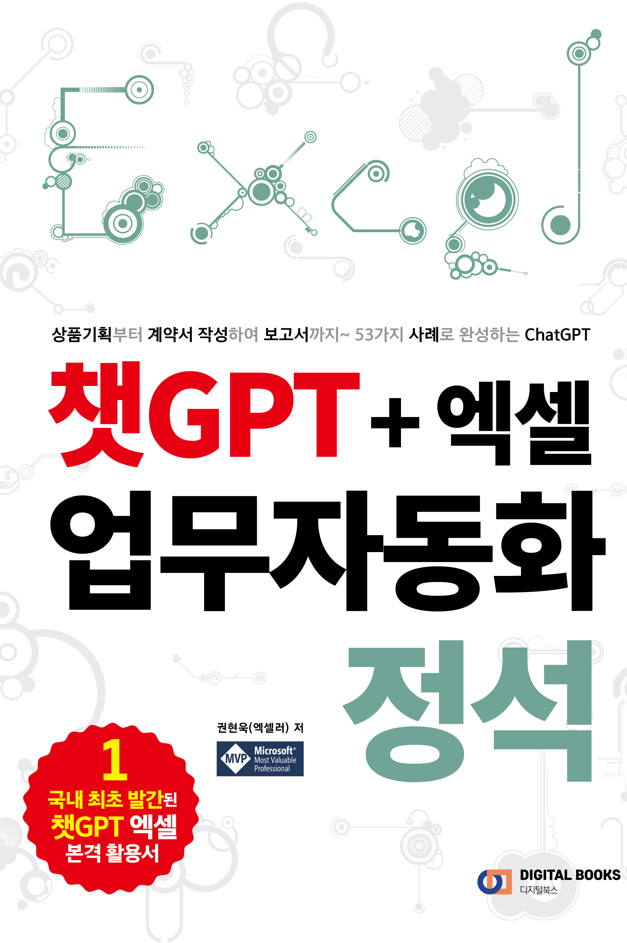들어가기 전에
정보가 풍부하고 시각적으로 매력적인 Excel 피벗 차트를 만들려면 몇 가지 주요 단계가 필요합니다. 데이터 분석 및 시각화를 위한 강력한 도구인 Excel에서 피벗 차트를 만드는 방법을 소개합니다.

※ 이 글은 아래 기사 내용을 토대로 작성되었습니다만, 필자의 개인 의견이나 추가 자료들이 다수 포함되어 있습니다.
- 원문: How to create Microsoft Excel PivotCharts for visual data representation
- URL: https://www.geeky-gadgets.com/excel-pivotcharts/
피벗 차트란?
Excel의 세계를 탐구해보면 시각적 표현의 힘을 금방 깨닫게 됩니다. 가장 효과적인 도구 중 하나는 피벗 차트입니다. 간단히 말해서, 피벗 차트는 피벗 테이블의 데이터를 그래픽으로 표현한 것입니다. 이를 통해 복잡한 데이터 세트를 시각화하여 추세, 패턴 및 통찰력을 더 쉽게 식별할 수 있습니다.
피벗 차트를 만들려면 먼저 피벗 테이블이 있어야 합니다. 이 표는 데이터를 구성하고 요약하여 피벗 차트의 시각적 마법을 위한 무대를 설정합니다. 피벗 테이블이 준비되면 [삽입] 탭으로 이동하고 옵션에서 [피벗 차트]를 선택하여 피벗 차트를 삽입할 수 있습니다. 그러면 데이터를 가장 잘 나타내는 차트 유형을 선택할 수 있는 대화 상자가 열립니다.
차트 유형을 선택하면 Excel에서 피벗 테이블에 연결된 피벗 차트를 생성합니다. 즉, 피벗 테이블을 변경하면 피벗 차트가 자동으로 업데이트됩니다. 차트를 선택할 때 나타나는 차트 도구를 사용하여 차트를 추가로 사용자 정의할 수 있습니다. 이러한 도구를 사용하면 차트의 디자인, 레이아웃 및 형식을 필요에 맞게 수정할 수 있습니다.
Excel에서 피벗 차트를 만드는 것은 데이터 분석 기능을 크게 향상시킬 수 있는 간단한 프로세스입니다. 원시 데이터를 시각적 형식으로 변환하면 더 깊은 통찰력을 얻고 더 많은 정보에 입각한 결정을 내릴 수 있습니다. 대규모 데이터 세트로 작업할 때는 피벗 차트를 사용하여 데이터에 생기를 불어넣는 것을 고려해 보세요.
Excel 피벗 차트의 이점
Excel에서 피벗 차트를 만들면 데이터 분석 환경을 변화시킬 수 있는 강력한 도구를 사용할 수 있습니다. 피벗 차트는 데이터를 시각적으로 표현하므로 간단한 테이블 형식에서 놓칠 수 있는 추세, 패턴 및 통찰력을 더 쉽게 식별할 수 있습니다. 피벗 차트를 활용하면 데이터 스토리텔링을 향상하고 더 많은 정보에 입각한 결정을 내릴 수 있습니다. Excel에서 피벗 차트를 사용할 때 누릴 수 있는 주요 이점은 다음과 같습니다.
- 대화형 데이터 탐색: 피벗 차트를 사용하면 데이터와 동적으로 상호 작용할 수 있습니다. 특정 데이터 포인트를 필터링, 정렬 및 드릴다운하여 데이터 세트를 더 깊이 이해할 수 있습니다.
- 향상된 데이터 시각화: 피벗 차트를 사용하면 막대형 차트, 꺾은선형 차트, 원형 차트 등 다양한 차트 유형 중에서 선택하여 데이터를 가장 잘 표현할 수 있습니다. 이러한 유연성은 결과를 명확하고 시각적으로 매력적인 방식으로 제시하는 데 도움이 됩니다.
- 시간 효율성: 피벗 차트를 만드는 것은 수동으로 차트를 만드는 것에 비해 시간을 절약할 수 있는 빠른 프로세스입니다. 피벗 테이블이 설정되면 몇 번의 클릭만으로 피벗 차트를 생성할 수 있습니다.
- 데이터 요약: 피벗 차트는 자동으로 데이터를 요약하므로 원시 데이터 세부 정보에 얽매이지 않고 주요 지표와 추세에 집중할 수 있습니다.
- 사용자 정의 및 업데이트 가능: 피벗 차트는 사용자 정의가 가능하므로 필요에 맞게 레이아웃, 형식 및 스타일을 조정할 수 있습니다. 또한 기본 데이터가 변경되면 자동으로 업데이트되므로 차트가 항상 최신 상태로 유지됩니다.
피벗 차트를 Excel 도구 키트에 통합하면 데이터 분석 기능을 향상하고 결과를 더욱 명확하고 효과적으로 제시할 수 있습니다. 지금 피벗 차트의 이점을 살펴보고 데이터 시각화에 대한 접근 방식을 어떻게 변화시킬 수 있는지 알아보세요.
Excel 피벗 차트 작성을 위한 단계별 가이드
1. Excel 통합 문서 열기
- Excel을 실행하고 분석하려는 데이터가 포함된 통합 문서를 엽니다.
2. 데이터 범위 선택
- 데이터 범위를 선택합니다.
3. 피벗 테이블 삽입
- 리본의 [삽입] 탭으로 이동합니다.
- [표] 그룹 - [피벗 테이블]을 클릭합니다.
- [피벗 테이블 만들기] 대화상자에서 데이터 범위가 올바른지 확인하고 피벗 테이블 보고서를 배치할 위치를 선택합니다.
- [확인]을 클릭합니다.
4. 피벗 테이블 구축
- 피벗 테이블 필드 목록에서 필드를 행, 열, 값 및 필터 영역으로 끌어 놓아 데이터를 구성합니다.
5. 피벗 차트 삽입
- 피벗 테이블 내부의 셀을 하나 선택합니다.
- [삽입] 탭 - [차트] 그룹 - [피벗 차트]를 클릭합니다.
- 차트 삽입 대화 상자에서 원하는 차트 유형을 선택하고 [확인]을 클릭합니다.
6. 피벗 차트 사용자 지정
- 피벗 차트 도구 탭(디자인 및 서식)을 사용하여 차트 모양을 사용자 지정합니다.
- 제목, 레이블, 색상 등의 차트 요소를 조정하여 데이터를 더 잘 표현하세요.
7. 피벗 차트 새로 고침
- 데이터가 변경되면 피벗 차트를 클릭합니다.
- 리본의 [분석] 탭으로 이동합니다.
- 최신 데이터로 차트를 업데이트하려면 [새로 고침]을 클릭합니다.
피벗 차트 문제 해결
Excel에서 피벗 차트를 만드는 동안 문제가 발생하면 당황스러울 수 있습니다. 다음은 이러한 문제를 효과적으로 해결하는 데 도움이 되는 몇 가지 단계입니다.
1. 데이터 소스 확인
- 데이터가 명확한 헤더가 포함된 표 형식 으로 구성되어 있는지 확인하세요.
- 데이터 범위 내에 빈 행이나 열이 없는지 확인하세요.
- 오류가 발생할 수 있으므로 데이터에 병합된 셀이 포함되어 있지 않은지 확인합니다.
2. 피벗 테이블 새로 고침
- 피벗 테이블을 클릭하고 피벗 테이블 도구 탭으로 이동합니다.
- [분석] - [새로 고침]을 클릭하여 데이터를 업데이트합니다.
3. 필드 설정 확인
- 피벗 차트에 포함하려는 필드가 행, 열 및 값 영역에 올바르게 추가되었는지 확인하세요.
- 중요한 데이터를 제외할 수 있는 필터가 있는지 확인하세요 .
4. 호환성 문제 확인
- 피벗 차트를 지원하는 Excel 버전을 사용하고 있는지 확인하세요. 일부 이전 버전에서는 기능이 제한될 수 있습니다.
- 파일을 공유하는 경우 모든 사용자가 호환되는 Excel 버전을 가지고 있는지 확인하세요.
5. 차트 옵션 검사
- 피벗 차트를 마우스 오른쪽 버튼으로 클릭하고 피벗 차트 옵션을 선택하여 설정을 사용자 지정합니다.
- 선택한 차트 유형이 분석 중인 데이터에 적합한지 확인합니다.
다음 단계를 수행하면 Excel에서 피벗 차트 생성과 관련된 대부분의 문제를 식별하고 해결할 수 있습니다. 문제가 지속되면 Excel의 도움말 리소스를 참조하거나 지식이 풍부한 동료에게 도움을 요청하세요.
Excel 피벗 차트 팁과 요령
Excel에서 피벗 차트로 작업할 때 이 강력한 기능을 최대한 활용하는 데 도움이 되는 몇 가지 팁과 요령이 있습니다. 명심해야 할 몇 가지 주요 사항은 다음과 같습니다.
데이터 준비
- 데이터 정리: 데이터가 깨끗하고 정리되어 있는지 확인하세요. 중복된 항목을 제거하고, 오류를 수정하고, 일관된 형식을 보장하세요.
- 데이터를 적절하게 구조화하기: 각 열의 명확한 헤더를 사용하여 데이터를 표 형식으로 정렬합니다.
피벗 테이블 만들기
1. 피벗 테이블 삽입
- 데이터 범위를 선택하세요.
- [삽입] 탭으로 이동합니다.
- [피벗 테이블]을 클릭합니다.
- 피벗 테이블을 새 워크시트에 배치할지 아니면 기존 워크시트에 배치할지 선택합니다.
2. 피벗 테이블 필드 구성
- 필드를 적절한 영역(필터, 열, 행 및 값)으로 끌어서 놓습니다.
- 필터를 사용하여 데이터 범위를 좁히고 특정 세그먼트에 집중하세요.
피벗 차트 작성
1. 피벗 차트 삽입
- 피벗 테이블 내부의 아무 곳이나 클릭합니다.
- [삽입] 탭으로 이동합니다.
- 피벗 차트 옵션을 선택하고 원하는 차트 유형을 선택합니다.
2. 올바른 차트 유형 선택
- 카테고리를 비교하려면 막대 차트를 사용하세요.
- 시간 경과에 따른 추세를 보여주는 선 차트입니다.
- 비율을 표시하기 위한 원형 차트입니다.
- 변수 간의 상관 관계는 분산형(산점도) 차트입니다.
- 데이터와 전달하려는 스토리에 따라 차트 유형을 조정하세요.
피벗 차트 사용자 지정
1. 디자인 및 형식
- 차트 도구 (디자인 및 서식 탭)를 사용하여 모양을 사용자 정의합니다.
- 프레젠테이션이나 보고서에 어울리는 일관된 색 구성표를 적용하세요.
- 명확성을 위해 데이터 레이블을 사용하되 과밀화는 피합니다.
- 더 나은 이해를 위해 축 제목과 차트 제목을 사용자 정의합니다.
- 가독성을 높이려면 눈금선을 추가하되 복잡해지지 않도록 합니다.
2. 차트 요소 조정
- 차트 요소(축, 범례, 데이터 계열)를 마우스 오른쪽 버튼으로 클릭하여 서식을 지정합니다.
- 데이터를 더 잘 표현하려면 축 배율을 조정하세요.
- 데이터 포인트를 덮지 않도록 범례를 적절하게 배치하세요.
3. 슬라이서 및 타임라인 사용
- 데이터를 대화형으로 필터링하려면 슬라이서를 삽입합니다.
- 날짜 기반 데이터의 타임라인을 사용하여 기간별로 필터링합니다.
데이터 해석 향상
1. 데이터 분석 기능 추가
- 추세와 패턴을 강조하려면 추세선을 포함하세요.
- 변동성을 표시하려면 과학적 데이터에 오류 막대를 사용합니다.
- 추가 측정항목을 위해 계산된 필드를 통합합니다.
2. 주요 통찰력 강조
- 조건부 서식을 사용하여 중요한 데이터 포인트를 강조하세요.
- 텍스트 상자나 설명선을 사용하여 주요 지점에 주석을 답니다.
- 슬라이서 및 필터를 기반으로 업데이트되는 동적 제목을 추가하세요.
최종 손질
1. 검토 및 개선
- 피벗 차트를 읽고 해석하기 쉬운지 확인합니다.
- 제시된 데이터가 정확하고 관련성이 있는지 확인합니다.
- 시청자에게 부담을 주지 않도록 필요한 경우 차트를 단순화하세요.
2. 테스트 상호작용
- 모든 슬라이서와 대화형 요소가 예상대로 작동하는지 확인합니다.
- 피벗 차트를 디지털 방식으로 공유할 경우 다양한 장치에서 테스트합니다.
3. 저장 및 공유
- 작업 저장
- 변경 내용이 손실되지 않도록 통합 문서를 정기적으로 저장합니다.
- 내보내기 및 공유
- 프레젠테이션을 위해 피벗 차트를 이미지나 PDF로 내보냅니다.
- Excel 파일을 공동작업자와 공유하여 그들이 필요한 데이터에 액세스할 수 있도록 합니다.
마치며
효과적인 데이터 시각화의 핵심은 결과를 가장 잘 나타내도록 차트를 사용자 정의하고 구체화하는 능력에 있다는 것을 기억하세요. 연습을 통해 피벗 차트가 데이터 분석 도구 키트에 없어서는 안 될 도구가 되어 생산성과 의사 결정 능력을 모두 향상시킨다는 사실을 알게 될 것입니다.
이제 배운 내용을 적용하고 의미 있는 통찰력을 이끌어내는 영향력 있는 시각화를 만들기 시작할 때입니다. Excel 스프레드시트에서 피벗 차트를 만드는 방법에 대한 자세한 내용은 Microsoft 공식 웹 사이트를 참고하세요.
'Excel' 카테고리의 다른 글
| 생산성 향상을 위한 Excel 고급 도구 익히기 (0) | 2024.07.17 |
|---|---|
| Excel에 오차 막대를 추가하여 데이터의 불확실성 표시하기 (0) | 2024.07.15 |
| 데이터 분석을 위해 Excel 고급 수식을 사용하는 방법 (0) | 2024.07.11 |
| 챗GPT로 스프레드시트를 더 좋게 만드는 방법 (ChatGPT-4o 포함) (0) | 2024.07.10 |
| Excel에서 회귀 분석 하는 방법 (0) | 2024.07.09 |