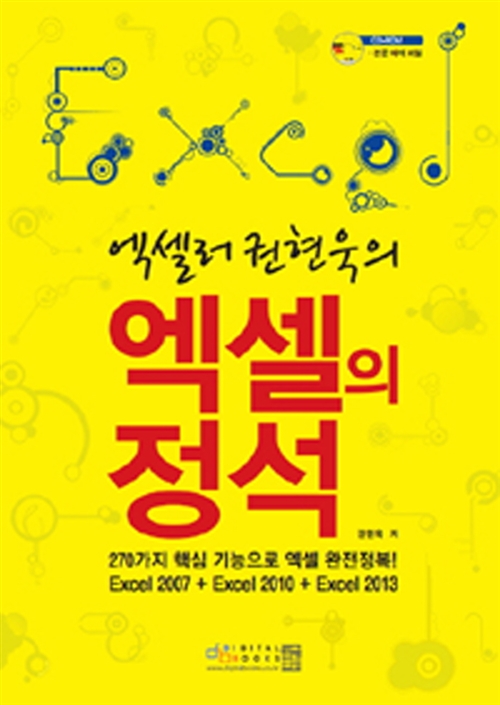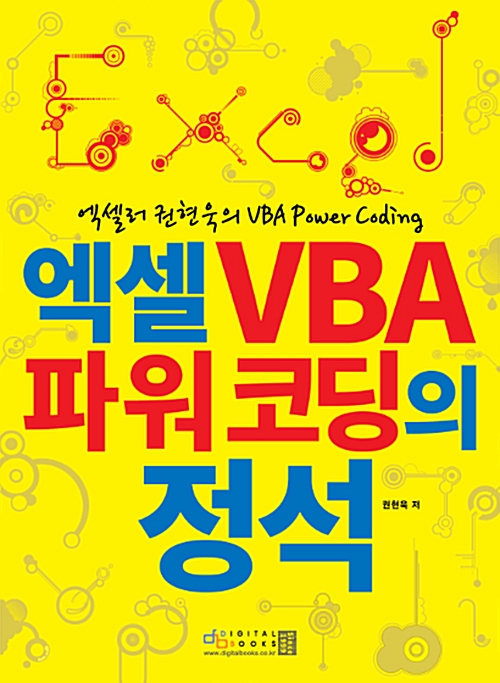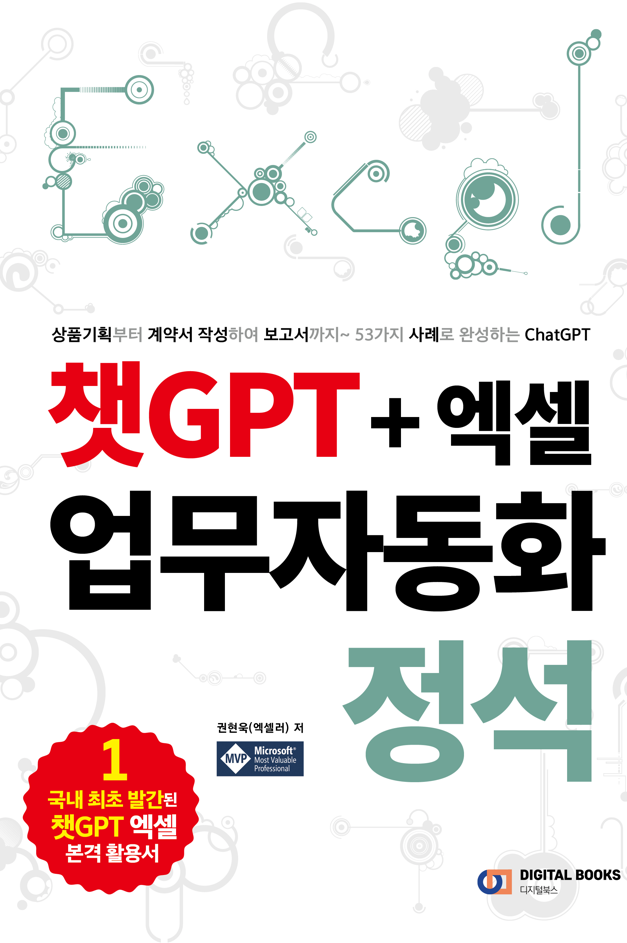들어가기 전에
Excel의 고급 도구 사용 방법을 배우면 복잡한 데이터 작업을 처리할 때 생산성과 효율성이 크게 향상될 수 있습니다. 파워 쿼리, 파워 피벗, 데이터 모델, DAX(Data Analysis Expressions) 등의 주요 기능을 살펴보고 향상된 데이터 관리, 분석 및 시각화를 위해 이러한 도구를 활용하는 방법을 소개합니다.
권현욱(엑셀러) | 아이엑셀러 닷컴 대표 · Microsoft MVP · 엑셀 솔루션 프로바이더 · 작가

※ 이 글은 아래 기사 내용을 토대로 작성되었습니다만, 필자의 개인 의견이나 추가 자료들이 다수 포함되어 있습니다.
- 원문: Mastering Excel advanced tools to improve your productivity
- URL: https://www.geeky-gadgets.com/excel-advanced-tools-guide/
Excel Pro 기능 사용
Excel은 데이터 작업 방식을 혁신할 수 있는 강력한 도구 모음을 제공합니다. 이러한 고급 기능을 이해하고 활용하면 워크플로를 간소화하고, 더 큰 데이터 세트를 처리하고, 데이터에서 더 깊은 통찰력을 얻을 수 있습니다. 이 가이드에서 다루는 주요 도구는 다음과 같습니다.
- 데이터 추출, 변환 및 로드(ETL)를 위한 파워 쿼리
- 대규모 데이터 세트를 관리하고 강력한 데이터 모델을 구축하기 위한 Power Pivot
- 테이블 간 관계 생성 및 효율적인 분석을 위한 데이터 모델
- 분석 기능을 향상시키기 위해 계산된 열 및 측정값을 정의하기 위한 DAX
이러한 도구의 실제 적용을 설명하기 위해 지역 영업 관리자를 위한 포괄적인 보고서를 작성해야 하는 시나리오를 고려해 보겠습니다. 이 보고서에 필요한 데이터는 SQL 데이터베이스, CSV 파일, PDF 문서를 포함한 여러 소스에서 제공됩니다. 이 가이드에 설명된 단계를 수행하면 Excel의 고급 기능을 활용하여 이 작업을 효율적으로 수행하는 방법을 배우게 됩니다.
파워 쿼리: ETL(Extract(추출), Transform(변환), Load(로드))
파워 쿼리는 다양한 원본에서 데이터를 추출하고, 분석 요구 사항에 맞게 변환하고, Excel에 로드하는 데 없어서는 안 될 도구입니다. 파워 쿼리를 사용하면 데이터 연결을 만들고 워크플로를 자동화하여 ETL 프로세스에서 시간과 노력을 절약할 수 있습니다.
시작하려면 다양한 소스에서 관련 데이터를 추출해야 합니다. 여기에는 SQL 데이터베이스에서 판매 데이터를 가져오고, CSV 파일에서 제품 데이터를 가져오고, PDF 문서에서 매장 세부정보를 가져오는 작업이 포함됩니다. 파워 쿼리를 사용하면 이러한 다양한 데이터 원본에 원활하게 연결하고 데이터를 Excel로 가져올 수 있습니다.
데이터를 가져오면 파워 쿼리는 데이터 변환 및 형성을 위한 사용자 친화적인 인터페이스를 제공합니다. 불일치 정리, 관련 없는 레코드 필터링, 테이블 병합, 새 계산된 열 생성 등의 작업을 수행할 수 있습니다. 데이터를 변환하면 해당 데이터가 분석에 적합한 형식인지 확인할 수 있습니다.
데이터 변환 단계가 완료되면 변환된 데이터를 Excel로 로드할 수 있습니다. 파워 쿼리는 데이터를 테이블, 피벗 테이블로 로드하거나 Excel 워크시트에 직접 로드하는 옵션을 제공합니다. 이러한 유연성을 통해 분석 요구 사항에 가장 적합한 형식을 선택할 수 있습니다.
강력한 데이터 모델 구축
Excel에 데이터를 로드한 후 다음 단계는 Power Pivot을 사용하여 강력한 데이터 모델을 만드는 것입니다. Power Pivot은 광범위한 수식이나 매크로 없이도 대규모 데이터 세트를 효율적으로 관리하고 복잡한 데이터 모델을 구축할 수 있는 강력한 도구입니다.
판매 보고서 시나리오에서는 Power Pivot을 사용하여 가져온 테이블 간의 관계를 설정합니다. 판매 데이터를 제품 및 매장 세부정보와 연결함으로써 여러 차원에 걸쳐 원활한 분석이 가능한 응집력 있는 데이터 모델을 생성할 수 있습니다. 예를 들어, 판매 기록을 해당 제품 카테고리, 매장 위치와 연결하여 제품별, 지역별 판매 실적을 분석할 수 있습니다.
Power Pivot은 이러한 테이블 관계를 관리하기 위한 사용자 친화적인 인터페이스를 제공합니다. 기본 키와 외래 키를 정의하고, 카디널리티를 지정하고, 데이터 모델 내에서 계산된 열과 측정값을 만들 수 있습니다. 잘 구조화된 데이터 모델을 구축함으로써 효율적이고 정확한 데이터 분석을 위한 기반을 마련할 수 있습니다.
피벗 테이블 및 차트 만들기
데이터 모델이 구축되면 피벗 테이블과 차트의 기능을 활용하여 데이터를 효과적으로 요약하고 시각화할 수 있습니다. 피벗 테이블을 사용하면 다양한 차원과 측정값을 기반으로 데이터를 동적으로 재배열하고 집계하여 대규모 데이터 세트를 빠르게 분석할 수 있습니다.
피벗 테이블을 만들려면 데이터 모델에서 원하는 데이터 범위나 테이블을 선택하고 새 워크시트에 피벗 테이블을 삽입하기만 하면 됩니다. Excel은 피벗 테이블 작성을 위한 직관적인 끌어서 놓기 인터페이스를 제공하므로 분석하려는 필드를 쉽게 선택하고 테이블 레이아웃을 정의할 수 있습니다.
예를 들어 판매 보고서 시나리오에서는 제품 카테고리 및 국가별로 판매 수량을 분석하는 피벗 테이블을 만들 수 있습니다. 관련 필드를 피벗 테이블의 행, 열 및 값 섹션으로 끌어서 데이터의 요약 보기를 빠르게 생성할 수 있습니다. 이를 통해 최고 성능의 제품과 지역을 한눈에 파악할 수 있습니다.
피벗 테이블 외에도 Excel은 데이터를 시각적으로 표현할 수 있는 다양한 차트 유형을 제공합니다. 피벗 테이블에서 직접 차트를 만들거나 시각화할 특정 데이터 범위를 선택할 수 있습니다. 차트는 보다 매력적이고 접근 가능한 방식으로 통찰력과 추세를 전달하는 데 도움이 되므로 이해관계자가 데이터를 더 쉽게 이해하고 해석할 수 있습니다.
DAX를 통한 분석 강화
데이터 분석을 한 단계 더 발전시키기 위해 Excel은 DAX(Data Analysis Expressions)라는 강력한 수식 언어를 제공합니다. DAX를 사용하면 데이터 모델 내에서 계산된 열과 측정값을 정의하여 복잡한 계산을 수행하고 귀중한 통찰력을 얻을 수 있습니다.
DAX를 사용하면 피벗 테이블에서 사용할 수 있는 표준 집계 이상의 사용자 지정 계산을 만들 수 있습니다. 예를 들어 특정 조건이나 필터링 기준을 고려하여 DAX 수식을 사용하여 총 주문과 수익을 계산할 수 있습니다. DAX는 정교한 방식으로 데이터를 조작하고 분석할 수 있는 다양한 기능과 연산자를 제공합니다.
DAX를 활용하면 분석에 깊이와 풍부함을 더해 데이터 내의 숨겨진 패턴, 추세 및 관계를 찾아낼 수 있습니다. DAX 수식을 사용하면 기존 데이터를 기반으로 새 정보를 파생하는 계산된 열을 만들거나 분석 컨텍스트에 따라 동적으로 데이터를 집계하고 요약하는 측정값을 정의할 수 있습니다.
보고서 마무리하기
피벗 테이블, 차트 및 DAX 계산을 사용하여 데이터를 분석하고 요약한 후 마지막 단계는 대화형 요소 및 데이터 시각화로 보고서를 향상시키는 것입니다. Excel은 보고서를 더욱 매력적이고 통찰력 있게 만드는 다양한 도구를 제공합니다.
대화형 기능을 추가하려면 사용자가 특정 기준에 따라 데이터를 동적으로 탐색할 수 있는 슬라이서와 필터를 통합할 수 있습니다. 슬라이서는 데이터 필터링을 위한 사용자 친화적인 인터페이스를 제공하므로 사용자는 특정 값이나 범위를 선택하여 분석에 집중할 수 있습니다. 반면 필터를 사용하면 사용자는 선택한 기준에 따라 피벗 테이블과 차트에 표시되는 데이터의 범위를 좁힐 수 있습니다.
판매 보고서 시나리오에서는 국가별 분석을 위한 슬라이서를 포함하는 대시보드를 만들 수 있습니다. 사용자는 특정 국가나 지역을 쉽게 선택하여 해당 판매 데이터를 볼 수 있으므로 다양한 시장의 성과를 더 쉽게 비교할 수 있습니다. 보고서의 시각적 매력과 명확성을 더욱 향상하려면 차트, 그래프, 조건부 서식과 같은 데이터 시각화를 추가하는 것이 좋습니다. Excel에서는 막대형 차트, 꺾은선형 차트, 원형 차트 등 다양한 차트 유형을 제공합니다. 데이터의 성격과 전달하려는 통찰력을 기반으로 가장 적절한 차트 유형을 선택하세요.
또한 조건부 서식을 사용하면 정의된 규칙에 따라 특정 데이터 포인트나 추세를 강조할 수 있습니다. 예를 들어, 매출 수치에 색상 척도를 적용하면 높은 성과와 낮은 성과를 한 눈에 쉽게 식별할 수 있습니다. 대화형 요소와 데이터 시각화를 통합하면 이해관계자가 독립적으로 데이터를 탐색하고 통찰력을 얻을 수 있는 더욱 매력적이고 유익한 보고서를 만들 수 있습니다.
마치며
파워 쿼리, 파워 피벗, 데이터 모델, DAX 등의 고급 Excel 도구를 마스터하면 데이터 전문가가 복잡한 데이터 작업을 쉽고 효율적으로 처리할 수 있습니다. 이러한 도구를 활용하면 데이터 관리 프로세스를 간소화하고, 강력한 데이터 모델을 구축하고, 고급 분석을 수행하여 귀중한 통찰력을 얻을 수 있습니다.
이 가이드에 설명된 단계별 접근 방식을 통해 여러 소스에서 데이터를 효과적으로 추출하고, 분석 요구 사항에 맞게 변환하고, 응집력 있는 데이터 모델을 만들고, 피벗 테이블, 차트 및 DAX 계산을 활용하여 요약 및 시각화할 수 있습니다. Excel의 고급 도구의 강력한 기능을 활용하고 데이터 분석 기술을 새로운 차원으로 끌어올려 더 나은 의사 결정을 내리고 조직에 영향력 있는 통찰력을 제공하세요.
'Excel' 카테고리의 다른 글
| 손상된 Excel 파일을 복구하는 6가지 방법 (0) | 2024.07.19 |
|---|---|
| Microsoft Excel과 Google Sheets: 어느 것을 사용해야 하나요? (0) | 2024.07.18 |
| Excel에 오차 막대를 추가하여 데이터의 불확실성 표시하기 (0) | 2024.07.15 |
| 시각적 데이터 표현을 위한 Excel 피벗 차트 만드는 방법 (0) | 2024.07.14 |
| 데이터 분석을 위해 Excel 고급 수식을 사용하는 방법 (0) | 2024.07.11 |