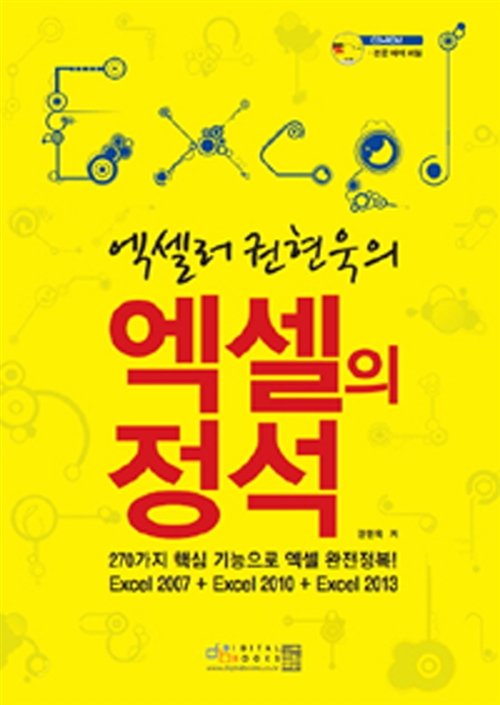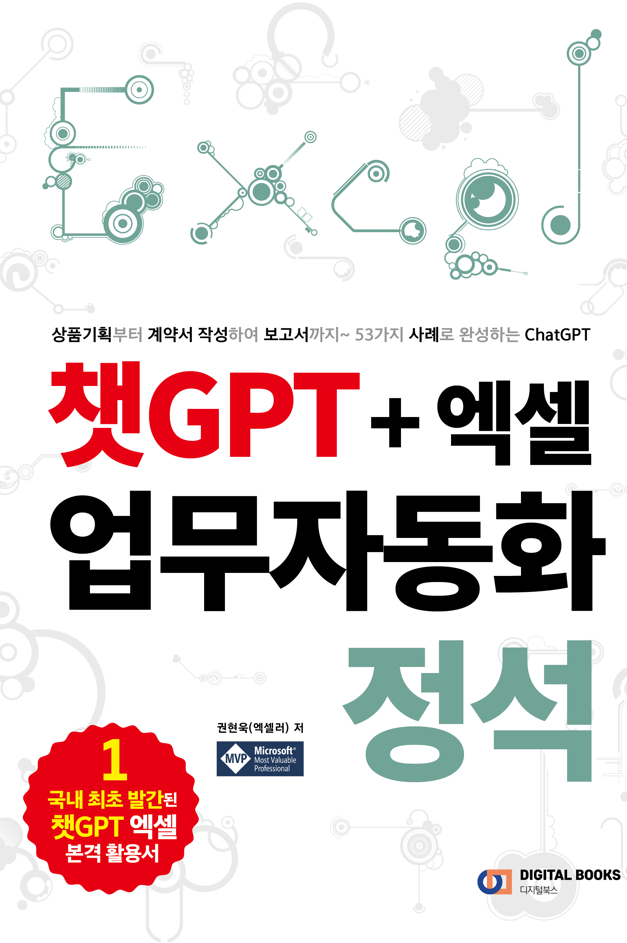들어가기 전에
Excel은 믿을 수 없을 정도로 강력한 프로그램이지만 방대한 기능을 제대로 활용하는 경우는 많지 않습니다. 챗GPT를 사용하면 Excel에서 특정 결과를 얻는 방법에 대한 지침을 얻을 수 있을뿐만 아니라 복잡한 표, 차트, 수식 등을 생성할 수 있습니다. 챗GPT가 스프레드시트를 더 좋게 만들 수 있는 9가지 방법을 소개합니다.
권현욱(엑셀러) | 아이엑셀러 닷컴 대표 · Microsoft MVP · 엑셀 솔루션 프로바이더 · 작가

※ 이 글은 아래 기사 내용을 토대로 작성되었습니다만, 필자의 개인 의견이나 추가 자료들이 다수 포함되어 있습니다.
- 원문: I Started Using ChatGPT-4o To Make My Spreadsheets Better (Here’s How)
- URL: https://www.groovypost.com/howto/ways-chatgpt-can-make-your-spreadsheets-better/
1. 데이터를 스프레드시트로 가져오는 더 나은 방법 제공
스프레드시트에는 데이터가 없으면 아무것도 아니지만, 많은 양의 데이터를 Excel로 가져오는 것은 시간이 많이 걸리고 실망스러운 프로세스가 될 수 있습니다. ChatGPT를 사용하면 해당 프로세스가 훨씬 간단해지며 스프레드시트가 더욱 향상되고 유용해집니다.
ChatGPT에 모든 파일에서 Excel 파일을 생성하도록 요청할 수 있습니다. 예를 들어 직원 목록이 포함된 Word 파일이 있는 경우 ChatGPT에 성, 이름 및 직위에 대한 열이 있는 직원 목록이 포함된 새 Excel 파일을 생성하도록 요청할 수 있습니다. 약간의 처리가 끝나면 ChatGPT에 새 파일에 대한 링크가 표시됩니다.
원하는 경우 웹사이트에서 데이터를 긁어낼 수도 있습니다. 스프레드시트에 사용하려는 데이터가 포함된 웹페이지가 있는 경우 웹페이지를 저장하고 클립 아이콘을 클릭하여 ChatGPT에 파일을 업로드한 다음 ChatGPT에 저장된 파일의 데이터를 사용하여 Excel 파일을 생성하도록 요청하세요.
Excel에 추가해야 하는 데이터의 하드 카피가 있는 경우 ChatGPT도 이를 수행할 수 있습니다. 간단히 사진을 찍어 ChatGPT에 업로드하세요. OCR을 사용하여 텍스트를 추출하고 스프레드시트를 만듭니다. 스프레드시트의 데이터 배치 방식을 매우 명확하게 설명해야 합니다. 그렇지 않으면 ChatGPT가 결정을 내리며 결과가 항상 최적인 것은 아닙니다.
2. Excel 데이터를 정리하여 스프레드시트를 더 좋고 효과적으로 만들기

다른 소스에서 데이터를 가져올 때 발생하는 한 가지 문제는 데이터가 정크이거나 다양한 형식으로 엉망이 될 수 있다는 것입니다. ChatGPT는 데이터를 정리하는 데 유용합니다.
예를 들어 ChatGPT에 스프레드시트에서 중복된 데이터 행을 찾아서 제거하도록 요청할 수 있습니다. 또한 ChatGPT에 일부 데이터가 누락된 행을 제거하거나, 빈 행을 제거 하거나, 데이터에서 HTML 코드를 제거하도록 요청할 수도 있습니다.
3. Excel에서 데이터 정렬

Excel에는 원하는 방식으로 데이터를 정렬 할 수 있는 도구가 있지만 이 모든 작업이 너무 많은 노력으로 보인다면 챗GPT에 요청하면 됩니다. 예를 들어 필자는 ChatGPT에 영국 군주 목록을 가장 긴 통치 순서로 정렬하도록 요청했습니다. 데이터에 통치 시작 및 통치 종료가 포함된 두 개의 열이 있었기 때문에 이는 사소한 일이 아니었습니다. 이 작업을 수동으로 수행하려면 총 통치 기간이 포함된 새 열을 만든 다음 해당 열을 정렬해야 했습니다.
ChatGPT는 이 모든 작업을 수행했으며 총 통치 기간을 보여주는 새 열을 포함하여 내가 요청한 순서대로 데이터가 포함된 새 스프레드시트를 표시했습니다.
4. 조건부 서식을 사용하여 더 나은 스프레드시트를 만들기

조건부 서식은 데이터에서 패턴이나 중복을 찾아내는 좋은 방법입니다. ChatGPT는 이 작업을 수행하여 더 나은 스프레드시트를 만드는 데 도움을 줍니다. 여러 조건부 서식 규칙을 만들어야 하는 매우 복잡한 조건부 서식 규칙을 요청할 수 있으며 ChatGPT가 해결해 줄 수 있습니다.
예를 들어, 필자는 ChatGPT에 동일한 이름을 가진 모든 군주를 동일한 색상으로 강조 표시하도록 요청했으며, 일치하는 이름의 다른 군주가 없는 군주는 형식화되지 않은 상태로 유지되어야 함을 지정했습니다. 필자가 요청한 내용을 정확하게 생성하는 데 약 3초가 걸렸습니다.
5. Excel 수식 만들기

오랜 시간과 노력을 기울여 복잡한 수식을 만든 다음, Enter 키를 눌렀는데 오류 메시지가 나타난다면 실망하게 됩니다. ChatGPT는 수동으로 삽입하거나 Excel 파일에 직접 추가하여 수식을 만들어 도움을 줄 수 있습니다.
필자는 군주 목록을 사용하여 이것을 시도하고 ChatGPT에 현재 행의 통치 기간을 계산하는 수식을 만들고 이름이 동일한 다른 군주와 길이를 비교한 다음 '가장 긴 통치'를 출력하도록 요청했습니다. 예를 들어, 가장 오랫동안 통치한 에드워드라면 군주의 이름입니다.
그 결과 FIND, LEFT, MAX 등의 함수를 사용한 매우 복잡한 공식이 탄생했고, 정확히 원하는 결과를 얻었습니다. 수식을 다른 모든 행으로 드래그하면 Henry가 가장 오랫동안 지배한 항목, Richard 등을 즉시 확인할 수 있습니다. 이 수식을 직접 만들려면 뇌가 폭발(?)할 지경에 이를 수도 있습니다.
6. Excel 데이터 분석
Excel을 사용하는 목적 중 하나는 데이터를 분석하는 것이며 ChatGPT를 사용하면 이를 더욱 쉽게 할 수 있습니다. 먼저 Excel 파일을 업로드한 다음 ChatGPT에 분석을 요청할 수 있습니다. 예를 들어 판매 수치 스프레드시트를 제공하면 ChatGPT는 특정 측정항목, 담당자당 평균 판매액 등을 기반으로 최고의 성과를 낸 영업사원을 알려줄 수 있습니다.
데이터 분석을 위한 Excel의 가장 강력한 도구 중 하나는 피벗 테이블이지만 일부 초보자 또는 중급 Excel 사용자에게는 이러한 테이블이 다소 어려울 수 있습니다. ChatGPT가 여러분을 위해 생성할 수 있습니다. 파일을 업로드하고 피벗 테이블에 포함할 데이터와 피벗 테이블에 표시할 데이터를 ChatGPT에 알려주면 테이블이 자동으로 생성됩니다.
7. Excel 데이터의 차트 만들기
방대한 양의 데이터에서 추세를 파악하는 것은 어렵지만 차트에서 추세를 파악하는 것은 훨씬 쉽습니다. ChatGPT는 사용자가 제공한 지침에 따라 차트를 만들 수 있습니다.
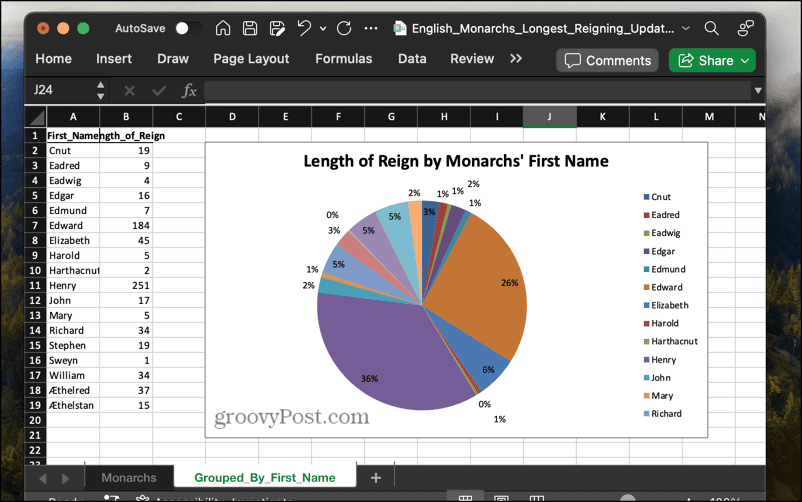
예를 들어, 군주 목록을 사용하여 ChatGPT에 군주의 이름을 기준으로 전체 통치 기간을 표시하는 원형 차트를 생성하도록 요청했습니다. 짧은 시간 안에 데이터에서 헨리가 맡은 시간이 36%라는 것을 보여주는 차트를 얻었습니다. 이 차트를 직접 작성하려면 수식을 사용하여 동일한 이름을 가진 군주의 총 통치 기간을 찾은 다음 이 새로운 데이터를 사용하여 원형 차트를 작성해야 하겠지만 ChatGPT가 모든 것을 해주었습니다.
8. Excel 매크로를 사용하여 스프레드시트를 더 좋게 만들기
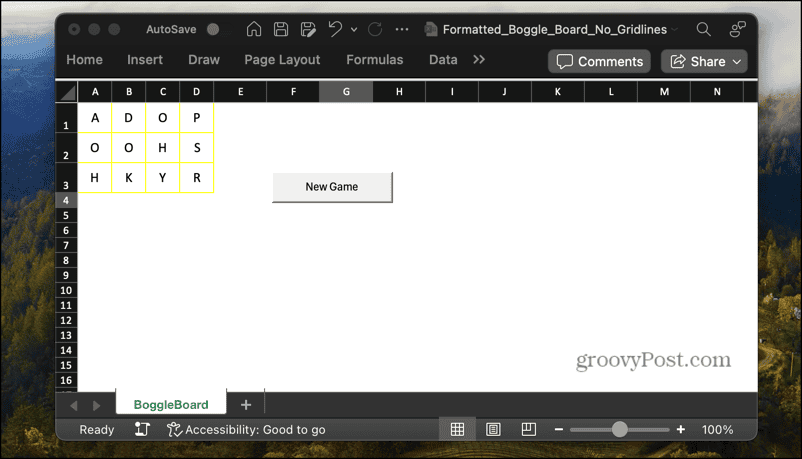
처음 Excel의 기능을 살펴보다가 Excel 매크로에 대해 알게 되었을 때, 자존심 강한 괴짜라면 누구나 하는 대로 보글 게임에서처럼 4×4 글자 격자를 생성하는 매크로를 만들었습니다. 이 매크로는 격자 옆에 있는 큰 버튼으로 실행되었는데, 버튼을 누를 때마다 새로운 격자의 글자가 생성되었습니다. 특히 글자 분포가 보글 주사위의 분포와 일치하도록 하는 방법을 알아내는 데 시간이 좀 걸렸지만 작업 결과는 매우 만족스러웠습니다.
ChatGPT에도 같은 과제를 주었더니 문자 격자를 생성하기 위해 매크로에 추가해야 하는 VBA 코드를 즉시 생성해 주었습니다. 표준 보글 문자 배포를 찾아서 사용했고, 직접 할 수는 없었지만 개발자 모드를 활성화하고 새 그리드를 생성하는 버튼을 만드는 지침을 제공했습니다.
원래의 보글 스프레드시트를 만드는 마지막 단계인 셀을 정사각형으로 만들고, 노란색 테두리를 지정하고, 다른 격자선을 숨기도록 ChatGPT의 형식을 다시 지정해 보았고, 몇 번의 시도 끝에 마침내 필자가 젊었을 때 훨씬 더 오래 걸렸던 것을 ChatGPT로 재현해 낼 수 있었습니다.
9. 엑셀 교육
이 모든 강력한 일을 할 수 있는 AI의 위험성 중 하나는 우리가 스스로 그 일을 하는 방법을 배우지 못하고 기술에 의존해 모든 일을 대신 해준다는 것입니다. 하지만 AI의 장점은 훌륭한 스승이 될 수도 있다는 점입니다.
데이터를 정렬해달라고 요청하는 대신 ChatGPT에 데이터 정렬 방법에 대한 지침을 요청하면, ChatGPT가 이를 수행합니다. 지침은 따라하기 쉬우며 일반적으로 각 단계를 따라야 하는 이유를 설명합니다.
ChatGPT는 사용자가 사용해 볼 수 있도록 예제 데이터를 생성할 수도 있습니다. 예를 들어, 피벗 테이블에 대해 배우는 데 사용할 수 있는 임의의 데이터를 생성해 달라고 요청하면 데이터를 생성하고 피벗 테이블로 해당 데이터를 분석하는 다양한 방법을 안내해 줍니다. Excel 실력을 향상시키고 싶다면 ChatGPT는 매우 유용한 학습 도구가 될 수 있습니다.
챗GPT, Excel 그리고 Mac 앱
위의 모든 방법은 웹 앱을 통해 ChatGPT를 사용하여 작동합니다. Excel로 가져올 데이터의 하드 카피 사진을 찍는 등 일부 작업에는 휴대폰을 사용해야 할 수도 있지만, 나머지는 모두 브라우저를 통해 가능합니다.
새로운 ChatGPT Mac 앱은 몇 가지 작업을 조금 더 쉽게 만들어줍니다. 우선, 처음에 ChatGPT를 불러오는 것이 더 쉬워졌습니다. Alt+스페이스키를 누르기만 하면 더 스마트한 버전의 스포트라이트처럼 ChatGPT 프롬프트 창이 나타납니다.
기본 앱을 사용하면 파일을 업로드할 수 있을 뿐만 아니라 웹캠이나 iPhone의 연속성 카메라를 통해 사진을 찍을 수도 있습니다. 또한 현재 Mac 화면에 표시되지 않더라도 열려 있는 앱의 스크린샷을 찍은 다음 ChatGPT에 문의할 수도 있습니다.
마치며
마지막으로 한 가지 주의할 점이 있습니다. ChatGPT는 완벽하지 않습니다. 실수를 할 수 있습니다. 회사 전체의 미래 전략을 결정하는 이사회 회의용 스프레드시트를 작성하는 경우, ChatGPT가 생성하는 모든 내용을 철저하게 검증하세요.
물론 ChatGPT가 실수를 할 수 있지만 다른 방법보다 훨씬 빠르게 원하는 Excel 결과를 얻을 수 있도록 도와주는 놀라운 도구입니다. 곧 ChatGPT가 화면에 표시되는 내용을 쿼리할 수 있는 기능 등 새로운 기능이 추가될 예정이므로 더욱 유용할 수 있습니다.
'Excel' 카테고리의 다른 글
| 시각적 데이터 표현을 위한 Excel 피벗 차트 만드는 방법 (0) | 2024.07.14 |
|---|---|
| 데이터 분석을 위해 Excel 고급 수식을 사용하는 방법 (0) | 2024.07.11 |
| Excel에서 회귀 분석 하는 방법 (0) | 2024.07.09 |
| Excel에서 스크린샷을 찍는 5가지 방법 (0) | 2024.07.07 |
| Excel Power BI Desktop을 사용하여 대화형 대시보드 만들기 (0) | 2024.07.06 |