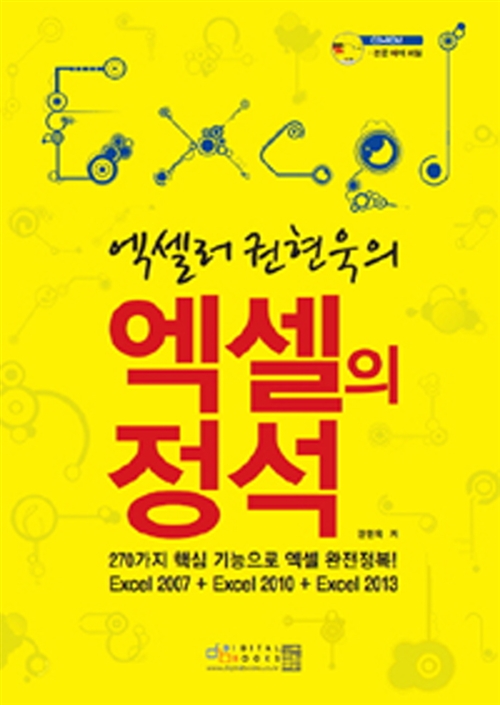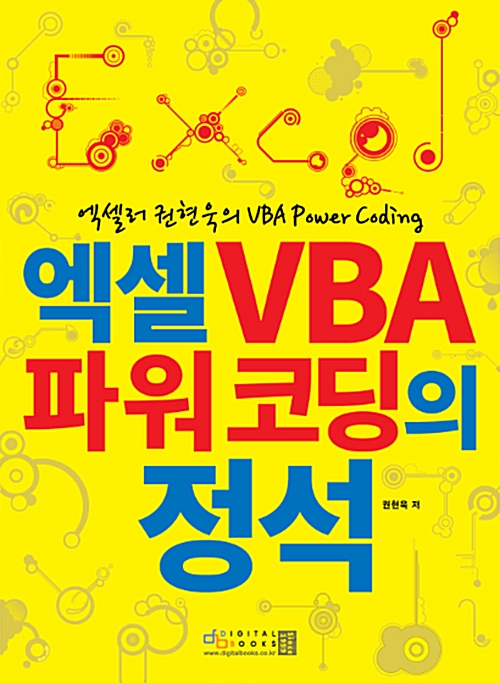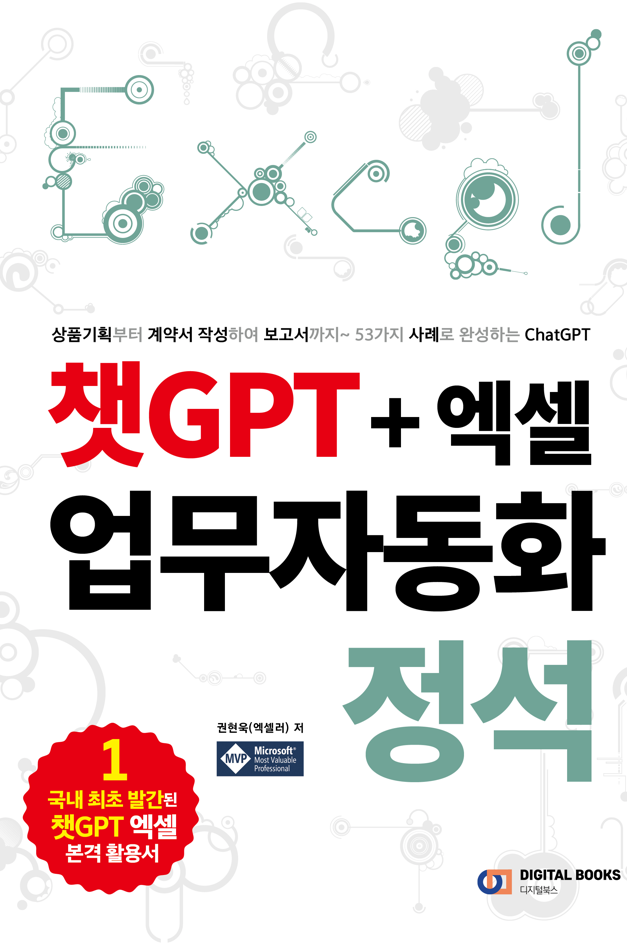들어가기 전에
Excel 워크시트의 스크린샷을 찍어야 하는 경우가 있습니다(예: 프레젠테이션이나 보고서 작성, 차트, 분석 등). Excel에는 데이터 및 시각적 표현의 스크린샷을 찍는 데 도움이 되는 몇 가지 기본 제공 기능이 있습니다. Excel에서 빠르게 스크린샷을 찍을 수 있는 5가지 간단한 방법을 소개합니다.

방법 1: 키보드 단축키 사용
Excel에서 스크린샷을 캡처하는 첫 번째 방법은 쉬워 보이지만 다른 옵션에 비해 시간이 많이 걸립니다. 이 방법을 사용하여 스크린샷을 찍는 단계별 지침은 다음과 같습니다.
(1) 스크린샷을 찍어야 하는 Excel 파일을 엽니다.
(2) 키보드에서 [Print Screen] 버튼을 찾습니다. 보통 키보드 맨 윗줄 기능 키(Function) 오른쪽에 있습니다.
(3) 스크린샷을 찍을 수 있도록 Excel 통합 문서를 조정하고 [Print Screen] 버튼을 누릅니다.
(4) 마우스 오른쪽 버튼을 클릭하고 붙여넣기를 선택하거나 Ctrl + V 단축키를 사용하여 Windows의 그림판에 이 스크린샷을 붙여넣을 수 있습니다. 스크린샷을 추가하려는 문서나 프리젠테이션에 직접 붙여넣고 자르기 옵션을 사용하여 원하는 크기로 자를 수도 있습니다.
방법 2: 그림으로 복사 옵션 사용
스크린샷을 찍으려는 Excel 파일 부분을 직접 자를 수 없기 때문에 [방법 1]은 시간이 많이 걸릴 수 있습니다. 스크린샷을 찍는 두 번째 방법은 Excel에 내장된 스크린샷 옵션을 사용하여 선택한 셀의 스크린샷을 찍는 것입니다.
(1) 스크린샷으로 찍을 영역을 범위로 지정합니다.
(2) [홈] 탭 - [클립보드] 그룹에서 [복사] - [그림으로 복사]를 선택합니다.
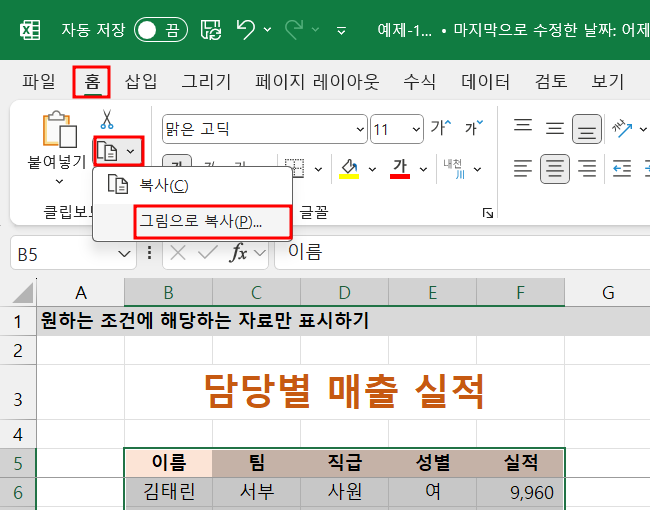
(3) [그림 복사] 대화상자가 나타납니다. 사진의 스크린샷을 찍으려면 [화면에 표시된 대로]를 선택합니다. 선택한 셀을 그림으로 붙여넣으려면 비트맵 형식을 선택할 수 있습니다. [그림] 형식을 사용하면 배경이 투명한 셀을 복사할 수 있습니다.
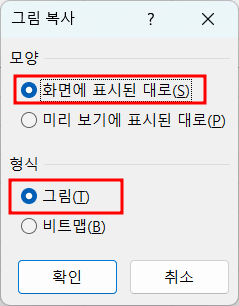
캡처한 스크린샷을 그림판이나 다른 편집기에 붙여넣어 그림으로 저장하거나, 따로 저장하는 번거로움 없이 문서나 프리젠테이션에서 바로 사용할 수 있습니다.
방법 3: 카메라 도구 사용
Excel에는 통합 문서에서 선택한 영역을 캡처하는 데 사용할 수 있는 카메라 도구가 내장되어 있습니다. 카메라 옵션은 기본적으로 활성화되어 있지 않지만 옵션에서 활성화할 수 있습니다.
(1) [파일] - [옵션]을 선택합니다.
(2) [Excel 옵션] 대화상자에서 [빠른 실행 도구 모음]을 선택하고 [모든 명령]을 선택합니다.
(3) 목록에서 [카메라]를 선택한 다음, [추가]를 클릭합니다.
(4) 빠른 실행 도구 모음에 [카메라] 도구가 추가됩니다.
- [카메라] 도구 사용과 관련된 자세한 내용은 [여기]에서 볼 수 있습니다.
방법 4: 캡처 도구 사용
캡처 도구는 Windows 11에 기본으로 제공되며, 몇 가지 작은 추가 사항을 제외하면 이전 버전과 동일합니다.
(1) 컴퓨터의 검색창을 사용하여 '캡처 도구'를 검색합니다.
(2) 스크린샷 모드를 선택합니다.
(3) 캡처 모드를 선택한 후 새로 만들기를 클릭하고 스크린샷을 찍습니다.
(4) 직사각형 자르기를 선택하면 커서에 + 표시가 나타나 선택할 수 있습니다.
- [캡처 도구]와 관련된 자세한 내용은 [여기]를 참고하세요.
방법 5: 타사 앱 이용
사전 설치된 도구는 스크린샷을 캡처하고 편집하는 데 도움이 될 수 있지만 Lightshot, Greenshot, Snagit과 같은 고급 스크린샷 및 편집 도구를 사용하여 더욱 고급 편집을 수행할 수도 있습니다. 다음은 스내그잇(Snagit)을 사용하는 방법에 대한 단계별 지침입니다.
(1) 공식 웹사이트에서 Snagit을 다운로드 합니다.
(2) 다운로드 후 exe를 실행합니다. 화면의 지시에 따라 시스템에 앱을 설치합니다.
(3) Snagit 플랜을 구매하거나 15일 평가판을 시작하여 앱 기능을 확인할 수 있습니다.
참고로, 제가 즐겨 사용하는 스크린샷 앱은 [알캡처]입니다. 사용하기 편리하고 무료이며, 계정을 만들 필요도 없습니다. [여기]에서 다운로드 할 수 있습니다.
'Excel' 카테고리의 다른 글
| 챗GPT로 스프레드시트를 더 좋게 만드는 방법 (ChatGPT-4o 포함) (0) | 2024.07.10 |
|---|---|
| Excel에서 회귀 분석 하는 방법 (0) | 2024.07.09 |
| Excel Power BI Desktop을 사용하여 대화형 대시보드 만들기 (0) | 2024.07.06 |
| Excel에서 두 열을 비교하는 4가지 방법 (0) | 2024.07.05 |
| Excel 데이터 분석 도구 사용하는 방법 (0) | 2024.07.04 |