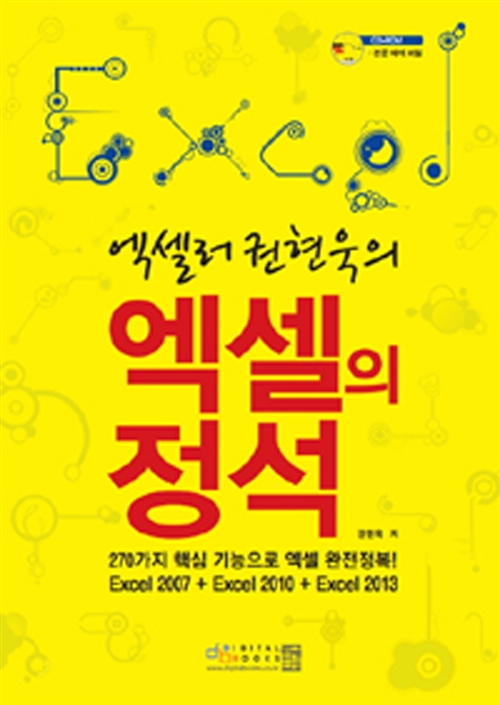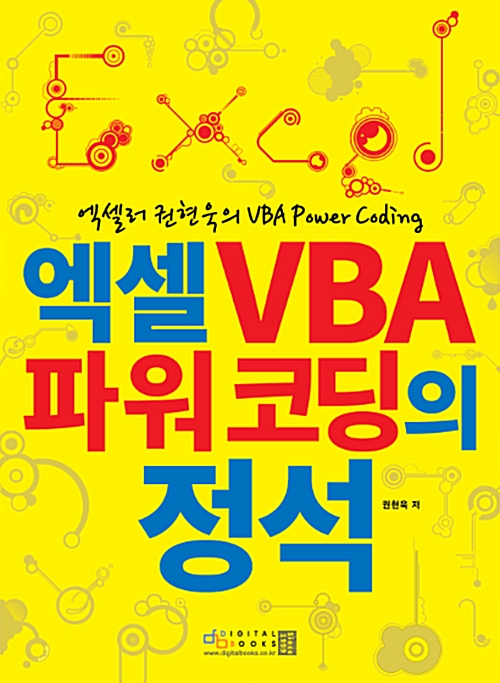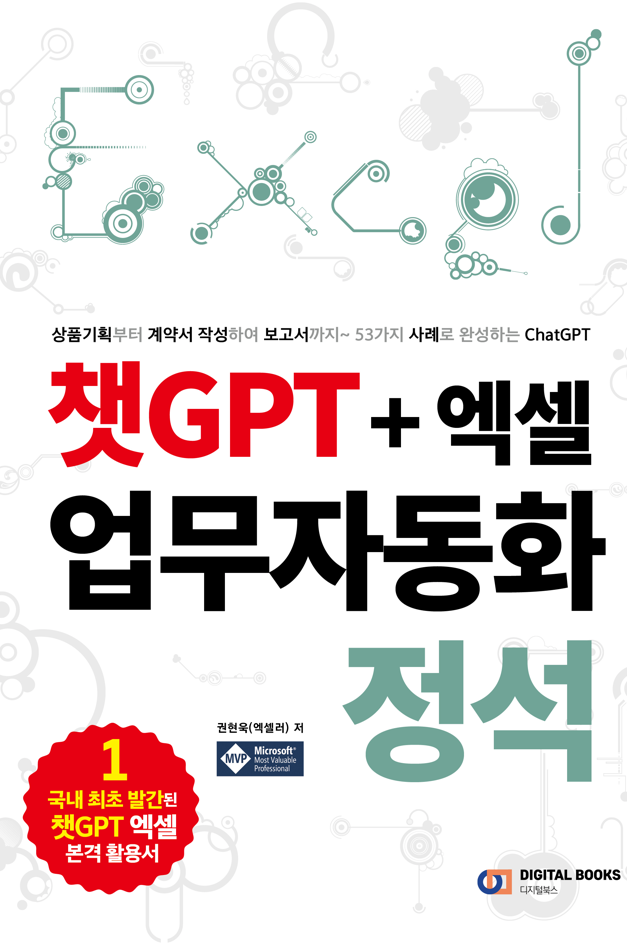들어가기 전에
Excel 워크시트에 있는 2개의 열을 비교하여 다른 값이 있는 지 여부를 확인해야 하는 경우가 있습니다. VBA를 사용하여 자동화할 수도 있지만 여기서는 이보다 간단하게 이 문제를 해결하는 4가지 방법을 소개합니다.
권현욱(엑셀러) | 아이엑셀러 닷컴 대표 · Microsoft MVP · 엑셀 솔루션 프로바이더 · 작가

※ 이 글은 아래 기사 내용을 토대로 작성되었습니다만, 필자의 개인 의견이나 추가 자료들이 다수 포함되어 있습니다.
- 원문: 4 ways to compare two columns in Microsoft Excel
- URL: https://www.androidpolice.com/compare-columns-microsoft-excel/
방법 1: IF 함수 사용
IF 수식은 조건을 확인하고 결과에 따라 값을 반환하는 논리 함수입니다. 이 경우 조건은 비교하려는 열의 행입니다. 행이 일치하면 조건이 true입니다. 함수가 일치하는 항목을 찾을 수 없으면 조건은 false입니다.
두 개의 열이 있는 스프레드시트를 예로 들어 보겠습니다. A열에는 재고가 없는 제품이 포함되고, B열에는 재고가 있는 품목이 표시됩니다. 두 열을 비교하고 제품의 재고가 있는지 확인하기 위해 C열이나 다른 셀에 IF 함수를 삽입하고 사용할 수 없는 제품과 재고가 있는 제품 간의 일치를 설정합니다. 수행 방법은 다음과 같습니다.
(1) 웹 브라우저에서 office.com/launch/Excel을 방문하여 스프레드시트를 엽니다.
(2) 수식을 입력하고 결과를 표시할 셀을 선택합니다.
(3) 수식 탭 으로 이동하여 논리 (빨간색 물음표가 있는 책 아이콘)를 선택합니다. 그런 다음 함수 드롭다운 목록에서 IF를 선택합니다. 선택한 셀에 함수가 나타납니다.

(4) 수식을 편집하려면 셀을 두 번 클릭합니다.
(5) 괄호 안에 마우스 커서를 놓습니다.
(6) 비교하려는 셀을 등호로 구분하여 입력하세요. 예를 들어 A2=B2 입니다.
(7) 쉼표 (,) 를 입력한 다음 함수에서 생성하려는 값을 따옴표로 묶습니다(예: "예", "일치", "아니요", "불일치" 등).

(8) Enter를 누릅니다. 채우기 핸들을 이용하여 수식을 다른 셀에도 복사하여 완성합니다.
방법 2: EXACT 함수 사용
EXACT는 Microsoft Excel의 텍스트 기반 함수입니다. IF 함수와 비교하여 세부 사항을 고집하는 것입니다. 이를 사용하여 열이 크고 작은 문자까지 완벽하게 일치하는지 확인합니다.
스프레드시트에 비밀번호를 저장하는 경우 대소문자를 구분하여 일치하지 않는지 대조 확인하는 것이 효과적인 방법입니다. 열 비교에 EXACT 함수를 적용하는 방법은 다음과 같습니다.
(1) 웹 브라우저에서 office.com/launch/Excel을 방문하여 스프레드시트를 엽니다.
(2) 수식을 입력하고 결과를 표시할 셀을 클릭합니다.
(3) [수식] - [텍스트]로 이동하여 함수 목록에서 EXACT를 선택합니다. 새 창이 나타납니다.
(4) 비교하려는 셀을 클릭하면 제공된 상자에 자동으로 텍스트가 입력됩니다.
(5) [삽입]을 클릭합니다.

(6) 수식을 다른 셀에도 복사하여 완성합니다.
방법 3: VLOOKUP 함수 사용
Excel의 조회 기능은 정의한 기준에 따라 스프레드시트 내의 특정 정보를 찾습니다. 값을 일치시키는 데 적합하지 않습니다. 그래도 VLOOKUP과 같은 기능을 사용하면 동일한 스프레드시트 내에서 관련 데이터를 나란히 볼 수 있습니다. 예를 들어 VLOOKUP을 사용하여 각 제품의 재고 수준을 하나의 스프레드시트로 가져옵니다. 그런 다음 두 시트 중 재고가 가장 낮은 시트를 비교할 수 있습니다.
XLOOKUP 및 VLOOKUP을 포함하여 다양한 조회 수식이 있습니다. VLOOKUP은 단순성 때문에 인기가 있습니다. 조회 값을 제공하고, 검색할 데이터 범위를 지정하고, 원하는 반환 값이 포함된 해당 범위의 열을 선택합니다. Google 스프레드시트의 VLOOKUP 기능 과 유사하게 작동합니다 . 이 튜토리얼에서는 인벤토리에 있는 사과의 주문 수준을 확인해 보겠습니다.
(1) 워크시트에서 VLOOKUP 함수를 적용하려는 셀을 선택합니다.
(2) [수식] - [조회 및 참조] - [VLOOKUP] 함수를 클릭합니다.
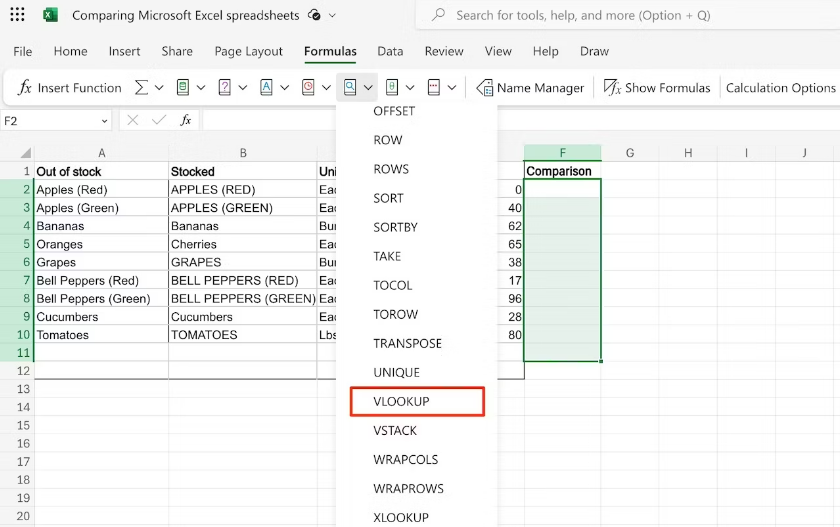
(3) 확인하려는 값이 포함된 셀을 선택합니다.
(4) 테이블 배열을 입력하세요. 검색하려는 데이터가 포함된 셀 범위입니다. 예를 들어 B2:E10입니다.
(5) col_index_num 아래에 해당 값을 검색하려는 table_array 범위 내의 열 번호를 입력합니다. 테이블 배열의 범위가 D열부터 G열까지라고 가정해 보겠습니다. 원하는 데이터가 G열에 있으면 4를 입력합니다.
(6) range_lookup 아래에서 정확한 일치(FALSE) 또는 대략적인 일치(TRUE 또는 생략)를 원하는지 지정합니다.
(7) 삽입을 클릭합니다.

(8) 수식을 다른 셀에도 복사하여 완성합니다.
방법 4: 조건부 서식 사용
조건부 서식을 사용하면 색상이나 기타 서식 옵션으로 열과 행의 차이점을 강조할 수 있으므로 두 개의 열에서 차이가 나는 부분을 쉽게 찾을 수 있습니다.
(1) Excel 스프레드시트를 연 상태에서 화면 상단의 검색창을 클릭하고 '조건부 서식'을 입력합니다. 또는 스프레드시트 위의 옵션에서 [홈] 탭을 클릭한 다음, 도구 모음 오른쪽에 있는 조건부 서식 아이콘을 클릭합니다.
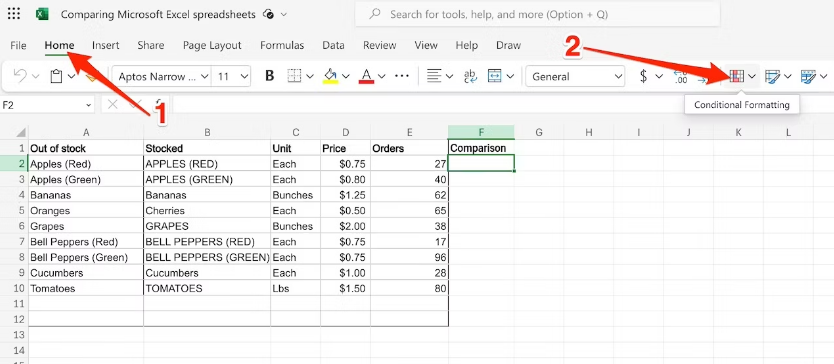
(3) [셀 규칙 강조 표시]를 클릭합니다.
(4) 확장된 옵션을 사용하여 스프레드시트 데이터를 비교하세요. 이 단계에서는 중복 값을 사용합니다.
(5) 원하는 셀 범위를 입력하거나 선택합니다. 그런 다음 규칙 유형을 설정합니다(필요한 서식 지정).
(6) [확인]을 클릭합니다.

'Excel' 카테고리의 다른 글
| Excel에서 스크린샷을 찍는 5가지 방법 (0) | 2024.07.07 |
|---|---|
| Excel Power BI Desktop을 사용하여 대화형 대시보드 만들기 (0) | 2024.07.06 |
| Excel 데이터 분석 도구 사용하는 방법 (0) | 2024.07.04 |
| 비즈니스 인텔리전스 분야의 엑셀 자격증 10개 (0) | 2024.07.03 |
| 일상 생활에서 Excel을 사용하는 4가지 방법 (2) | 2024.07.01 |