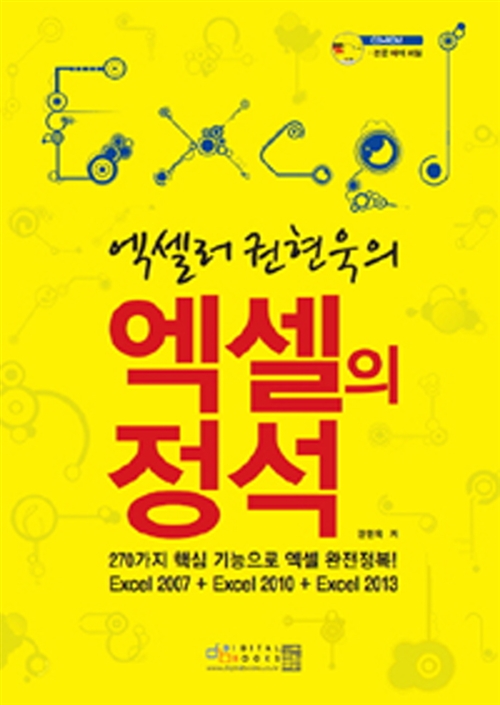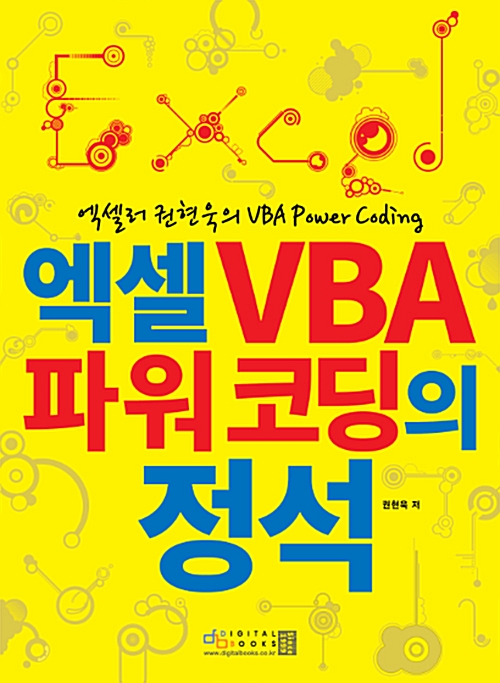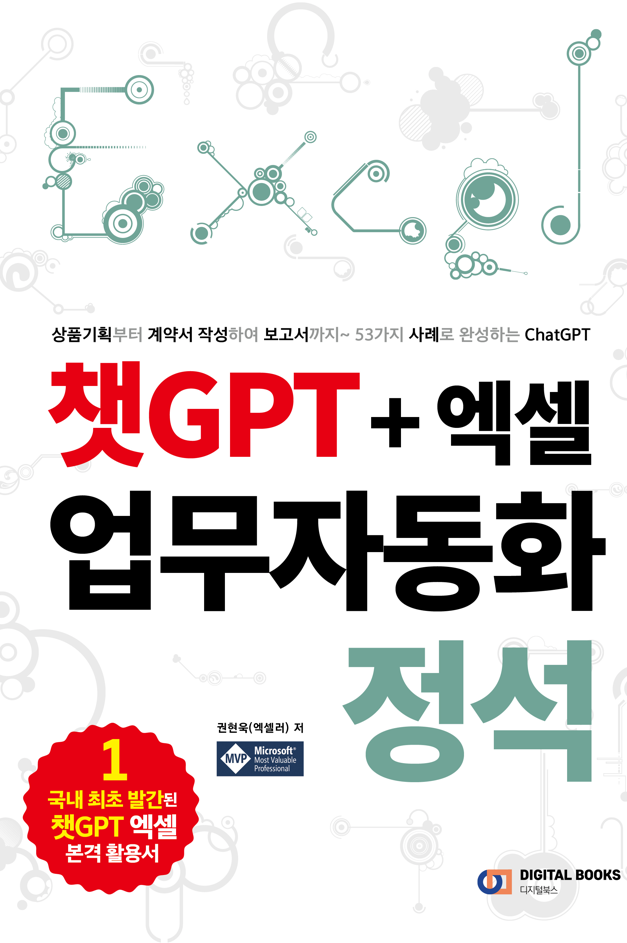들어가기 전에
Excel에서 차트를 만드는 경우 차트에 오차 막대(Error Bar)를 추가하여 값이 '참' 값에 가까울 가능성을 표시할 수 있습니다. 오차 막대는 차트의 값이 얼마나 정확한지 시각적으로 빠르게 표시합니다. Excel에서 오차 막대를 추가하는 방법을 소개합니다.
권현욱(엑셀러) | 아이엑셀러 닷컴 대표 · Microsoft MVP · 엑셀 솔루션 프로바이더 · 작가

※ 이 글은 아래 기사 내용을 토대로 작성되었습니다만, 필자의 개인 의견이나 추가 자료들이 다수 포함되어 있습니다.
- 원문: Show Uncertainty in Your Data By Adding Error Bars in Excel
- URL: https://www.groovypost.com/howto/show-uncertaintly-data-error-bars-excel/
개요: Excel의 오차 막대란?
Excel의 오차 막대는 값이 얼마나 정확한지 시각적으로 표시하는 방법입니다. 값에 작은 오차 막대가 있는 경우 오류 가능성이 거의 없이 올바른 값에 가까울 가능성이 높습니다. 값에 큰 오차 막대가 있으면 Excel 데이터에 변동성이 크고 차트의 값이 실제 값과 상당히 다를 수 있습니다.
오차 막대를 사용하면 데이터가 얼마나 가변적인지, 차트의 값이 "참" 값에 가까울 가능성을 한눈에 확인할 수 있습니다.
Excel에서 표준 오차 막대를 추가하는 방법
Excel에서는 선택할 수 있는 여러 유형의 오류 막대가 있습니다. 한 가지 옵션은 데이터 샘플을 전체 모집단과 비교하는 통계적 척도인 표준 오차를 표시하는 오차 막대를 만드는 것입니다. 이를 통해 표본 분포가 전체 모집단을 얼마나 정확하게 나타내는지 측정할 수 있습니다.
표준 오류를 표시하는 오류 막대의 범위가 넓은 경우 이는 데이터의 변동성이 크다는 것을 나타냅니다. 표본이 작으면 표본이 모집단 전체를 대표할 가능성이 더 높습니다. Excel에서는 자동으로 표준 오류를 계산하고 이러한 오류 막대를 차트에 추가할 수 있습니다.
(1) 차트의 아무 곳이나 클릭합니다.
(2) 차트 오른쪽 상단에 표시되는 [+] 아이콘을 클릭합니다.
(3) [오차 막대] 위에 마우스를 놓고 표시되는 화살표를 클릭합니다.

(4) [표준 오차]를 선택합니다.

(5) 차트에 표준 오류를 표시하는 오류 막대가 표시됩니다.

오차 가능성을 백분율로 표현하는 방법
Excel에서 사용할 수 있는 또 다른 유형의 오류 막대는 백분율 오류 막대입니다. 이 막대는 각 값에 대한 고정된 백분율 오류를 표시하며 기본값은 5%입니다. 그러나 원하는 경우 옵션에서 이 비율을 변경할 수 있습니다.
(1) 차트의 아무 곳이나 클릭합니다.
(2) 차트 오른쪽 상단에 있는 [+] 아이콘을 클릭합니다.
(3) [오차 막대] 위에 마우스를 놓고 표시되는 화살표를 클릭합니다.
(4) 기본 5% 값으로 오차 막대를 추가하려면 [백분율]을 선택합니다.

(5) 차트에 5% 오류 막대가 표시됩니다.

(6) 자신만의 맞춤 값을 사용하려면 [백분율] 대신 [기타 옵션]을 선택합니다.
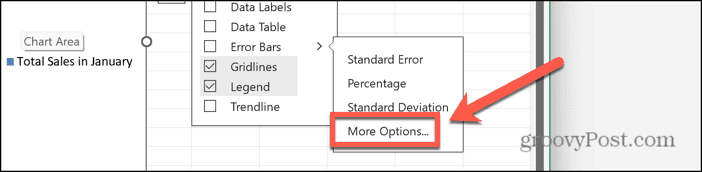
(7) [오차 막대 서식] 작업창이 나타납니다. [오차량] 아래에서 [백분율]을 지정합니다.
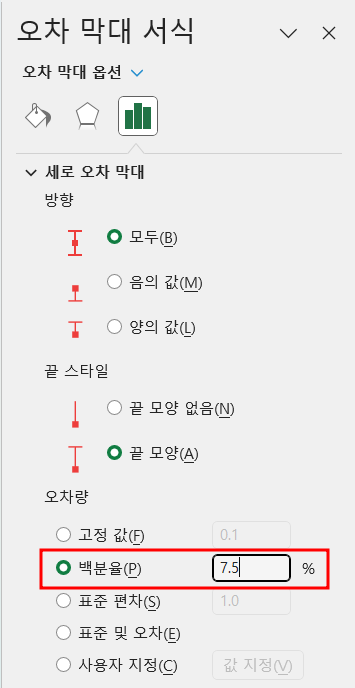
(8) Enter 키를 누르면 오차 막대가 차트에 나타납니다.

표준 편차 막대를 추가하는 방법
표준 편차는 데이터 집합이 얼마나 퍼져 있는지를 나타내는 통계적 척도이며, 예를 들어 시험 점수 표준화 와 같은 통계에서 광범위한 용도로 사용됩니다. 표준 편차가 낮으면 데이터가 모두 매우 촘촘하게 분포해 있고, 높으면 데이터가 훨씬 더 분산되어 있는 것입니다. 이는 분산의 제곱근을 구하여 계산되며, 분산은 평균으로부터 각 데이터 포인트까지의 거리의 제곱의 평균입니다.
Excel의 차트에 표준 편차 오류 막대를 추가할 수 있습니다. 오류 막대가 서로 가까우면 데이터가 상당히 촘촘하게 모여 있는 것이지만, 오류 막대가 서로 넓게 떨어져 있으면 데이터가 훨씬 더 분산되어 있는 것입니다. 표준 편차는 모든 데이터에 걸쳐 측정되므로 이러한 막대는 나타날 때마다 동일하게 나타납니다.
(1) 차트를 클릭합니다.
(2) 차트 오른쪽 상단에 있는 [+] 아이콘을 클릭합니다.
(3) [오차 막대] 위에 마우스를 놓고 표시되는 화살표를 클릭합니다.
(4) [표준 편차]를 선택합니다.
(5) 차트에 표준 편차 오차 막대가 표시됩니다.
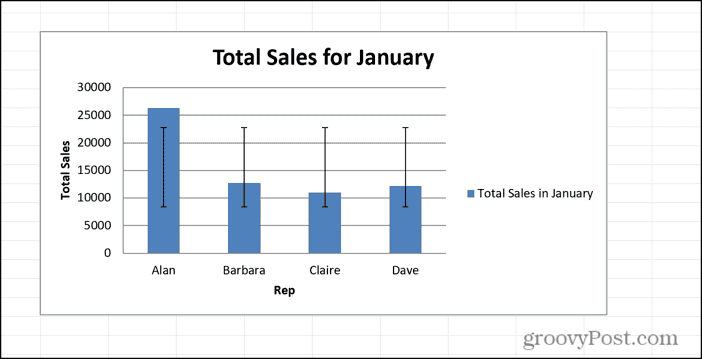
고정 값 오차 막대를 추가하는 방법
예상할 수 있듯이 Excel의 고정 값 오차 막대에는 Excel 차트의 각 데이터 요소에 대한 고정 오차 금액이 표시됩니다. 데이터의 오류 범위를 알고 있는 경우 이 옵션을 사용하여 원하는 정확한 값을 입력할 수 있습니다.
(1) 차트를 클릭한 다음, 차트 오른쪽 상단에 있는 [+] 아이콘을 클릭합니다.
(2) [오차 막대] 위에 마우스를 놓고 표시되는 화살표를 클릭합니다.
(3) [기타 옵션]을 선택합니다.
(4) [오차 막대 서식] 작업창이 나타납니다. [오차량] 아래에서 [고정값]을 지정합니다.

(5) Enter 키를 누르면 고정 값 오류 막대가 차트에 추가됩니다.
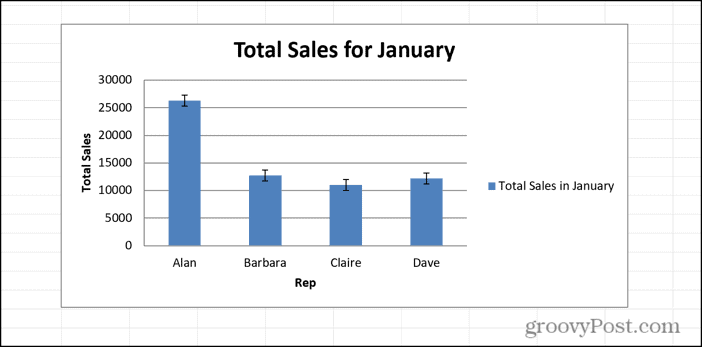
사용자 정의 오차 막대를 추가하는 방법
위의 옵션 중 어느 것도 본인이 원하는 오차 막대의 정확한 유형을 제공하지 않는 경우 대신 사용자 정의 오차 막대를 만들 수 있습니다. 이를 통해 오류 막대에 대해 양수 및 음수 오류 값을 모두 설정할 수 있습니다. 설정된 값을 입력하거나 스프레드시트의 셀에 연결하여 오류 값이 동적으로 변경되고 데이터 변경에 따라 변경되도록 할 수 있습니다.
(1) 차트를 클릭한 다음, 차트 오른쪽 상단에 있는 [+] 아이콘을 클릭합니다.
(2) [오차 막대] 위에 마우스를 놓고 표시되는 화살표를 클릭합니다.
(3) [기타 옵션]을 선택합니다.
(4) [오차 막대 서식] 작업창이 나타납니다. [오차량] 아래에서 [값 지정] 버튼을 지정합니다.
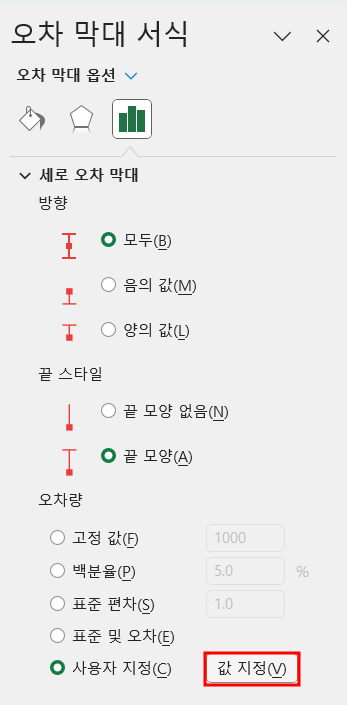
(5) [양의 오류 값]에 대한 값을 입력하거나 셀을 클릭하여 해당 셀의 값을 사용합니다.
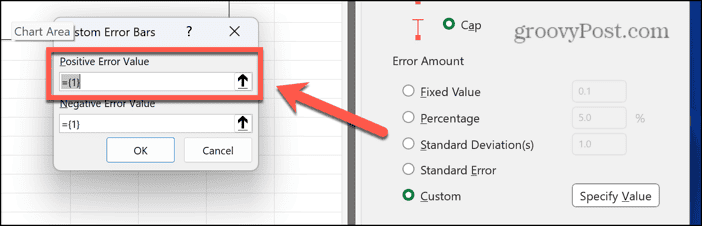
(6) [음의 오류 값]에 대해 반복합니다.
(7) [확인]을 클릭하면 차트에 오차 막대가 나타납니다.
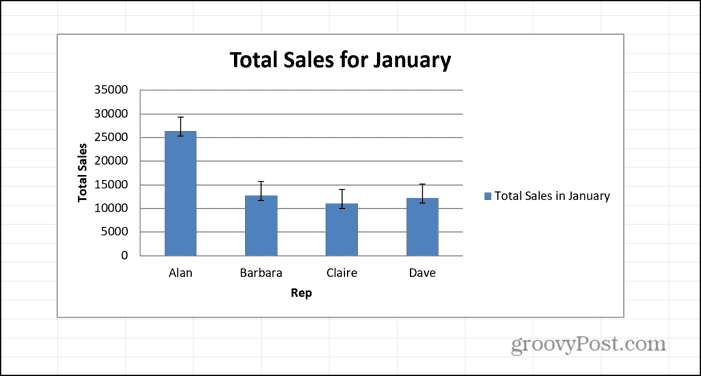
마치며
Excel에서 오류 막대를 추가하는 방법을 배우는 것은 차트에 유용한 정보를 추가하여 잘못된 해석을 방지하고 데이터의 변동성을 빠르게 확인할 수 있는 유용한 방법입니다. Excel을 사용하면 단 몇 번의 클릭만으로 이러한 오류 막대를 쉽게 추가할 수 있습니다.
그러나 오류 막대가 모든 상황에 적합한 것은 아닙니다. 따라서 개념을 처음 접하는 경우 오류 막대를 언제 어디서 사용해야 하는지, 어떤 유형이 데이터에 가장 적합한지 이해할 수 있도록 읽어 볼 가치가 있습니다.
'Excel' 카테고리의 다른 글
| Microsoft Excel과 Google Sheets: 어느 것을 사용해야 하나요? (0) | 2024.07.18 |
|---|---|
| 생산성 향상을 위한 Excel 고급 도구 익히기 (0) | 2024.07.17 |
| 시각적 데이터 표현을 위한 Excel 피벗 차트 만드는 방법 (0) | 2024.07.14 |
| 데이터 분석을 위해 Excel 고급 수식을 사용하는 방법 (0) | 2024.07.11 |
| 챗GPT로 스프레드시트를 더 좋게 만드는 방법 (ChatGPT-4o 포함) (0) | 2024.07.10 |