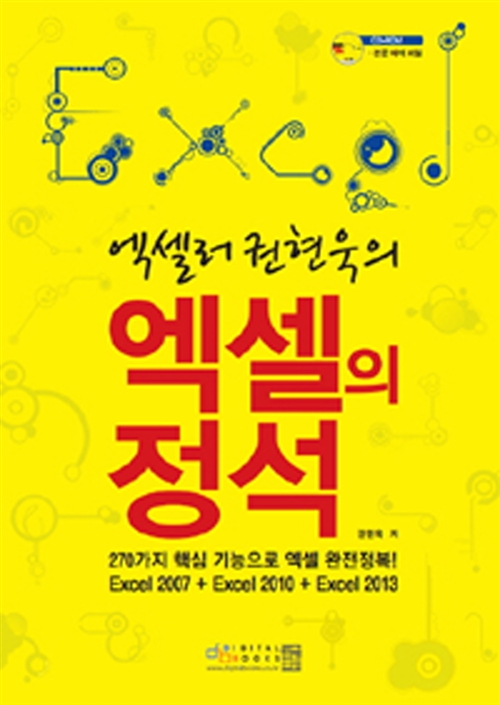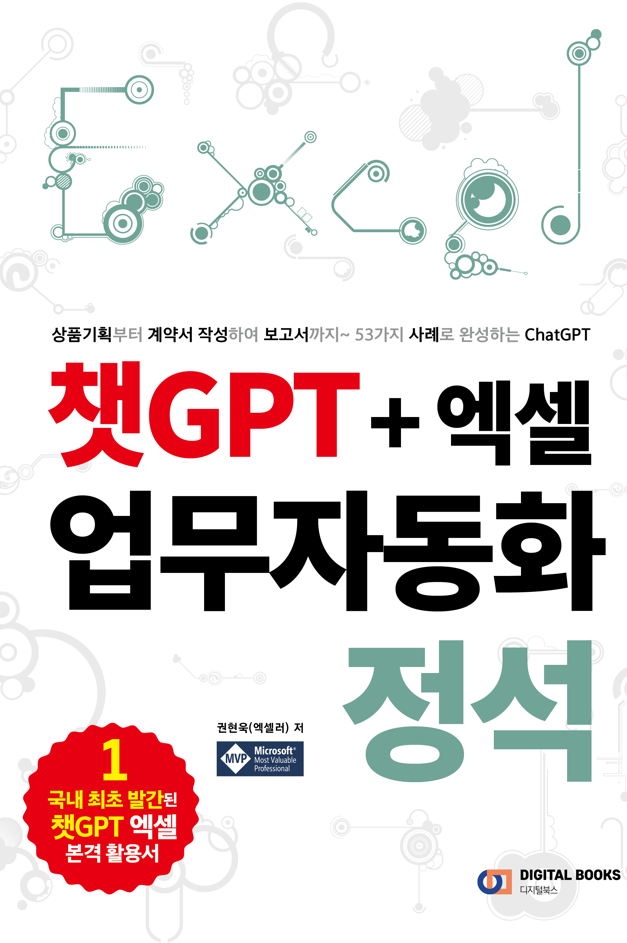들어가기 전에
Excel에서 회귀 분석(Regression Analysis)을 수행하면 변수 간의 관계를 이해하는 데 도움이 됩니다. 이 기술은 미래 추세를 예측하고 데이터 기반 의사 결정을 내리는 데 특히 유용하며, 고급 통계 소프트웨어 없이도 회귀 분석을 할 수 있습니다. Excel에서 회귀 분석을 수행하여 데이터를 효과적으로 분석하는 방법을 소개합니다.

※ 이 글은 아래 기사 내용을 토대로 작성되었습니다만, 필자의 개인 의견이나 추가 자료들이 다수 포함되어 있습니다.
- 원문: How to perform regression data analysis in MS Excel
- URL: https://www.geeky-gadgets.com/regression-analysis-microsoft-excel/
개요
시작하려면 먼저 Excel에서 Analysis ToolPak 추가 기능이 활성화되어 있는지 확인해야 합니다. 이 추가 기능은 회귀 분석을 포함한 일련의 데이터 분석 도구를 제공합니다. 활성화되면 [데이터] 탭 - [데이터 분석]을 선택하여 회귀 도구에 액세스할 수 있습니다. 여기의 분석 도구 목록에서 회귀를 선택합니다.
다음으로 종속변수와 독립변수에 대한 데이터 범위를 입력해야 합니다. 그런 다음 Excel은 회귀 계수 , R-제곱 값 및 기타 중요한 통계를 포함한 자세한 출력을 생성합니다 . 이러한 결과는 변수 간 관계의 강도와 특성을 해석하는 데 도움이 되며, 데이터를 기반으로 더 많은 정보를 바탕으로 결정을 내릴 수 있도록 해줍니다.
회귀 분석 요구 사항에 Microsoft Excel 사용을 고려해야 하는 이유가 궁금할 것입니다. Excel이 이러한 유형의 통계 분석에 탁월한 선택인 데에는 몇 가지 설득력 있는 이유가 있습니다.
무엇보다도 Microsoft Excel은 널리 액세스 가능합니다. 아마도 컴퓨터에 이미 이 프로그램이 설치되어 있을 것입니다. 그렇지 않은 경우 비교적 쉽게 구할 수 있습니다. 이는 회귀 분석을 수행하기 위해 값비싼 전문 소프트웨어에 투자할 필요가 없음을 의미합니다. Excel은 광범위한 교육 없이도 신속하게 데이터를 입력하고 분석을 실행할 수 있는 사용자 친화적인 인터페이스를 제공합니다.
또 다른 중요한 장점은 사용의 용이성입니다. Excel에 내장된 기능과 도구를 사용하면 회귀 분석을 간편하게 수행할 수 있습니다. 회귀 도구가 포함된 데이터 분석 도구 팩을 사용하면 몇 번의 클릭만으로 분석을 수행할 수 있습니다. 이 도구를 사용하면 프로세스가 단순화되므로 분석 메커니즘에 얽매이지 않고 결과 해석에 집중할 수 있습니다.
회귀 분석에 Microsoft Excel을 사용하면 다음과 같은 주요 이점이 있습니다.
- 접근성: 대부분의 사용자는 이미 Excel에 액세스할 수 있으므로 비용 효율적인 옵션입니다.
- 사용자 친화적인 인터페이스: Excel의 직관적인 디자인으로 쉽게 데이터를 입력하고 분석할 수 있습니다.
- 포괄적인 도구: Data Analysis Toolpak은 회귀 분석에 필요한 모든 도구를 제공합니다.
- 시각화: Excel을 사용하면 다양한 차트와 그래프를 만들어 회귀 결과를 시각화할 수 있으므로 결과를 더 쉽게 이해할 수 있습니다.
이러한 이점을 활용하면 Excel에서 회귀 분석을 효율적으로 수행하여 전문 소프트웨어나 광범위한 교육 없이도 데이터에서 귀중한 통찰력을 얻을 수 있습니다. Excel의 강력한 기능을 활용하여 데이터 분석 활동을 향상시켜 보세요.
Excel로 회귀 분석하는 방법
분석 도구 활성화
(1) Excel을 실행하고 데이터가 포함된 통합 문서를 엽니다.
(2) 데이터가 한 열에 독립 변수가 있고 다른 열에 종속 변수가 있는 열로 구성되어 있는지 확인합니다. 쉽게 식별할 수 있도록 열에 적절하게 레이블을 지정하세요.
(3) [파일] - [옵션]을 선택합니다.
(4) [Excel 옵션] 대화상자에서 [추가 기능]을 클릭합니다. [Excel 추가 기능]을 선택하고 [이동]을 누릅니다.
(5) [분석 도구 팩] 확인란을 선택하고 "확인"을 클릭합니다.
단순 선형 회귀 수행
(1) [데이터] 탭 - [분석] 그룹 - [데이터 분석]을 클릭합니다.
(2) 목록에서 [회귀]를 선택하고 [확인]을 클릭하세요.
(3) [회귀분석] 대화 상자에서 입력 Y 범위(종속변수)와 입력 X 범위(독립변수)를 지정합니다.
(4) 출력 범위 또는 새 워크시트와 같은 출력 옵션을 선택합니다.
(5) [확인]을 클릭하면 회귀분석 결과가 생성됩니다.
다중 선형 회귀 수행
(1) 단순 선형 회귀와 동일한 단계를 따릅니다.
(2) "입력 X 범위"에서 독립 변수를 나타내는 여러 열을 선택합니다.
(3) 데이터의 형식이 적절하고 다중 공선성 문제가 없는지 확인합니다.
(4) [확인]을 클릭하면 다중회귀분석 결과가 생성됩니다.
출력 분석
(1) R-제곱, 계수, p-값을 포함한 회귀 통계를 검토합니다.
(2) 결과를 해석하여 변수 간의 관계를 이해합니다
추세선을 사용하여 산점도 만들기
(1) 데이터 범위를 선택합니다.
(2) [삽입] 탭 - [차트] 그룹 - [분산형]을 선택하고, 원하는 분산형 차트 유형을 선택합니다.
(3) 분산형 차트의 데이터 포인트를 우클릭하고 [추세선 추가]를 선택합니다.
(4) 추세선 유형(예: 선형)을 선택하고 차트에 방정식을 표시합니다.
Excel에서 분석 문제 해결
Microsoft Excel에서 회귀 분석을 수행하는 동안 문제가 발생하면 다음 사항을 참고로 문제를 해결하세요.
1. 데이터 형식이 올바른지 확인
- 데이터가 빈 행이나 열이 없는 표 형식인지 확인합니다.
- 독립변수와 종속변수의 레이블이 올바르게 지정되었는지 확인합니다.
2. 데이터 범위 확인
- 회귀 분석을 위해 선택한 데이터 범위에 관련 데이터 포인트가 모두 포함되어 있는지 확인합니다.
- 데이터 범위에 추가 공백이나 숨겨진 문자가 없는지 다시 확인합니다.
3. 분석 도구 활성화
- [파일] - [옵션] - [추가 기능]으로 이동합니다.
- [Excel 추가 기능]을 선택하고 [이동]을 클릭합니다.
- 분석 도구 상자를 선택하고 [확인]을 클릭합니다.
4. 수식에 오류가 있는지 확인
- #VALUE!나 #DIV/0! 등과 같은 오류가 있는 지 확인합니다.
- 회귀 분석을 실행하기 전에 오류를 수정하세요.
5. 올바른 회귀 함수 사용
- [데이터] 탭 - [데이터 분석]으로 이동하여 [회귀]를 선택합니다.
- Y 범위(종속변수)와 X 범위(독립변수)에 올바른 범위를 입력하세요.
6. 출력을 올바르게 해석하기
- 요약 출력을 검토하여 내용이 타당하고 기대치와 일치하는지 확인하세요.
- 모델의 적합성과 유의성을 평가하려면 R-제곱 값(R-squared value)과 p-값( p-values)을 확인하세요.
이러한 단계를 수행하면 Microsoft Excel에서 회귀 분석 중에 발생하는 일반적인 문제를 효과적으로 해결하고 해결할 수 있습니다.
Excel 회귀 분석 팁과 요령
Microsoft Excel에서 회귀 분석을 수행할 때 보다 정확하고 효율적인 결과를 얻는 데 도움이 되는 몇 가지 팁과 요령이 있습니다. 명심해야 할 몇 가지 주요 사항은 다음과 같습니다.
1. 데이터 준비
- 데이터가 깨끗하고 정리되어 있는지 확인하세요. 결과를 왜곡시킬 수 있는 이상값이나 누락된 값을 제거합니다.
- 분석 중 혼란을 피하기 위해 열에 명확하게 레이블을 지정합니다.
2. 데이터 분석 도구 사용
- 아직 활성화되지 않은 경우 데이터 분석 도구를 활성화합니다. [파일] - [옵션] - [추가 기능]으로 이동하여 [Excel 추가 기능]을 선택한 다음 데이터 분석 도구 상자를 선택하면 됩니다.
- [데이터] - [데이터 분석]으로 이동 하고 목록에서 [회귀]를 선택하여 회귀 도구에 액세스합니다.
3. 출력 해석
- 독립 변수에서 예측 가능한 종속 변수의 분산 비율을 나타내는 R-제곱 값에 주의하세요.
- p-값을 조사하여 예측 변수의 통계적 유의성을 확인합니다. 0.05보다 작은 p-값은 일반적으로 유의성을 나타냅니다.
4. 결과 시각화
- 추세선이 있는 산점도를 만들어 변수 간의 관계를 시각적으로 평가합니다. 데이터를 선택하고 [삽입] - [분산형]을 선택한 다음 추세선을 추가하면 됩니다.
- 잔차 플롯(Residual Plots)을 사용하여 모델 문제를 나타낼 수 있는 패턴을 확인하세요.
5. 모델 검증
- 회귀 모델의 성능을 검증하려면 데이터를 훈련 세트와 테스트 세트로 분할합니다.
- 모델이 새 데이터에 잘 일반화되도록 하려면 교차 검증 기술을 사용하는 것이 좋습니다.
마치며
이러한 팁과 요령을 따르면 Microsoft Excel에서 회귀 분석의 정확성과 신뢰성을 향상시킬 수 있습니다. 이제 이 강력한 도구를 활용하는 능력에 자신감을 갖게 될 것입니다. 데이터 입력 단계를 숙지하고 데이터 분석 도구를 사용하고 회귀 결과를 해석하면 귀중한 통찰력을 얻고 정보에 입각한 결정을 내릴 수 있습니다.
성공적인 회귀 분석의 핵심은 데이터를 이해하고 정확성을 보장하는 데 있다는 점을 기억하세요. Excel이 단순한 스프레드시트 응용 프로그램이 아니라 통계 분석을 위한 강력한 플랫폼이라는 것을 알게 될 것입니다. 계속해서 기술을 탐구하고 다듬으면 프로젝트에서 회귀 분석의 잠재력을 최대한 활용하게 될 것입니다. 추가적인 내용을 보려면 Microsoft 웹사이트를 참고하세요.
'Excel' 카테고리의 다른 글
| 데이터 분석을 위해 Excel 고급 수식을 사용하는 방법 (0) | 2024.07.11 |
|---|---|
| 챗GPT로 스프레드시트를 더 좋게 만드는 방법 (ChatGPT-4o 포함) (0) | 2024.07.10 |
| Excel에서 스크린샷을 찍는 5가지 방법 (0) | 2024.07.07 |
| Excel Power BI Desktop을 사용하여 대화형 대시보드 만들기 (0) | 2024.07.06 |
| Excel에서 두 열을 비교하는 4가지 방법 (0) | 2024.07.05 |