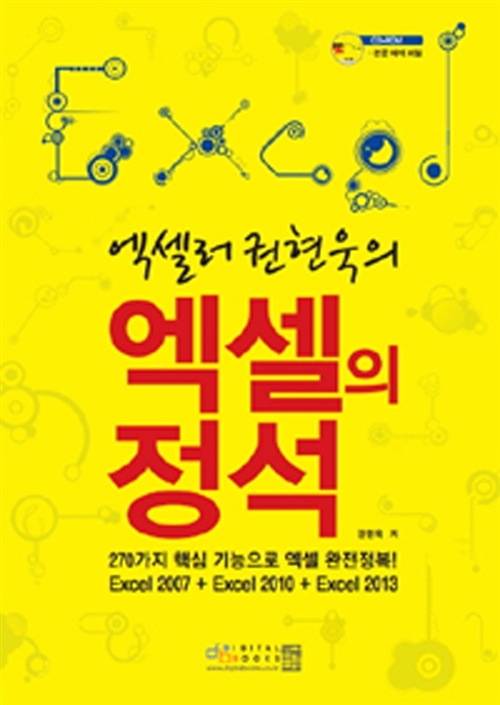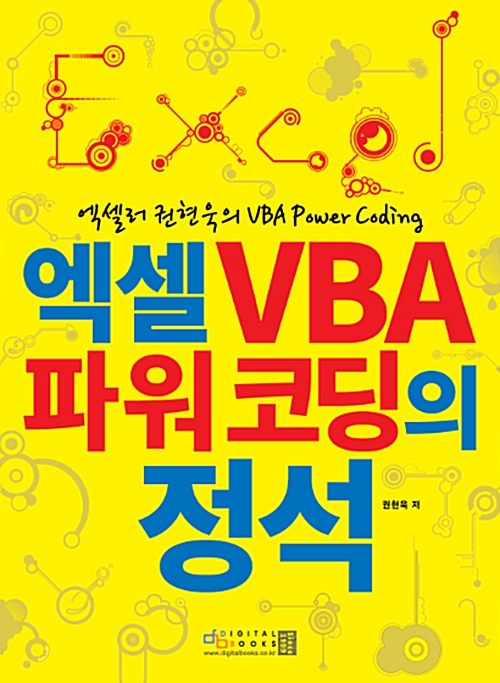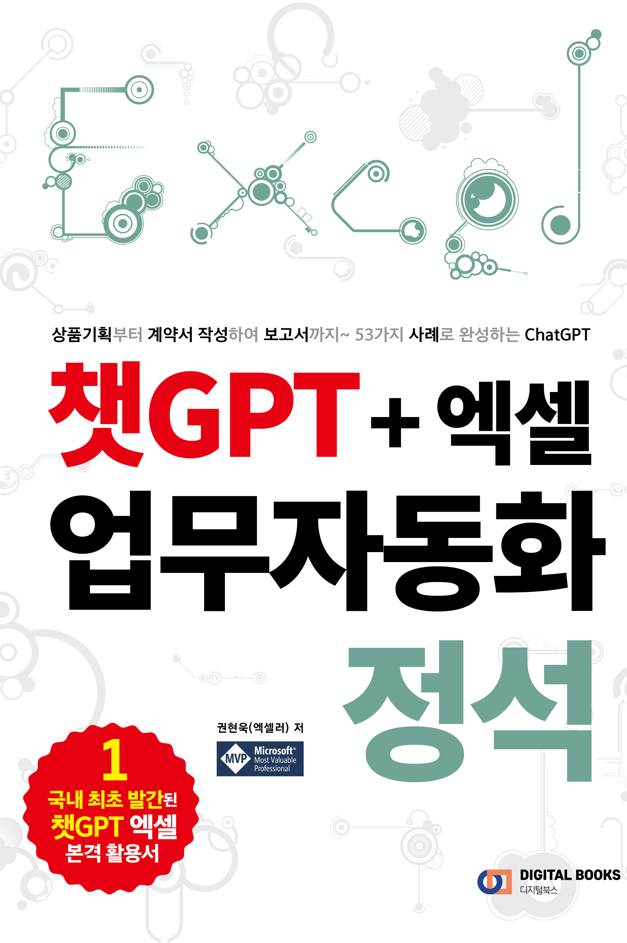Microsoft Excel은 가장 널리 사용되는 데이터 시각화 및 분석 도구입니다. 필터나 정렬 기능은 간단한 클릭만으로 데이터 세트를 빠르게 추출하고 정렬할 수 있으나 원본 데이터에 변형(숨기기나 재배치)하는 문제가 있습니다. 원본 데이터 세트를 그대로 둔 채 정렬이나 필터를 하려면 이 방법을 사용해 보세요.

※ 이 글은 아래 기사 내용을 토대로 작성되었습니다만, 필자의 개인 의견이나 추가 자료들이 다수 포함되어 있습니다.
- 원문: How to Use the Filter and Sort Data Function in Microsoft Exce
- URL: https://www.guidingtech.com/how-to-use-filter-sort-data-function-in-excel/
Filter 및 Sort 함수 기본 사용 방법
Filter 함수를 사용하면 기준에 맞는 데이터 세트에서 데이터를 추출할 수 있습니다. 단일 기준 또는 다중 기준으로 Filter 함수를 사용할 수 있습니다. Filter 함수의 기본 사용 방법은 아래와 같습니다.
=FILTER(array,include,[if_empty])
- array(필수): 필터링할 범위 또는 데이터 집합을 나타냅니다. 일반적으로 Excel 워크시트 내의 테이블이지만 값이 포함된 행이나 열일 수도 있습니다.
- include(필수): 추출할 데이터를 지정합니다.
- if_empty(선택): 지정된 기준에 해당하는 항목이 없는 경우 표시되는 결과입니다.
Sort 함수를 사용하면 지정한 순서대로 범위나 배열의 내용을 정렬할 수 있습니다. 사용 방법은 아래와 같습니다.
=SORT(array,[sort_index],[sort_order],[by_col])
- array(필수): 필터링할 범위 또는 데이터 집합을 나타냅니다. 일반적으로 Excel 워크시트 내의 테이블이지만 값이 포함된 행이나 열일 수도 있습니다.
- sort_index(선택): 정렬할 행이나 열의 번호를 지정합니다.
- sort_order(선택): 원하는 정렬 순서에 대한 번호를 지정합니다. 오름차순으로 정렬하려면 1, 내림차순으로 정렬하려면 -1을 사용합니다.
- by_col(선택): 행 또는 열을 기준으로 원하는 정렬 방향을 지정합니다.
[참고] Filter와 Sort는 Microsoft 365용 함수입니다.
단일 기준에 대한 Filter 함수 사용 방법
하나의 기준에 따라 데이터를 필터링해야 하는 상황에서 Filter 함수를 사용하는 방법입니다.
(1) 결과를 표시할 셀(여기서는 L2 셀)에 =filter를 입력하고 Tab 키를 누릅니다.
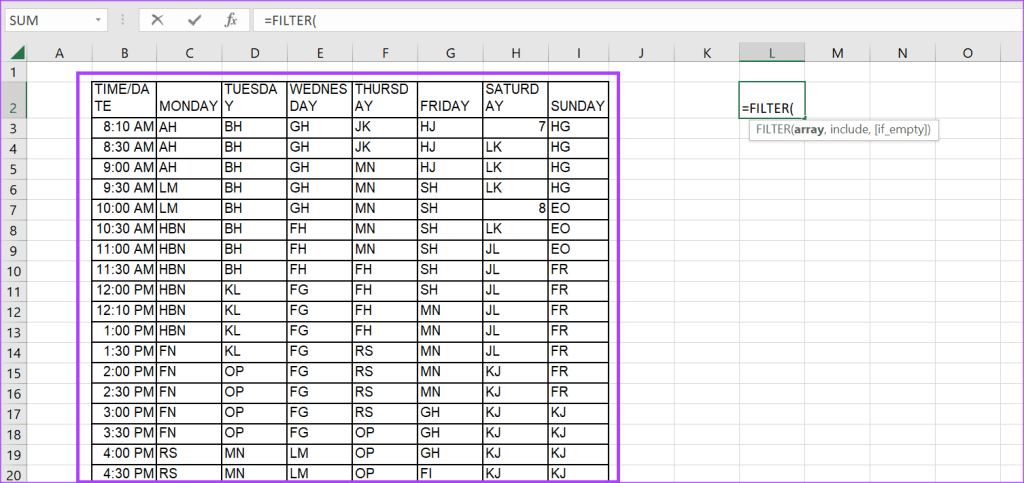
(2) 필터링하려는 데이터세트가 포함된 배열을 선택합니다. 여기서는 필터링하려는 정보가 포함된 B3:I20 영역을 선택합니다.
=FILTER(B3:I20,
(3) include 인수에는 필터링에 사용하려는 기준을 입력합니다. 여기서는 G열 내에서 "HJ" 값을 필터링한다고 가정합니다.
=FILTER(B3:I20,G3:G20=”HJ”,
수식에 필터링하는 기준을 직접 포함하거나 셀에 입력하고 수식 내에서 참조할 수 있습니다. 별도의 셀에 입력하면 기준을 변경해야 할 때 해당 셀을 편집하면 됩니다.
(4) 배열의 값이 기준을 충족하지 않는 경우 반환할 값을 지정합니다. 여기서는 기준이 충족되지 않으면 Excel에서 N/A를 반환하려고 합니다(첫 번째 수식). 빈 문자열을 반환하도록 지정할 수도 있습니다(두 번째 수식).
=FILTER(B3:I20,G3:G20=”HJ”,”N/A”)
=FILTER(B3:I20,G3:G20=”HJ”,””)
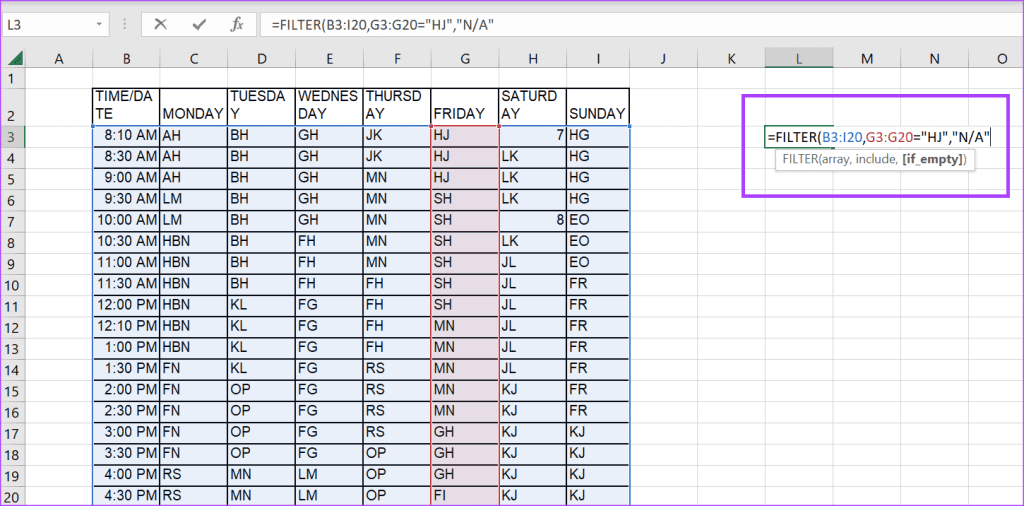
(5) Enter를 누르면 결과가 표시됩니다.
여러 기준에 대한 Filter 함수 사용 방법
Filter 함수를 사용할 때 여러 기준을 결합하여 데이터 세트를 필터링할 수 있습니다. 여러 기준을 결합하려면 함수 수식에 AND나 별표(*)와 같은 Excel 연산자를 사용할 수 있습니다. 데이터 세트는 앞의 것과 동일합니다.
(1) 결과를 표시할 셀(여기서는 L2 셀)에 =filter를 입력하고 Tab 키를 누릅니다.
(2) 필터링하려는 데이터세트가 포함된 배열을 선택합니다. 여기서는 필터링하려는 정보가 포함된 B3:I20 영역을 선택합니다.
=FILTER(B3:I20,
(3) include 인수에 필터링에 사용하려는 기준을 입력합니다. 여기서는 G열에서 HJ 값을 필터링하고, C열에서는 HBN을 필터링합니다.
=FILTER(B3:I20,(G3:G20=”HJ”)*(C3:C20=”HBN”)
(4) 배열의 값이 기준을 충족하지 않는 경우 반환할 값을 지정합니다. 여기서는 기준이 충족되지 않으면 Excel에서 N/A를 표시하도록 합니다.
=FILTER(B3:I20,(G3:G20=”HJ”)*(C3:C20=”HBN”),”N/A”)
(5) Enter를 누르면 결과가 표시됩니다.
Sort 함수를 사용하는 방법
Sort 함수를 사용하여 데이터 세트를 그대로 둔 채 데이터를 정렬할 수 있습니다.
(1) 결과를 표시할 셀에 =sort라고 입력하고 탭 키를 누릅니다.
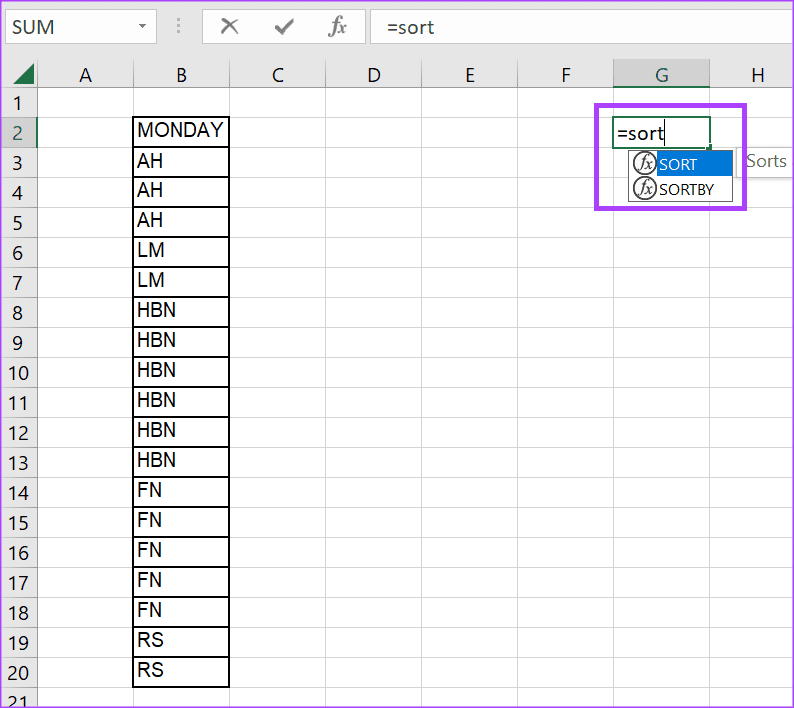
(2) 정렬하려는 데이터 세트가 포함된 배열을 선택합니다. 여기서는 정렬하려는 정보가 포함된 C3:C20 영역을 선택합니다.
=SORT(B3:B20,
(3) 정렬할 행 또는 열 번호를 지정합니다. 이 예에서는 열이 하나만 있으므로 1을 입력합니다.
=SORT(B3:B20,1
(4) 데이터 정렬 순서를 입력합니다. 이 예에서는 오름차순으로 정렬하고 있습니다.
=SORT(B3:B20,1,1)
(5) Enter를 누르면 결과가 표시됩니다.
'Excel' 카테고리의 다른 글
| Excel에서 예산을 작성하고 지출을 이해하는 방법 (8) | 2024.03.06 |
|---|---|
| Excel에서 두 그래프를 결합하는 3가지 방법 (7) | 2024.03.06 |
| Excel의 "데이터 원본 참조 오류"를 수정하는 5가지 방법 (7) | 2024.03.04 |
| Excel에서 소수점 이하 자릿수를 이동하는 4가지 방법 (9) | 2024.03.03 |
| Excel VLOOKUP을 사용하여 텍스트를 검색하는 5가지 방법 (11) | 2024.03.02 |