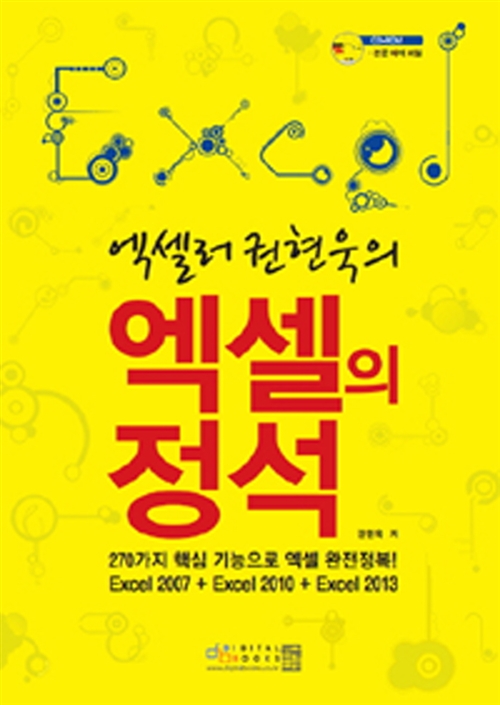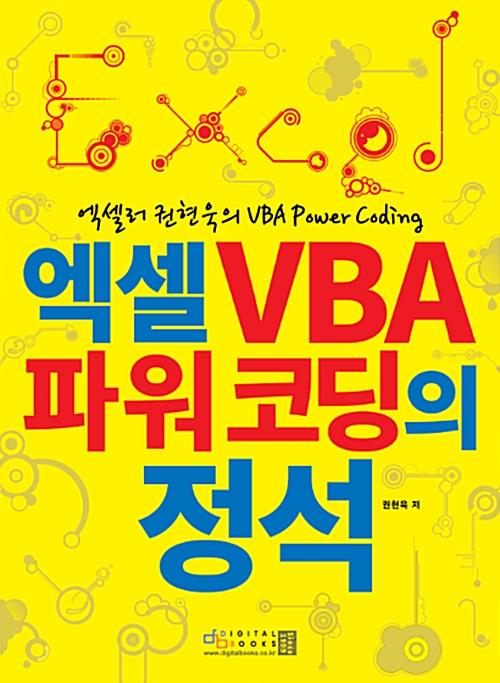대부분의 사람들처럼 재정 문제에 대해 자주 걱정한다면 Excel을 활용할 수 있습니다. Excel에서 개인 예산을 작성하고 돈을 더 잘 관리하는 방법을 소개합니다.

※ 이 글은 아래 기사 내용을 토대로 작성되었습니다만, 필자의 개인 의견이나 추가 자료들이 다수 포함되어 있습니다.
- 원문: How to Create a Budget in Excel and Understand Your Spending
- URL: https://www.makeuseof.com/how-to-create-budget-in-excel/
Excel에서 예산 구성하기
모든 금융 정보를 한 곳에 취합합니다. 여기에는 청구서, 은행 명세서, 급여, 세금 양식 및 기타 모든 것이 포함됩니다. 준비가 되면 새 Excel 워크시트를 엽니다. 이 가이드에서는 처음부터 연간 예산을 작성하지만 이 프로세스를 신속하게 처리하려면 무료 템플릿을 찾을 수 있습니다.
수입 및 지출 헤더 만들기
예산 구성의 첫 번째 단계는 헤더를 만드는 것입니다. C2 셀부터 N2 셀까지 월(1~12월)의 이름을 입력하고, O2 셀에 "TOTAL"을 입력하여 연간 수치를 합산합니다. 다음으로 모든 수입을 나열하는 수입 섹션을 만듭니다.
A3 셀에 'INCOME'을 입력합니다. 그런 다음 셀 B3부터 시작하여 급여, 보너스, 이자, 선물과 같은 수입원을 한 열에 하나씩 나열합니다. 목록 끝에 기타 출처에서 얻은 소득에 대해 '기타'를 입력하고 아래 셀에 'TOTAL'을 입력합니다.
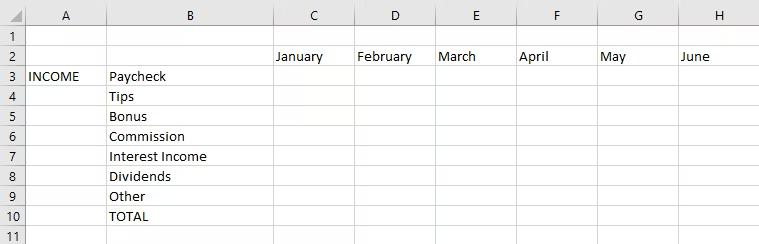
소득부분이 만들어집니다. 다음으로 비슷한 구조에 따라 비용 섹션을 만듭니다. 여기서는 비용을 필요와 욕구라는 두 가지 섹션으로 나누는 것이 좋습니다. 이를 통해 각각에 대해 별도로 예산을 책정하고 규율을 유지할 수 있습니다. 예산이 초과된 적이 있다면, 원하는 만큼 과잉 지출을 했기 때문인지, 아니면 인플레이션으로 인해 생활비가 인상되었기 때문인지 확인할 수 있습니다.
소득 섹션 아래 A열의 셀에 'NEEDS'를 입력한 다음 임대료/모기지, 식료품, 공과금 등과 같은 비용 범주를 나열합니다. 요구 사항 섹션에는 생존에 필요한 비용, 의무 이행, 업무를 효율적으로 수행하는 데 필요한 비용만 포함됩니다.
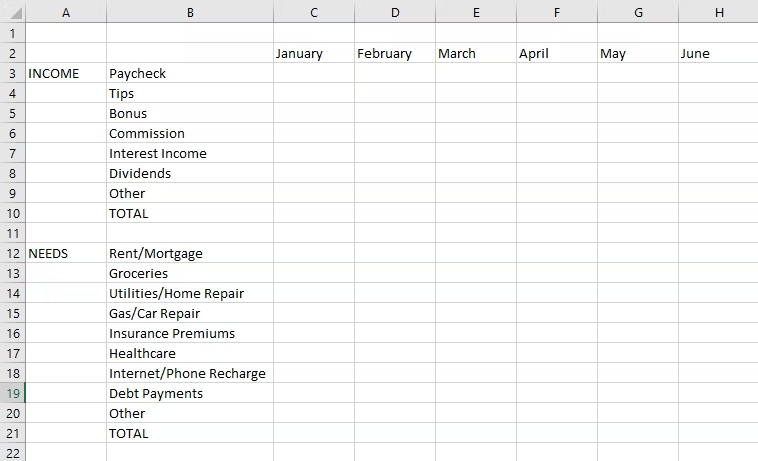
'WANTS' 섹션을 만듭니다. 여기에는 여행, 쇼핑, 오락 등의 항목을 나열하는 곳이 있습니다. 마지막으로 B열에서 방금 만든 세 섹션 아래에 'MONTHLY SAVINGS'를 입력합니다. 계산을 시작하면 여기에서 절감액이 드러납니다.
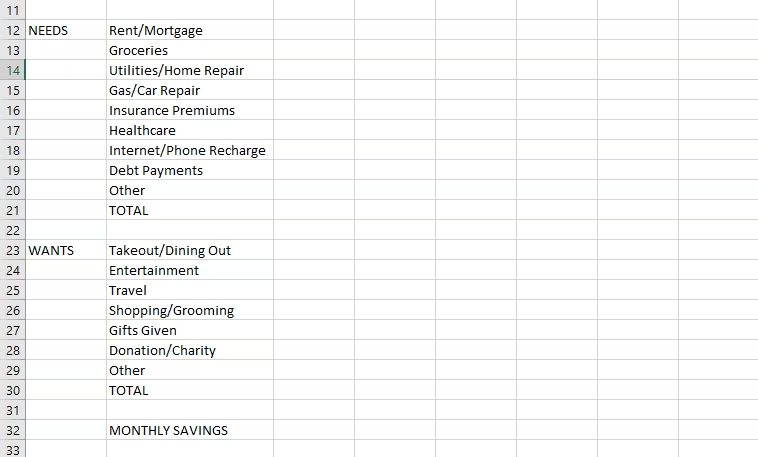
수입과 지출 입력
헤더를 만들었으니 이제 적절한 값으로 셀을 채우기 시작할 차례입니다. 재정 서류를 참조하여 월 수입과 지출을 입력합니다. 나중에 필요에 따라 언제든지 카테고리를 생성하거나 제거할 수 있습니다. 완료되면 예산이 구체화되기 시작하며 다음과 같이 표시됩니다.
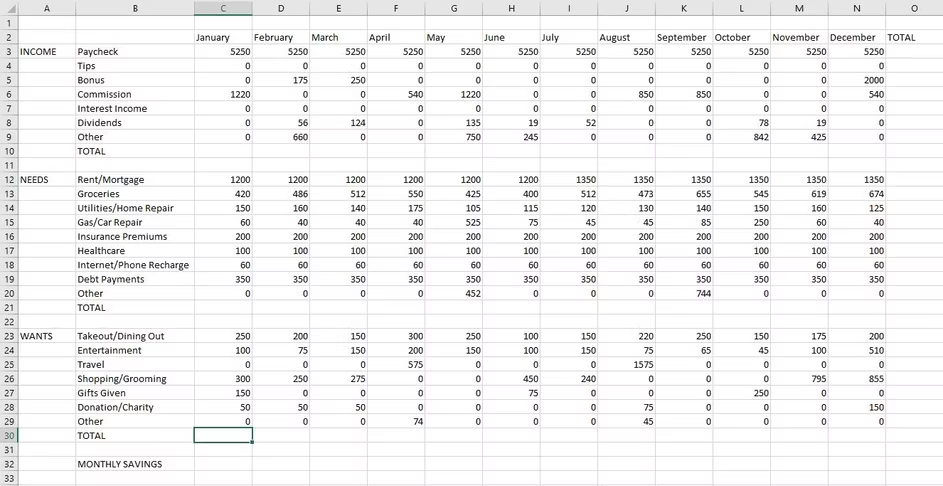
남은 잔액 및 통찰력 찾기
예산 구성이 거의 완료되었습니다. 마지막 단계는 월별, 연간 총 수입, 지출, 저축액을 찾는 것입니다. 이를 위해 두 가지 간단한 공식을 사용합니다. 첫 번째는 셀 그룹의 값을 더하는 데 도움이 되는 SUM 함수입니다. 예를 들어, 1월 총 수입을 확인하려면 C10 셀에 "=SUM(C3:C9)"를 입력합니다. 이 공식을 이용하여 모든 달의 총 수입과 지출을 구합니다.

여기에 표시된 예보다 범주가 더 적거나 많을 수 있으므로 수식에서 선택하는 셀 범위는 다를 수 있습니다. 동일한 수식을 사용하여 연간 총 수입과 지출도 구합니다. 예를 들어, 1년 동안 식료품에 지출한 금액을 확인하려면 O13 셀에 "=SUM(C13:N13)"을 입력합니다. 모든 작업을 완료하면 예산은 다음과 같은 형태가 됩니다.
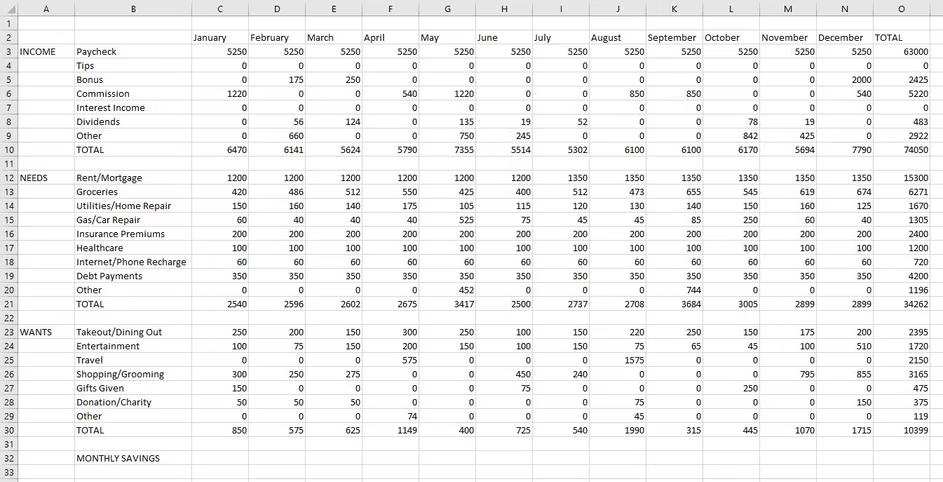
마지막으로, 월간 절감액과 연간 절감액을 계산합니다. 1월 총 수입, 필요 사항에 지출된 총액, 필요 사항에 지출된 총액은 각각 C10, C21 및 C31 셀에 있습니다. 따라서 1월에 저축한 금액을 찾으려면 C32 셀에 "=C10-C21-C31"을 입력합니다.
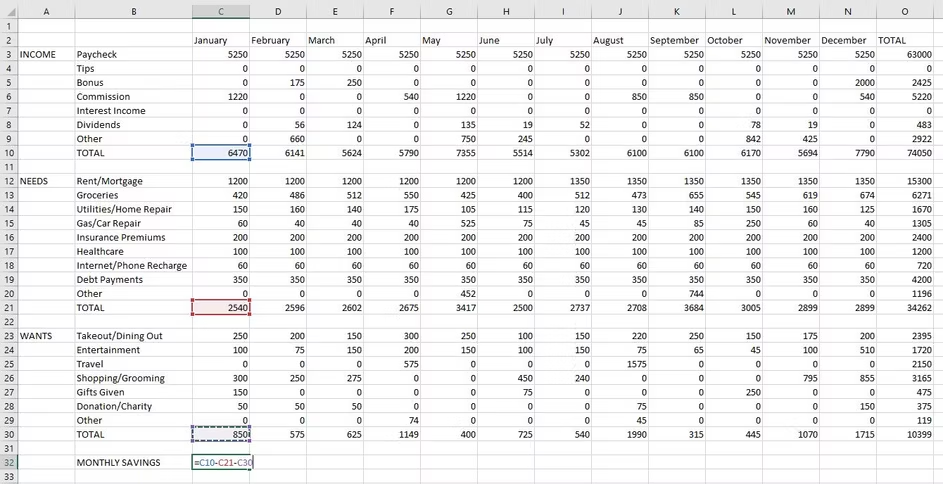
나머지 행에 대해서도 같은 작업을 수행합니다.
예산을 이해하기 쉽게 만들기
헤더 만들기, 재무 데이터를 올바른 순서로 입력하고 저축 금액을 확인했으면 다음 단계는 예산을 한눈에 쉽게 이해할 수 있게 만드는 것입니다. 이렇게 하면 시간을 절약하고 예산이 부족한지 초과했는지 시각적으로 즉시 확인할 수 있습니다. 이를 위해 테두리 만들기, 조건부 서식을 사용하여 초과 지출 파악하기, Excel에서 차트 만들기 등 세 가지 작업을 수행합니다.
TOTAL 항목에 테두리 만들기
수입 및 지출 섹션의 총 값 행과 열 주위에 테두리를 만듭니다. [홈] 탭 - [글꼴] 그룹 - [테두리]를 사용하면 됩니다.
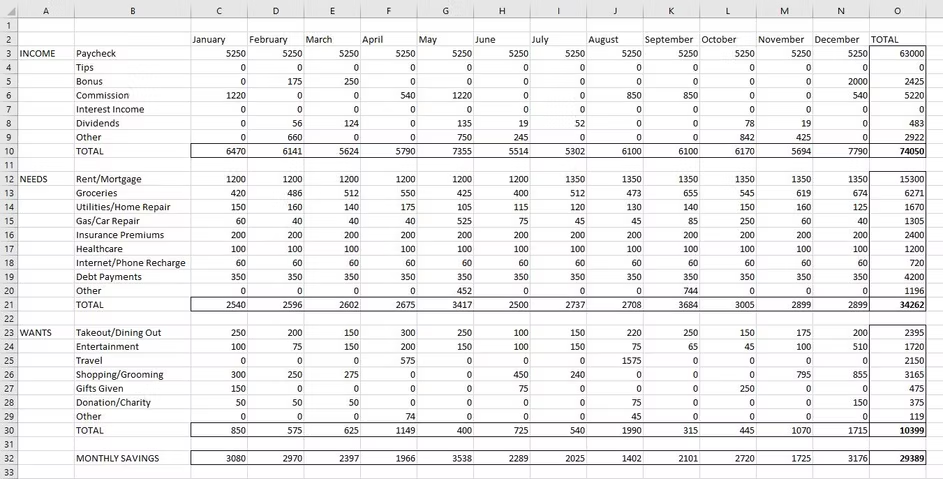
조건부 서식으로 초과 지출 파악하기
예를 들어, 여러분이 원하는 것에 한 달에 800달러 이상을 쓰지 않기로 결정했다고 가정합니다. 이러한 상황이 발생했을 때 알림을 받아 수정 조치를 취하려면 먼저 원하는 항목 섹션의 총계 행에서 1월부터 12월까지의 셀을 선택합니다. 그런 다음 [홈] 탭 - [스타일] 그룹 - [조건부 서식]을 선택하고 드롭다운에서 [셀 강조 규칙] - [보다 큼]을 선택합니다.
다음에 나타나는 상자에 800을 입력하고 [확인]을 누릅니다. 원하는 데 총 800달러 이상을 지출한 달이 강조 표시되는 것을 즉시 알 수 있습니다.
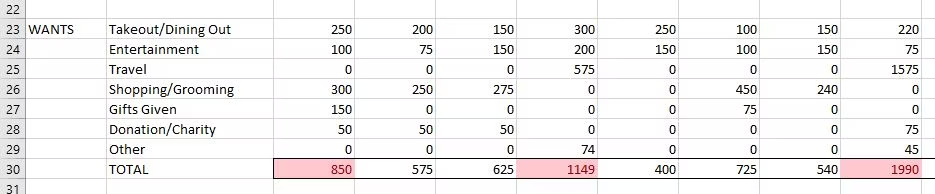
예산 데이터를 시각화하는 차트 만들기
이 예에서는 간단한 막대 차트를 만들어 보겠습니다. 이를 위해 먼저 Excel에서 쉽게 읽을 수 있는 데이터 세트를 만듭니다. 여기에서 셀 Q2부터 T2까지 제목으로 "소득", "필요", "원함" 및 "저축"을 적습니다. 각 제목 아래에 해당 섹션의 합계를 입력합니다.
| Income | Needs | Wants | Savings |
| 74050 | 34262 | 10399 | 29389 |
차트를 생성하려면 전체 데이터세트(셀 Q2부터 T3까지)를 선택하고 [삽입] 탭 - [차트] 그룹에서 막대 차트를 선택합니다. 차트 제목과 크기 등을 적절하게 조정합니다. 완료되면 예산은 다음과 같이 됩니다.
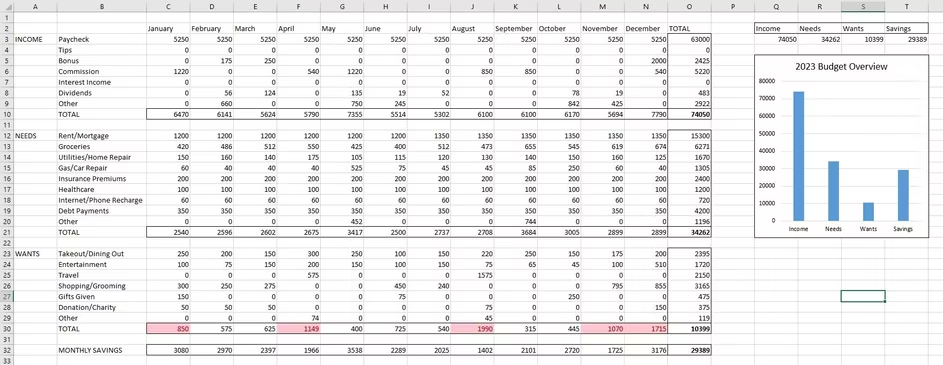
저축 목표를 설정하고 적자 또는 흑자 계산하기
다음 단계는 저축 목표를 설정하고 실제 저축 대비 적자 또는 흑자를 계산하는 것입니다. 임의의 숫자를 생각해내는 것보다 월 수입의 일정 비율을 저축하는 것이 더 현명합니다. 전문가들은 일반적으로 최소 20%를 절약할 것을 권장하지만 여기서는 30%를 목표로 가정합니다.
저축 목표를 설정하려면 월간 저축 아래에 새 행을 추가 하고 "절약 목표"라는 라벨을 붙입니다. C33 셀에 "=C10*0.3"을 입력하여 1월 수입의 30%를 구하겠습니다. 나머지 셀(월 포함)에 대해서도 동일한 작업을 수행합니다.
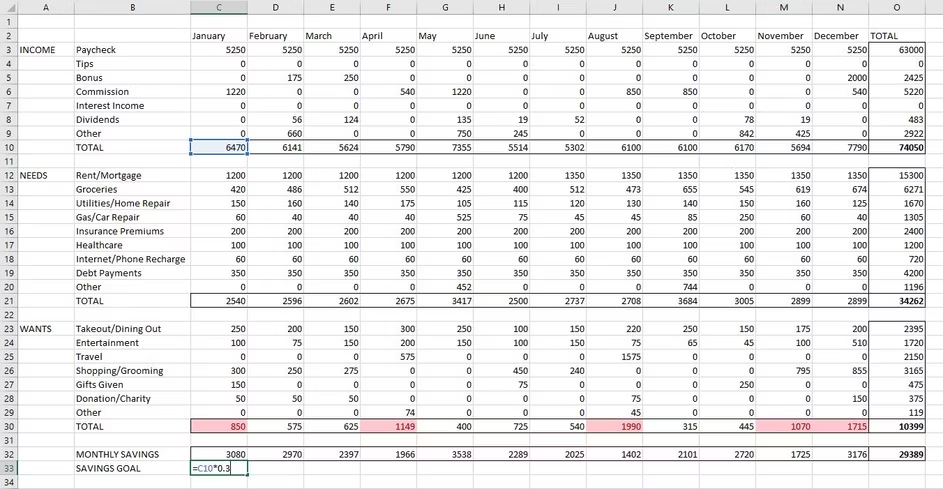
마지막으로, 적자 또는 흑자를 찾습니다. 이를 위해 저축 목표 아래에 '적자/잉여 저축'이라는 제목의 새 행을 만듭니다. 여기에서는 매달 실제 저축액에서 저축 목표액을 빼기만 하면 됩니다.
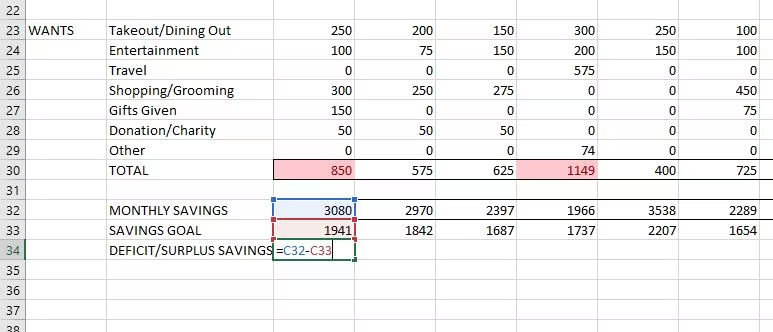
동일한 수식을 사용하여 남은 달 동안의 적자 또는 잉여 저축을 파악할 수 있습니다.
Excel에서 개인 예산을 성공적으로 생성했습니다. 이제 남은 일은 거래를 추적하고, 예산을 업데이트하고, 지출을 조정하는 것입니다. 예산에 대한 통찰력을 사용하여 지출을 줄여야 하는지, 아니면 새로운 구매를 위한 여유가 있는지 쉽게 알아낼 수 있습니다.
'Excel' 카테고리의 다른 글
| Excel에서 지수를 사용하는 2가지 방법 (7) | 2024.03.08 |
|---|---|
| Excel에서 데이터를 정리하는 10가지 방법 (6) | 2024.03.07 |
| Excel에서 두 그래프를 결합하는 3가지 방법 (7) | 2024.03.06 |
| Excel에서 FILTER 및 SORT 함수를 사용하는 방법 (5) | 2024.03.05 |
| Excel의 "데이터 원본 참조 오류"를 수정하는 5가지 방법 (7) | 2024.03.04 |