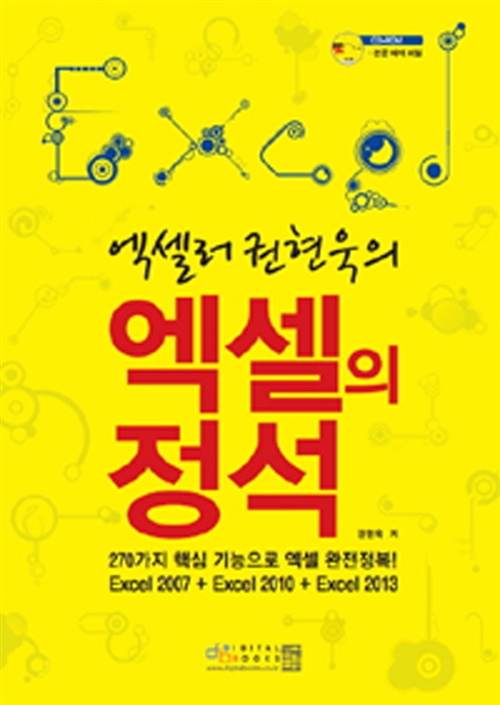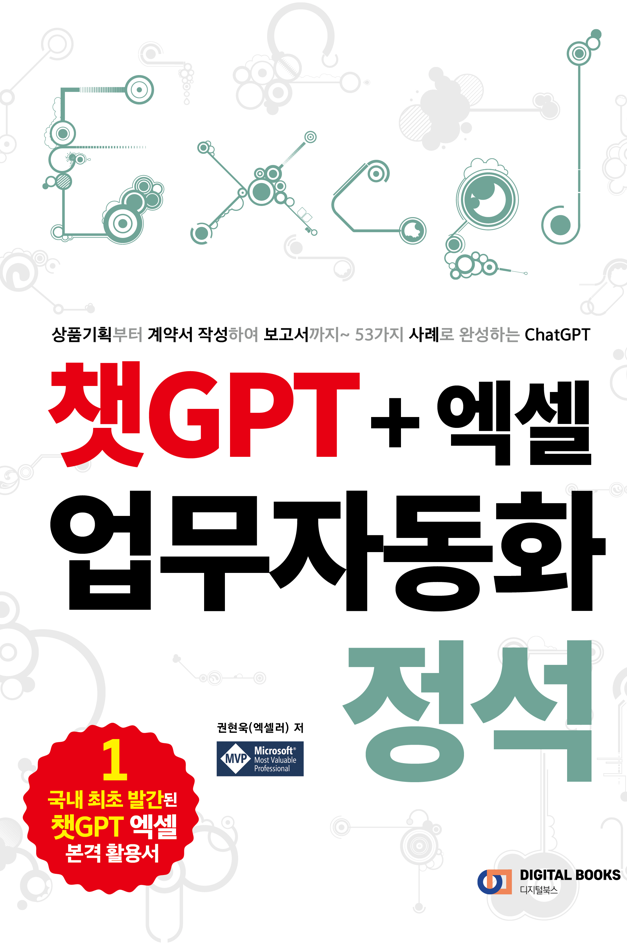Excel에서 지저분한 데이터를 처리하는 데 지쳤나요? Excel에서 데이터를 효율적으로 정리할 수 있는 간단하면서도 강력한 10가지 기술을 소개합니다.

※ 이 글은 아래 기사 내용을 토대로 작성되었습니다만, 필자의 개인 의견이나 추가 자료들이 다수 포함되어 있습니다.
- 원문: 10 Ways to Clean Data in Excel
- URL: https://medium.com/@sravanmonty/10-ways-to-clean-data-in-excel-post-88-642482ebc237
1. 중복 항목 제거
중복된 데이터는 데이터를 복잡하게 만들고 부정확성을 초래할 수 있습니다. Excel은 이를 제거할 수 있는 편리한 도구를 제공합니다. 데이터 범위를 선택하고 [데이터] 탭으로 이동한 다음 [중복 항목 제거]를 클릭하기만 하면 됩니다. Excel에서 제거의 기준이 될 열을 선택하라는 메시지가 나타나면 바로 실행됩니다.
2. 공백 다듬기
셀의 시작이나 끝에 있는 여분의 공백은 성가실 수 있습니다. 이를 제거하려면 TRIM 함수를 사용하세요. 예를 들어, 데이터가 A1 셀에 있는 경우 다른 셀에서 =TRIM(A1) 수식을 사용하여 선행 및 후행 공백을 제거할 수 있습니다.
3. 텍스트 나누기
여러 값이 한 셀에 붙어 있는 경우와 같이 데이터가 제대로 구조화되지 않은 경우가 있습니다. 텍스트를 열로 바꾸기 기능이 도움이 될 수 있습니다. 데이터를 선택하고 [데이터] 탭 - [데이터 도구] 그룹 - [텍스트 나누기]를 클릭합니다. 구분 기호(예: 쉼표, 공백)를 선택하면 Excel에서 데이터를 별도의 열로 분할합니다.
4. 찾기 및 바꾸기
특정 값을 다른 값으로 바꿔야 하는 경우 Excel의 찾기 및 바꾸기 도구가 유용합니다. Ctrl + H를 눌러 대화 상자를 불러온 다음 바꾸려는 값과 그 대체 값을 입력하고 모두 바꾸기를 누르면 됩니다.
5. 빈 셀 제거하기
빈 셀은 산만하고 계산을 방해할 수 있습니다. 빈 셀을 제거하려면 데이터 범위를 선택하고 [홈] 탭 - [편집] 그룹 - [찾기 및 선택] - [이동 옵션] - [빈 셀]을 선택한 다음 삭제를 누릅니다.
6. 오류 확인
Excel에는 데이터의 오류를 식별하고 수정하는 데 도움이 되는 오류 확인 기능이 내장되어 있습니다. 셀에서 잠재적 오류를 나타내는 녹색 삼각형을 찾아보세요. 삼각형을 클릭하면 제안된 수정 사항을 볼 수 있습니다.
7. 조건부 서식
특정 조건에 따라 데이터를 강조 표시하면 이상 징후를 더 쉽게 발견할 수 있습니다. 조건부 서식을 사용하여 사용자 지정 규칙에 따라 셀의 색상을 지정하거나, 아이콘을 적용하거나, 데이터 막대를 만들 수 있습니다.
8. 데이터 유효성 검사
데이터 유효성 검사 규칙을 설정하여 오류가 발생하기 전에 방지하세요. 이 기능을 사용하면 셀에 허용되는 데이터 유형(예: 날짜, 정수)을 정의하고 잘못된 입력에 대한 프롬프트 또는 경고를 제공할 수 있습니다.
9. 피벗 테이블
피벗 테이블은 대규모 데이터 세트를 요약하고 분석할 수 있는 강력한 도구입니다. 피벗테이블을 사용하여 데이터를 그룹화하고, 필터링하고, 집계하여 관리하기 쉽고 이해하기 쉽게 만들 수 있습니다.
10. 선행 0 제거
숫자의 선행 0은 특히 코드나 ID를 다룰 때 문제를 일으킬 수 있습니다. 이를 제거하려면 텍스트 기능을 사용하면 됩니다. 예를 들어, 데이터가 A1 셀에 있는 경우 =TEXT(A1, "0") 수식을 사용하여 선행 0을 제거할 수 있습니다.
'Excel' 카테고리의 다른 글
| Excel에서 의사결정 트리를 만드는 방법 (7) | 2024.03.08 |
|---|---|
| Excel에서 지수를 사용하는 2가지 방법 (7) | 2024.03.08 |
| Excel에서 예산을 작성하고 지출을 이해하는 방법 (8) | 2024.03.06 |
| Excel에서 두 그래프를 결합하는 3가지 방법 (7) | 2024.03.06 |
| Excel에서 FILTER 및 SORT 함수를 사용하는 방법 (5) | 2024.03.05 |