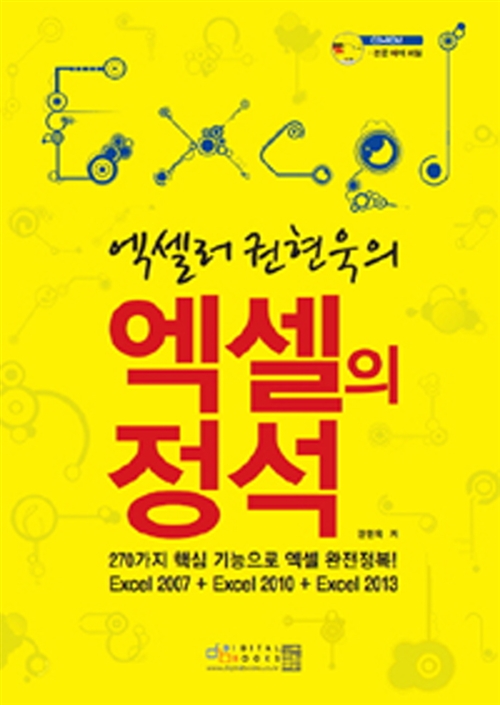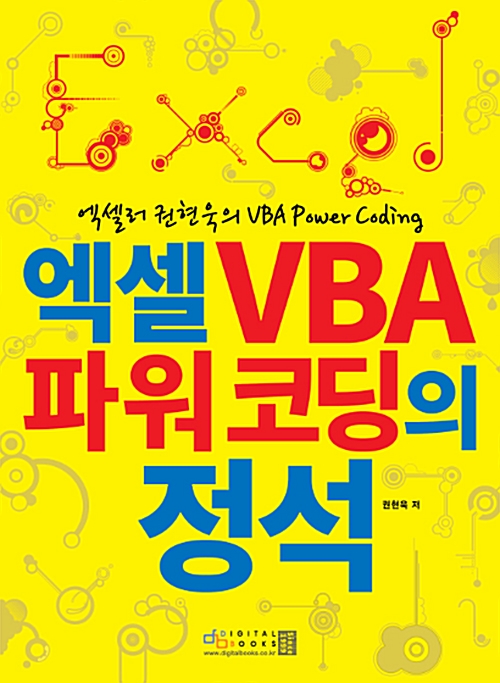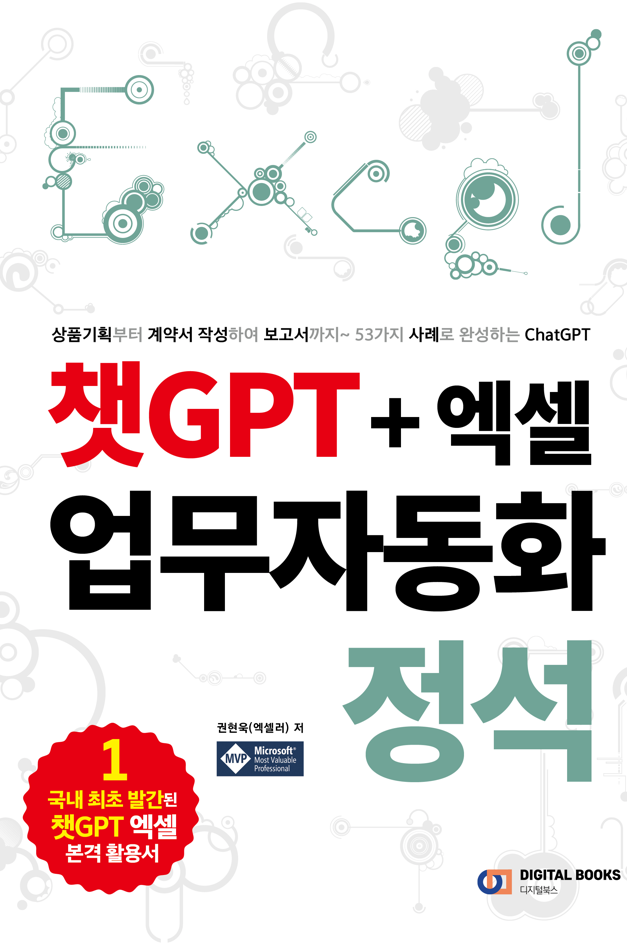VLOOKUP 함수는 텍스트 오류를 감지하고 텍스트 일부를 검색하는 기능을 제공합니다. VLOOKUP 함수를 사용하여 Excel에서 텍스트 중 일부를 검색하는 방법을 소개합니다.

※ 이 글은 아래 기사 내용을 토대로 작성되었습니다만, 필자의 개인 의견이나 추가 자료들이 다수 포함되어 있습니다.
- 원문: How to use VLOOKUP to search text in Excel – 5 easy ways
- URL: https://www.pcguide.com/office/excel/how-to-use-vlookup-to-search-text/
1. 텍스트를 사용하여 텍스트 검색하기
VLOOKUP 수식을 사용하면 수식에 텍스트를 입력하여 특정 텍스트를 검색할 수 있습니다.
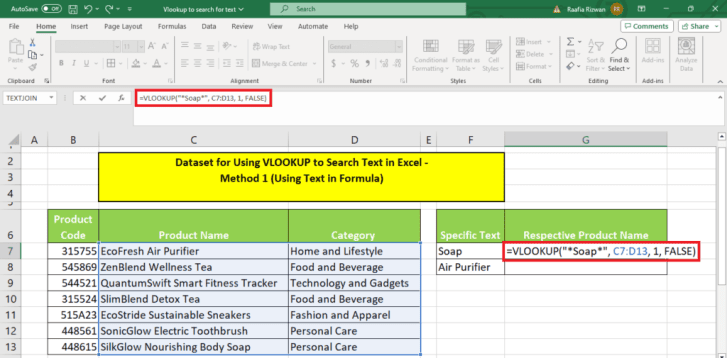
결과를 표시할 셀을 선택하고 다음 수식을 입력합니다.
[형식] =VLOOKUP(“*{Text you want to search}*”, {Two column table range}, {1 or 2}, {FALSE})
[사용 예] =VLOOKUP(“*Soap*”, C7:D13, 1, FALSE)
참고
- 여기서는 수식이 2열 데이터 세트에만 작동하므로 2열의 테이블 범위를 입력해야 합니다.
- 1 또는 2는 검색하려는 텍스트가 포함된 열 번호입니다.
- False 또는 True는 정확한 일치 또는 대략적인 일치를 나타냅니다. 입력한 텍스트와 정확히 일치하기를 원하므로 수식에 FALSE를 입력합니다.
2. 셀 주소를 사용하여 텍스트 찾기
VLOOKUP 수식을 사용하면 수식에 셀 주소를 입력하여 특정 텍스트를 검색할 수 있습니다.
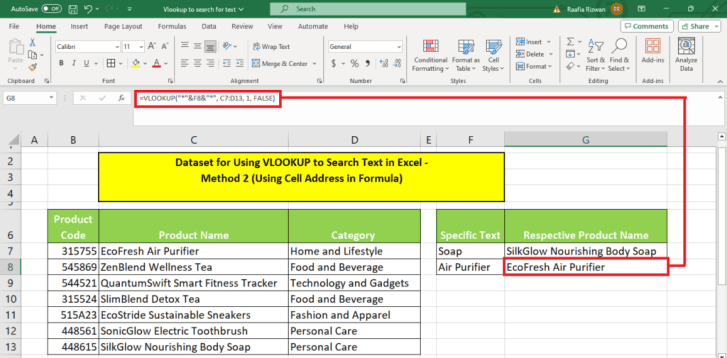
결과를 표시할 셀을 선택하고 다음 수식을 입력합니다.
[형식] =VLOOKUP(“*”&{Cell Address}&”*”, {Two column table range}, {1 or 2}, {FALSE})
[사용 예] =VLOOKUP(“*”&F8&”*”, C7:D13, 1, FALSE)
3. 숫자 사이에 텍스트 값이 있는 지 검색하기
때로는 숫자 데이터 내에 텍스트 값이 있을 수 있습니다. VLOOKUP 수식은 이러한 문제를 식별하는 데 유용합니다.
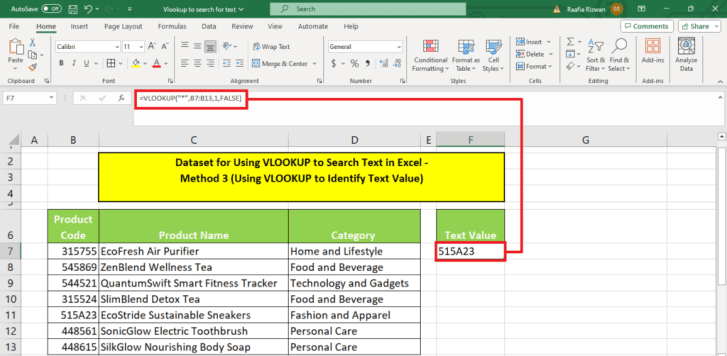
결과를 표시할 셀을 선택하고 다음 수식을 입력합니다.
[형식] =VLOOKUP(“*”,{Lookup range},{1 or 2} ,{FALSE})
[사용 예] =VLOOKUP(“*”,B7:B13,1,FALSE)
이 수식은 제품 코드의 오류를 식별하는 데 도움이 됩니다.
4. VLOOKUP 함수를 사용하여 텍스트 검색
이 방법은 VLOOKUP 수식을 사용하여 데이터 세트에서 해당 텍스트를 검색합니다.
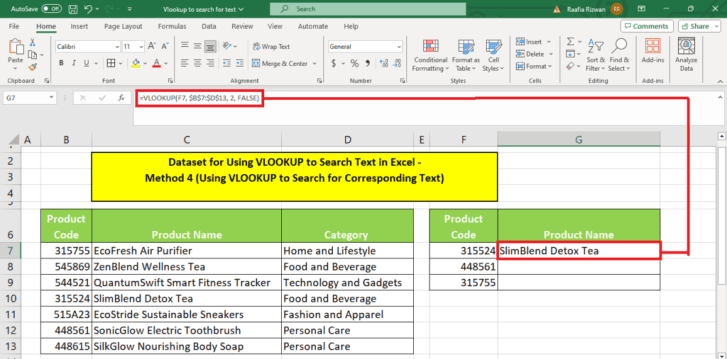
결과를 표시할 셀을 선택하고 다음 수식을 입력합니다.
=VLOOKUP(F7, $B$7:$D$13, 2, FALSE)
5. 일치하는 텍스트 검색하기
이 방법은 VLOOKUP 수식을 사용하여 데이터 세트의 왼쪽과 오른쪽에 있는 텍스트를 검색합니다.
LEFT와 VLOOKUP을 결합하여 코드 검색
제품 코드의 시작 3자리가 제품 카테고리를 나타낸다고 가정해 보세요. VLOOKUP 수식에서 LEFT 함수를 사용하여 제품 범주를 추출할 수 있습니다.
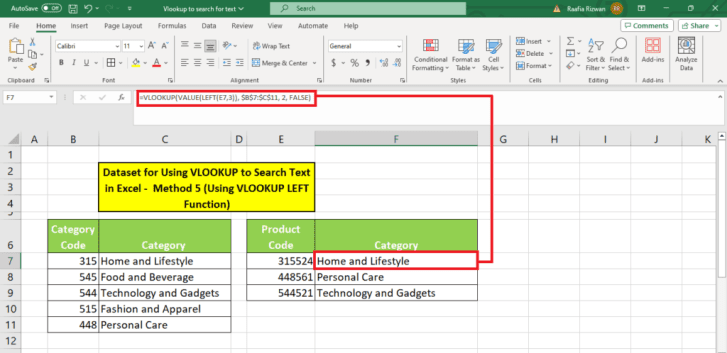
결과를 표시할 셀을 선택하고 다음 수식을 입력합니다.
=VLOOKUP(VALUE(LEFT(E7,3)), $B$7:$C$11, 2, FALSE)
RIGHT와 VLOOKUP을 결합하여 코드 검색
매장에서는 품절된 상품 코드를 상품 코드명+OOS로 업데이트한다고 가정합니다. 상품 목록에는 6자리 코드만 허용됩니다. 프로그램은 왼쪽의 3자리 제품 코드를 자동으로 자릅니다. 이는 간단한 VLOOKUP 수식이 작동할 수 없음을 의미합니다. 이 때 RIGHT와 VLOOKUP 함수를 사용하면 품절된 제품을 빠르게 검색할 수 있습니다.

결과를 표시할 셀을 선택하고 다음 수식을 입력합니다.
=VLOOKUP(RIGHT(E7,6), $B$7:$C$13, 2, FALSE)
참고로, LEFT 및 RIGHT 함수를 사용하는 경우 VALUE(RIGHT(E7,6))와 같이 조회 값과 함께 VALUE를 추가합니다. 숫자 형태의 문자열 데이터를 온전한 숫자 데이터로 바꾸기 위함입니다.
'Excel' 카테고리의 다른 글
| Excel의 "데이터 원본 참조 오류"를 수정하는 5가지 방법 (7) | 2024.03.04 |
|---|---|
| Excel에서 소수점 이하 자릿수를 이동하는 4가지 방법 (9) | 2024.03.03 |
| VLOOKUP을 사용하여 모든 일치 항목을 합산하는 3가지 방법 (11) | 2024.03.01 |
| Microsoft Excel의 아버지에게 경의를 (17) | 2024.02.29 |
| Excel VLOOKUP 함수가 #N/A 오류를 반환하는 5가지 이유와 해결 방법 (12) | 2024.02.29 |