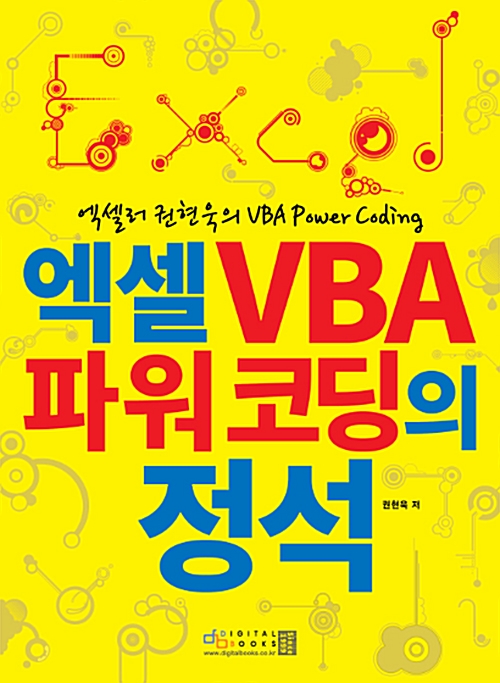Excel에서 작업할 때 소수점 이하 자릿수를 이동하는 것은 조금 까다롭다고 여길 수 있습니다. 하지만 조금만 발상을 전환하면 쉽게 처리할 수도 있습니다. 원하는 위치에 소수점을 사용하여 새 값을 만들거나 원본 데이터를 소수점을 이동한 새 값으로 바꾸는 4가지 방법을 소개합니다.
권현욱(엑셀러) | 아이엑셀러 닷컴 대표 · Microsoft MVP · 엑셀 솔루션 프로바이더 · 작가

※ 이 글은 아래 기사 내용을 토대로 작성되었습니다만, 필자의 개인 의견이나 추가 자료들이 다수 포함되어 있습니다.
- 원문: How to Move Decimal Places in Excel
- URL: https://www.groovypost.com/howto/move-decimal-places-in-excel/
1. 곱셈이나 나눗셈 이용
소수에 10을 곱하거나 나누어도 결과의 숫자는 동일하게 유지됩니다. 소수점만 움직입니다. 이 사실을 사용하여 나누거나 곱하여 Excel 스프레드시트 의 소수 자릿수를 이동할 수 있습니다 . 소수점을 왼쪽으로 이동하려면 10의 배수로 나눕니다. 10으로 나누면 소수점이 왼쪽으로 한 자리 이동하고, 100으로 나누면 왼쪽으로 두 자리 이동하는 식입니다. 소수점을 오른쪽으로 이동하려면 10의 배수를 곱합니다. 10을 곱하면 소수점이 오른쪽으로 한 자리 이동하고, 100을 곱하면 오른쪽으로 두 자리 이동하는 식입니다.
(1) 이동하려는 소수점이 포함된 첫 번째 셀을 찾아 같은 행의 빈 셀을 클릭합니다.
(2) 등호(=)를 입력한 다음 소수점이 포함된 셀을 선택합니다.
(3) 소수점을 왼쪽으로 이동하려면 / 를 입력합니다.

(4) 소수점을 오른쪽으로 이동하려면 * 를 입력합니다.

(5) 10의 배수를 입력합니다. 소수점을 한 자리 이동하려면 10을 입력하고, 두 자리 이동하려면 100을 입력하고, 세 자리 이동하려면 1000을 입력하는 식입니다.

(6) 채우기 핸들을 이용하여 다른 셀에도 적용합니다.
2. 선택하여 붙여넣기 사용
Excel의 선택하여 붙여넣기 기능 내에서 곱하기 및 나누기 옵션을 사용하여 동일한 효과를 얻을 수도 있습니다 . 이를 통해 셀을 복사하고 10의 배수로 곱하거나 나눈 다음 결과를 새 셀에 붙여넣을 수 있습니다. 이 방법은 원래 셀 위에 직접 붙여넣고 새 값으로 바꿉니다.
(1) 빈 셀을 선택하고 10의 배수를 입력합니다. 소수점 자리를 어느 방향으로든 한 자리씩 이동하려면 10, 두 자리 이동하려면 100, 세 자리 이동하려면 1000을 입력합니다.
(2) Ctrl + C를 누르거나 우클릭하고 복사를 선택하여 방금 입력한 숫자가 포함된 셀을 복사합니다.
(3) 이동하려는 소수점 이하 자릿수가 포함된 모든 셀을 선택합니다.
(4) 선택 항목을 우클릭하고 [선택하여 붙여넣기]를 선택합니다.
(5) 소수점을 왼쪽으로 이동하려면 [나누기], 소수점을 오른쪽으로 이동하려면 [곱하기]를 선택합니다.
(6) [확인]을 클릭하면 셀의 소수점이 지정한 자리만큼 이동합니다.
3. 셀 서식 이용
셀 서식을 사용하여 Excel에서 소수점 이하 자릿수를 이동할 수도 있습니다. 기본 숫자 설정을 사용하면 표시되는 소수 자릿수를 지정할 수 있지만, 특별한 사용자 정의 형식을 사용하면 형식을 사용하여 데이터 내에서 소수점을 이동할 수도 있습니다. 그러나 이 방법은 모든 값을 동일한 소수 자릿수로 고정하므로 일부 값은 가장 가까운 소수 자릿수로 반올림될 수 있습니다.
셀에 수정된 소수점이 표시되더라도 셀의 실제 값은 변경되지 않은 상태로 유지된다는 점에 유의하세요. 수식이나 계산에 셀을 사용하려고 하면 표시되는 소수가 아닌 셀의 원래 값이 계산에 사용됩니다.
(1) 서식을 적용할 셀(또는 영역)을 선택합니다.
(2) 선택 항목을 우클릭하고 [셀 서식]을 선택합니다(또는 단축키인 Ctrl + 1을 누릅니다).
(3) [셀 서식] 대화상자의 [표시 형식] 탭에서 [사용자 지정]을 선택합니다. [형식] 아래의 입력란에 소수점 이하 한 자리를 왼쪽으로 이동하려면 0"."0을, 두 자리를 이동하려면 0"."00을 입력합니다.

(4) [확인]을 클릭하면 지정한 서식이 셀에 적용됩니다. 앞에서 언급한 것처럼, 셀의 값 자체는 변경되지 않습니다.
4. 수식 사용
수식을 사용하여 Excel에서 소수 자릿수를 이동할 수도 있습니다. 수식 자체는 복잡해 보일 수 있지만 작동 방식을 이해할 필요는 없습니다. 소수점을 적절한 자릿수만큼 이동하기 위해 편집해야 할 곳은 몇 군데뿐입니다.
이 수식은 소수점 없이 숫자를 사용하여 적절한 위치에 소수점을 배치합니다. 그러나 숫자에 이미 소수가 포함되어 있으면 이 방법은 작동하지 않습니다. 이 예에서는 숫자 끝에서 두 자리 소수점을 추가합니다.
(1) 소수점 이하 자릿수를 추가하려는 셀을 선택합니다.
(2) 다음 수식을 작성합니다.
=LEFT(A1,LEN(A1)-2)&"."&RIGHT((SUBSTITUTE(A1,".00","")),2)
문자열 함수를 사용한 결과는 문자열이므로 온전한 형태의 숫자로 바꾸려면 VALUE 함수를 추가합니다.
=VALUE(LEFT(A1,LEN(A1)-2)&"."&RIGHT((SUBSTITUTE(A1,".00","")),2))
(3) Enter 키를 누르면 소수점 자리를 포함한 새로운 값이 나타납니다. 채우기 핸들을 이용하여 수식을 복사합니다.
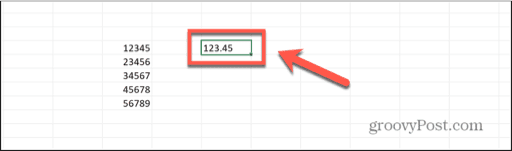
수점 자리를 다른 위치로 지정하려면 숫자 2를 다른 값으로 바꾸면 됩니다. 예를 들어, 끝에서 세 자리까지 소수점을 추가하려면 수식을 다음과 같이 수정합니다.
=LEFT(A1,LEN(A2)-3)&"."&RIGHT((SUBSTITUTE(A1,".00","")),3)
Excel에서 소수점 이하 자릿수를 이동하는 방법에는 여러 가지가 있습니다. 각 방식마다 장단점이 있으므로 자신의 업무 특성에 적합한 방법을 선택해서 사용하시기 바랍니다.
'Excel' 카테고리의 다른 글
| Excel에서 FILTER 및 SORT 함수를 사용하는 방법 (5) | 2024.03.05 |
|---|---|
| Excel의 "데이터 원본 참조 오류"를 수정하는 5가지 방법 (7) | 2024.03.04 |
| Excel VLOOKUP을 사용하여 텍스트를 검색하는 5가지 방법 (11) | 2024.03.02 |
| VLOOKUP을 사용하여 모든 일치 항목을 합산하는 3가지 방법 (11) | 2024.03.01 |
| Microsoft Excel의 아버지에게 경의를 (17) | 2024.02.29 |