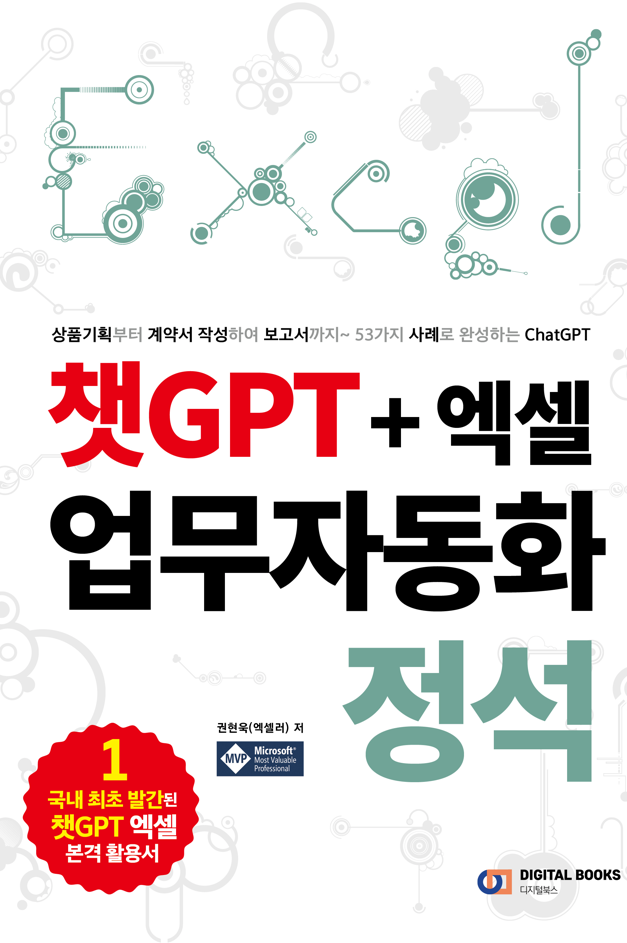Excel을 사용하면 데이터를 정렬하고 정리할 수 있으며 다양한 데이터 시각화도 가능합니다. 여러 행이나 열의 데이터를 탐색해야 하는 경우, 이를 관리하는 한 가지 방법은 열이나 행을 그룹화하거나 그룹 해제하는 것입니다. Excel에서 여러 행을 그룹화하고 하위 그룹을 만드는 방법에 대해 소개합니다.

※ 이 글은 아래 기사 내용을 토대로 작성되었습니다만, 필자의 개인 의견이나 추가 자료들이 다수 포함되어 있습니다.
- 원문: How to Group and Ungroup Columns in Microsoft Excel
- URL: https://www.guidingtech.com/how-to-group-ungroup-columns-in-excel/
Excel에서 열을 그룹화하는 방법
Microsoft Excel의 [데이터] 탭에는 그룹화 도구를 포함하여 많은 데이터 관리 도구가 있습니다. 그룹 도구를 사용하여 Excel에서 열을 그룹화하는 방법은 다음과 같습니다.
(1) 워크시트에서 그룹화하려는 행이나 열을 선택합니다(행 또는 열 머리글 이용).

(2) [데이터] 탭 - [개요] 그룹 - [그룹]을 선택합니다.

(3) 선택한 행이나 열이 그룹화되어 나타납니다. 열 머리글 위(또는 행 머리글 옆)에 있는 [–] 기호를 선택하여 그룹을 축소합니다. [+] 기호 상태라면 클릭하여 그룹을 확장할 수도 있습니다.
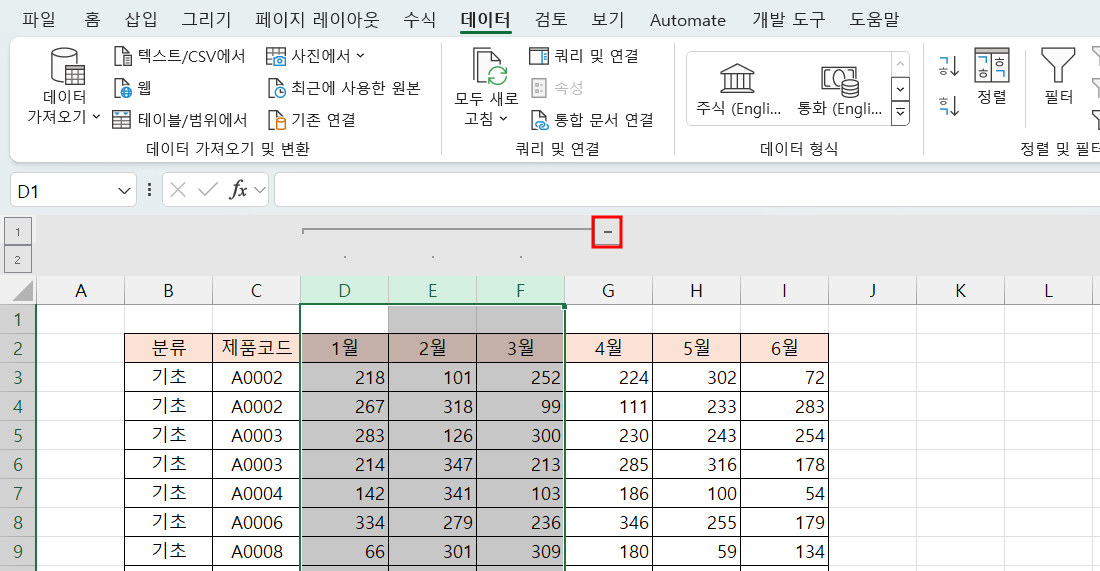
그룹을 만든 후 Excel에서는 이 그룹에 수준을 나타내는 숫자를 할당합니다. 모든 행과 열이 포함된 기본 스프레드시트는 수준 1입니다. 스프레드시트의 첫 번째 그룹에는 수준 2 태그가 지정됩니다. 추가로 생성된 하위 그룹에는 수준 3 태그가 지정됩니다.
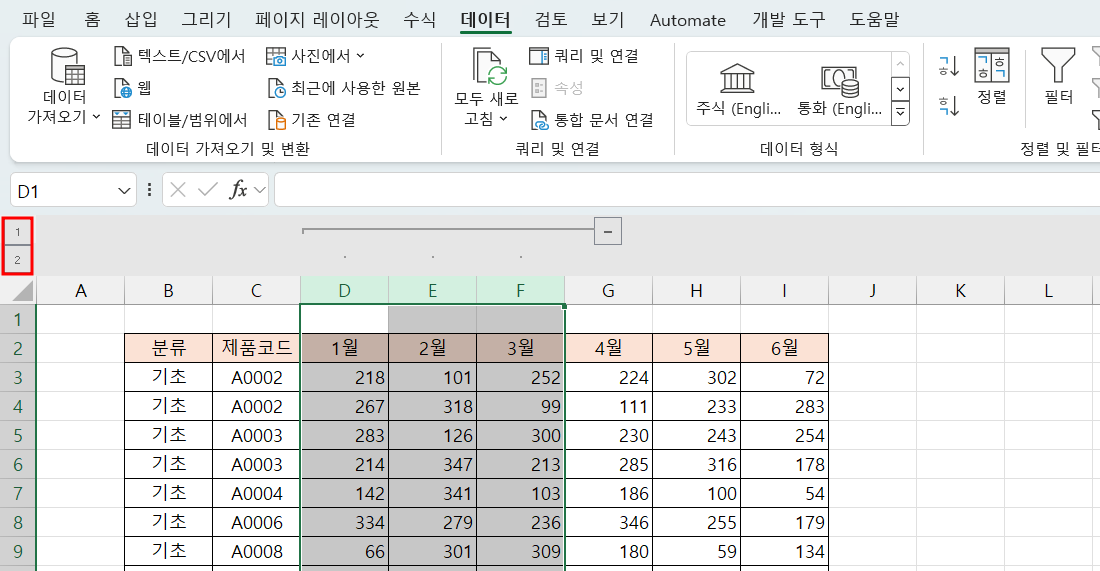
Excel에서 행과 열을 하위 그룹화하는 방법
Excel 스프레드시트의 그룹 내에 하위 그룹을 생성할 수 있습니다. Excel에서는 이 새 그룹을 축소 또는 확장 기호가 있는 추가 수준으로 표시합니다. 하위 그룹을 만드는 방법은 다음과 같습니다.
(1) 그룹화된 열이나 행에서 하위 그룹을 만들려는 항목을 선택합니다.
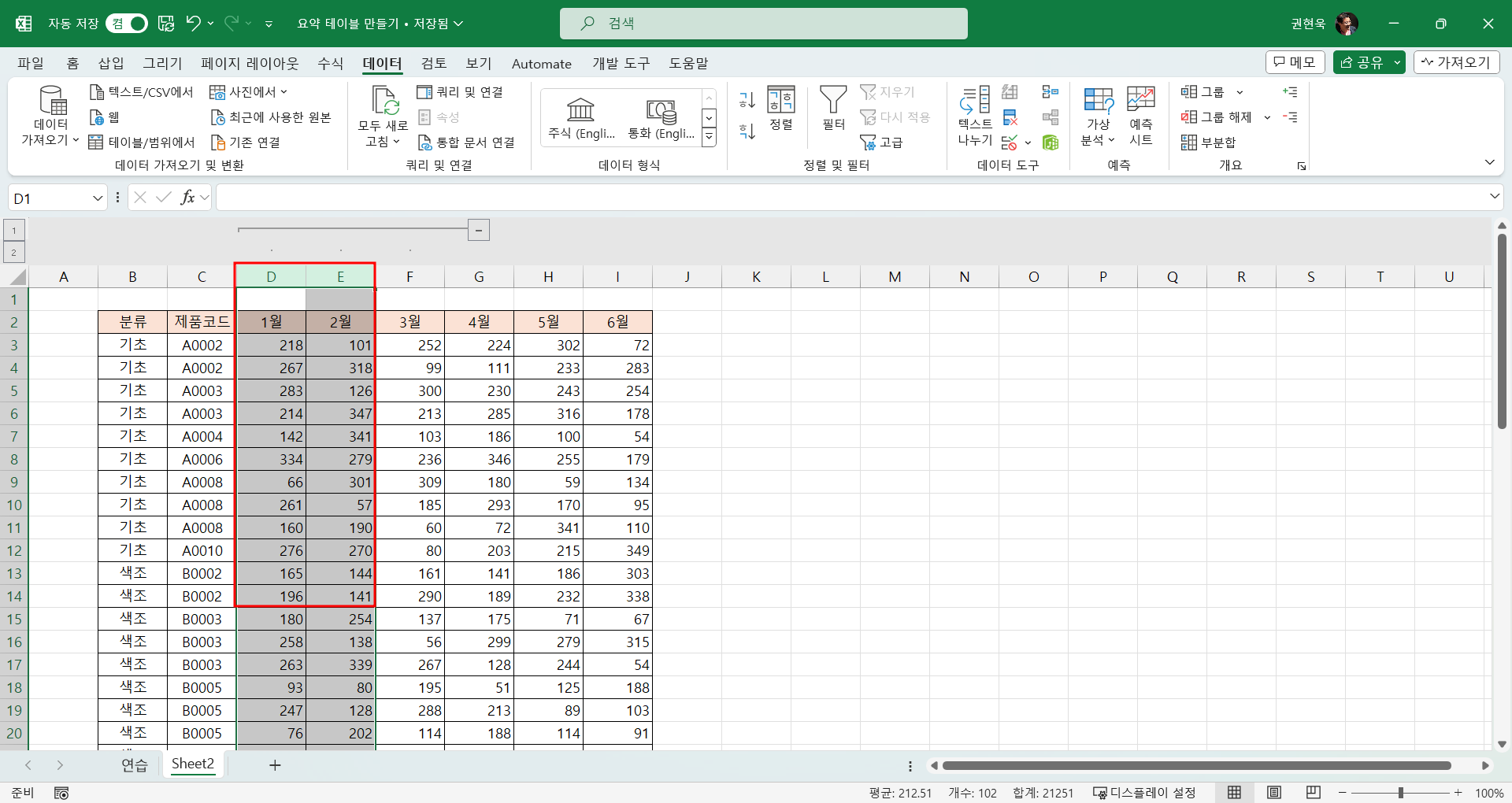
(2) [데이터] 탭 - [개요] 그룹 - [그룹]을 선택합니다.
(3) 선택한 행이나 열이 그룹화됩니다.
Excel 스프레드시트 내에 여러 그룹이나 하위 그룹이 있는지 쉽게 알 수 있는 방법은 여러 개의 축소 또는 확장 기호를 찾아보는 것입니다.
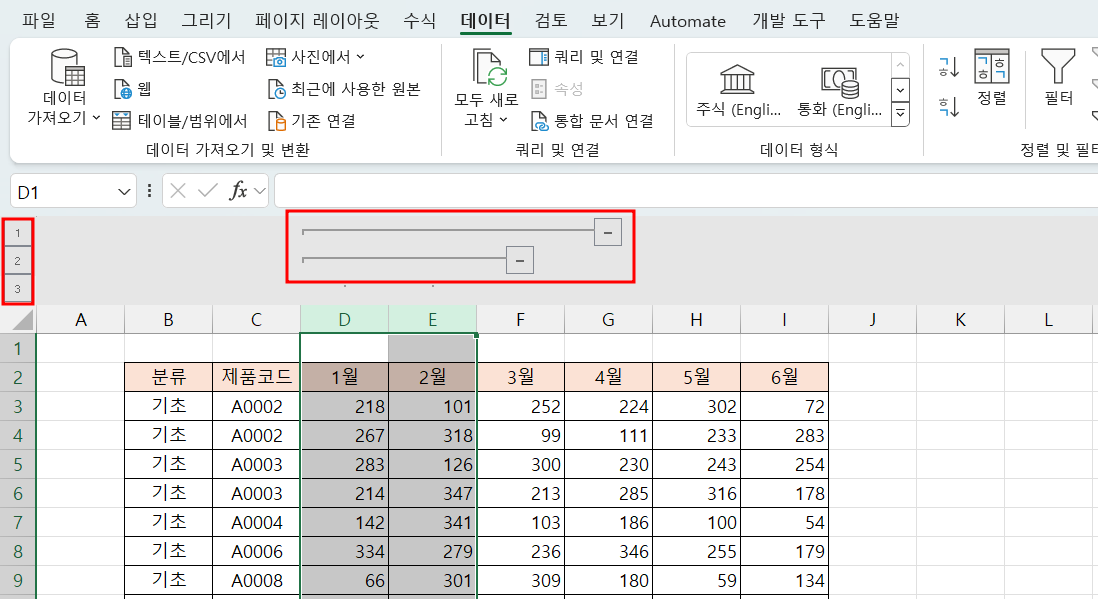
Excel에서 행과 열 그룹을 해제하는 방법
Excel에서 열과 행의 그룹을 해제하는 방법은 매우 간단하며 그룹화하기 위해 수행하는 단계와 유사합니다. 방법은 다음과 같습니다.
(1) 그룹을 해제하려는 행 또는 열 그룹을 선택합니다. 예를 들어 여기서는 D:E열 머리글을 이용하여 해당 열 전체를 선택합니다.
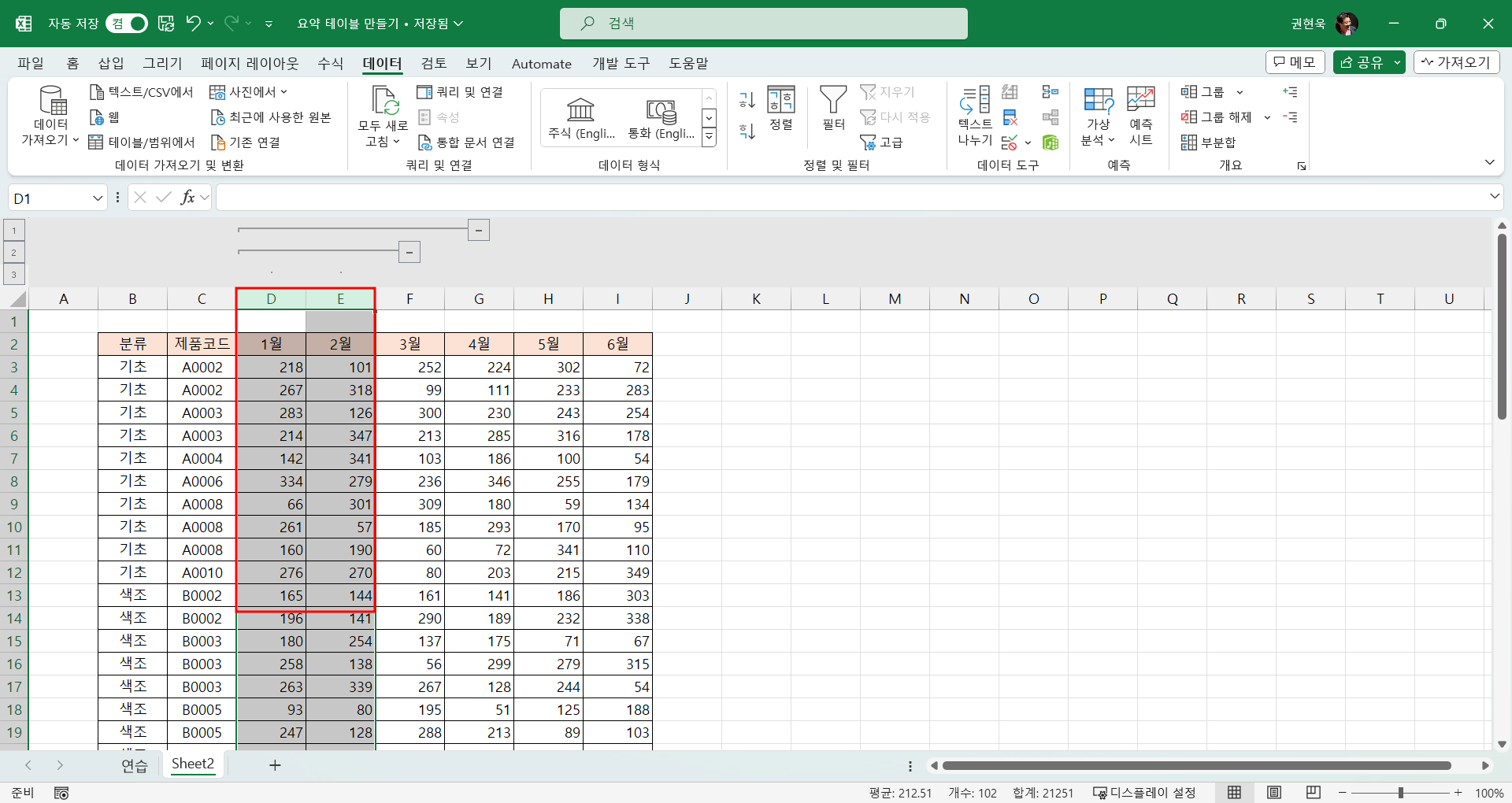
(2) [데이터] 탭 - [개요] 그룹 - [그룹 해제]를 선택하면 그룹이 해제됩니다.
'Excel' 카테고리의 다른 글
| Excel에서 간단하고 효과적으로 간트 차트 만드는 방법 (2) | 2024.01.15 |
|---|---|
| 2024년 Excel 사용자를 위한 10가지 놀라운 AI 도구 (0) | 2024.01.14 |
| 엑셀을 '마지막으로 시작할 수 없는' 오류에 대한 6가지 수정 방법 (0) | 2024.01.02 |
| [Excel 입문] 07. 엑셀 데이터 분석의 첫 걸음 ㅡ 데이터 정렬 (2) | 2024.01.01 |
| 저장되지 않았거나 덮어쓴 Excel 파일 복구하는 방법 (4) | 2023.12.31 |