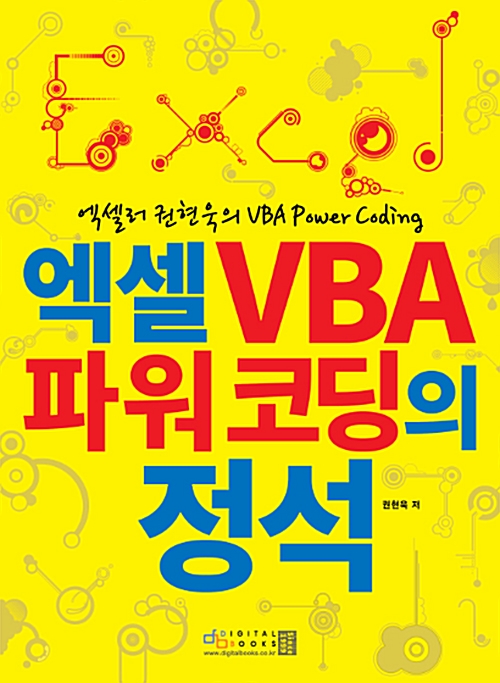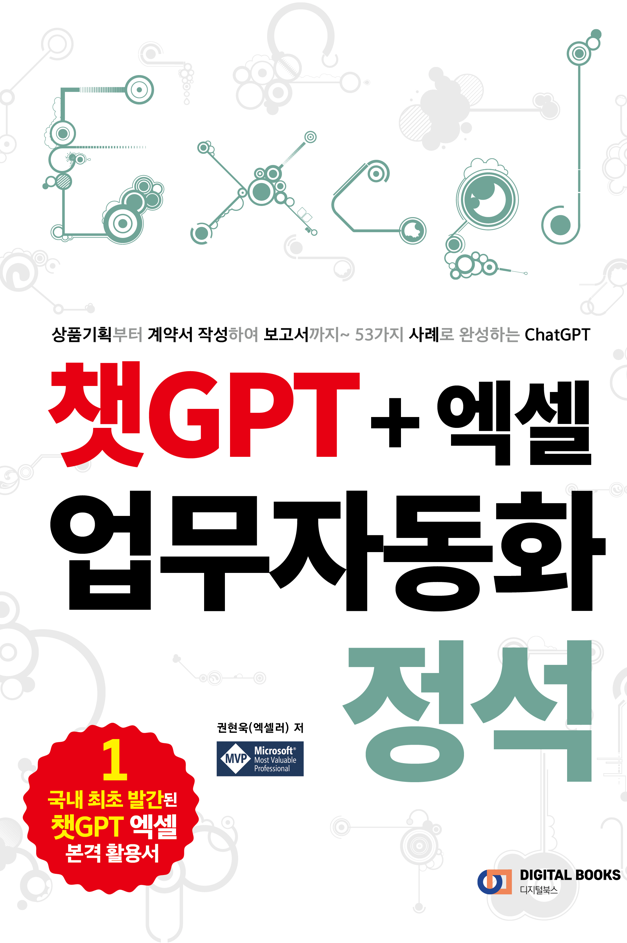들어가며
'분석'이라고 한자 단어는 '나눌 분( 分) + 쪼갤 석(析)'으로 이루어져 있습니다. 복잡한 대상이나 개념을 나누고 쪼개서 단순한 요소로 분해하는 것을 일컫는 개념입니다. 데이터의 성격이 어떤지 요모조모 뜯어 보기 위해 엑셀에서 가장 먼저 시도해 보는 것 중 하나가 '정렬(Sorting)'입니다.
데이터를 정렬해 보면 막연해 보이던 데이터가 모습을 드러내기 시작합니다. '엑셀에서는 3가지 방식으로 정렬할 수 있다'는 사실을 염두에 두고 출발합니다.
단일 기준으로 정렬하기
'단일 기준 정렬'이란 쉽게 말하면 '한 가지 기준으로 정렬'하는 겁니다. (지난 강의에서 소개한 방식으로) 테이블이 제대로 정리되어 있다면 정렬은 쉽습니다. 정렬할 기준이 되는 필드 내의 셀을 하나 선택하고 마우스를 클릭하기만 하면 됩니다.
금액 기준 내림차순(또는 오름차순) 정렬
(1) 정렬하려는 필드(여기서는 '금액')에 있는 셀을 하나 선택하고 [데이터] 탭 - [정렬 및 필터] 그룹 - [내림차순 정렬] 명령을 클릭합니다.
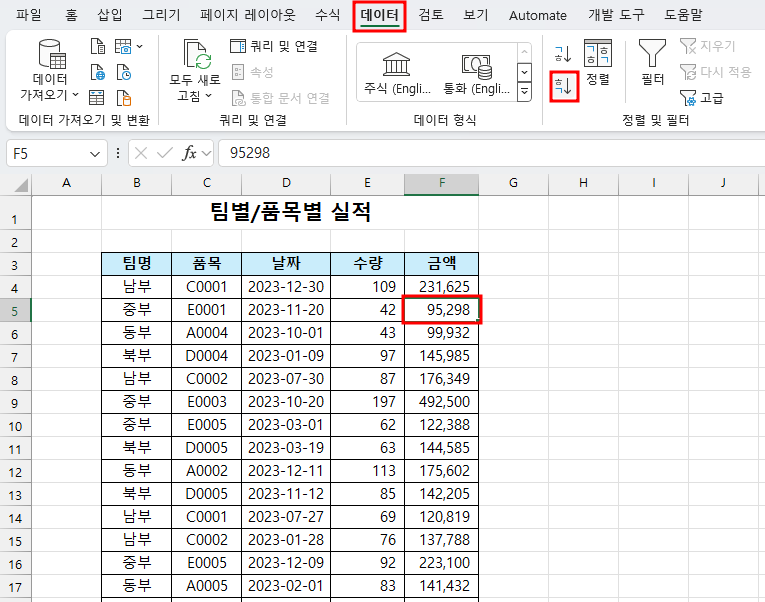
(2) 가장 큰 금액이 위에 있고 아래로 갈수록 작은 금액이 표시됩니다(내림차순). 만약 반대 순서로 정렬하고 싶다면 [오름차순 정렬]을 클릭합니다.
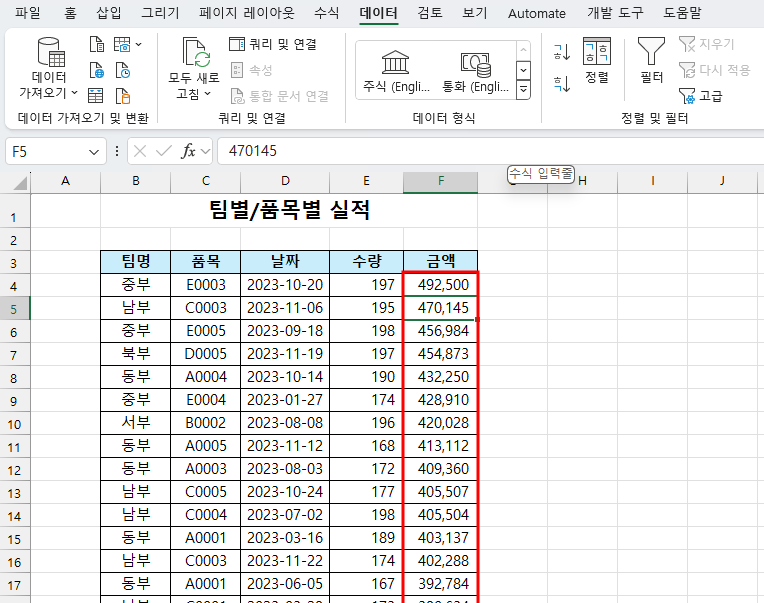
[참고] 선택한 셀에 있는 데이터가 숫자인지 문자인지에 따라 [숫자 내림차순 정렬] 또는 [텍스트 내림차순 정렬] 등과 같이 다르게 나타납니다.
여러 가지 기준으로 정렬하기
단일 기준으로 정렬하는 것은 허무할 정도로 쉽습니다. 한 가지 기준으로 정렬하는 작업도 실무에서 자주 사용됩니다만 여러 가지 기준으로 정렬해야 하는 일도 빈번히 일어납니다. 예를 들어, '팀명'을 기준으로 오름차순으로 정렬함과 동시에 '금액'을 기준으로 내림차순한 데이터가 필요하다고 가정해 봅니다.
(1) '팀명' 기준으로 오름차순 정렬합니다. '팀명' 필드의 셀을 하나 선택하고 [데이터] 탭 - [정렬 및 필터] 그룹 - [오름차순 정렬] 명령을 클릭합니다.
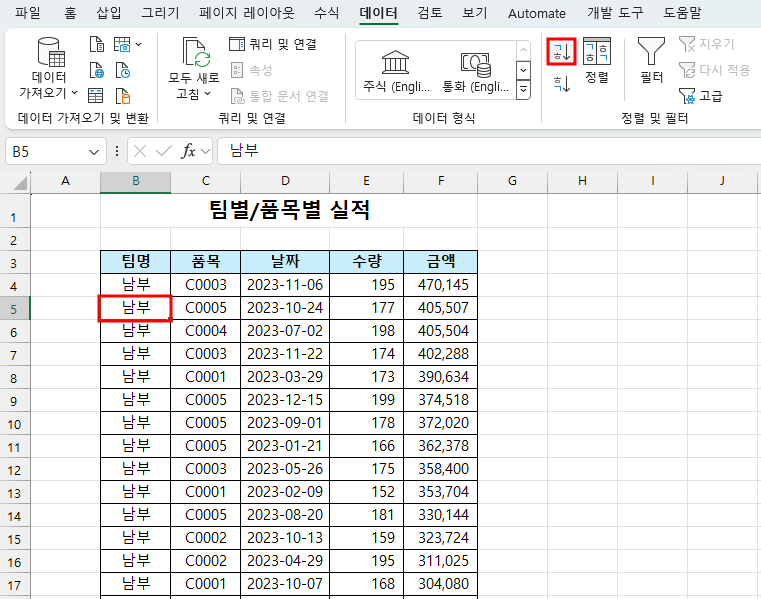
(2) 이 상태에서 '금액' 기준 내림차순 정렬해 보세요. 어떻게 되었나요? 앞에서 '팀명'을 기준으로 정렬했던 결과는 무시되고 '금액' 기준으로만 정렬됩니다.
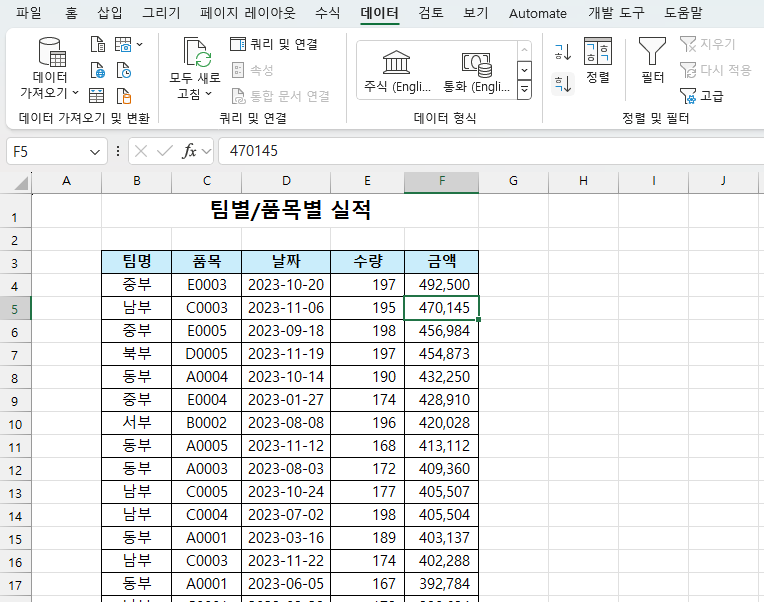
(3) 데이터 내부의 셀을 하나 선택하고 [데이터] 탭 - [정렬 및 필터] 그룹 - [정렬] 명령을 클릭합니다.
(4) [정렬] 대화상자에서 [정릴 기준] - [팀명], [셀 값], [오름차순]을 선택합니다.

(5) [기준 추가] 버튼을 클릭하고 두 번째 정렬 기준을 지정합니다. [금액] 기준으로 [내림차순]을 선택합니다.
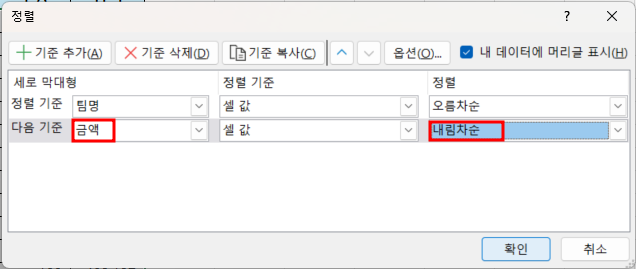
(6) [확인] 버튼을 클릭합니다. '팀명'은 오름차순으로 정렬된 상태에서 '금액'은 내림차순으로 제대로 정렬됩니다.
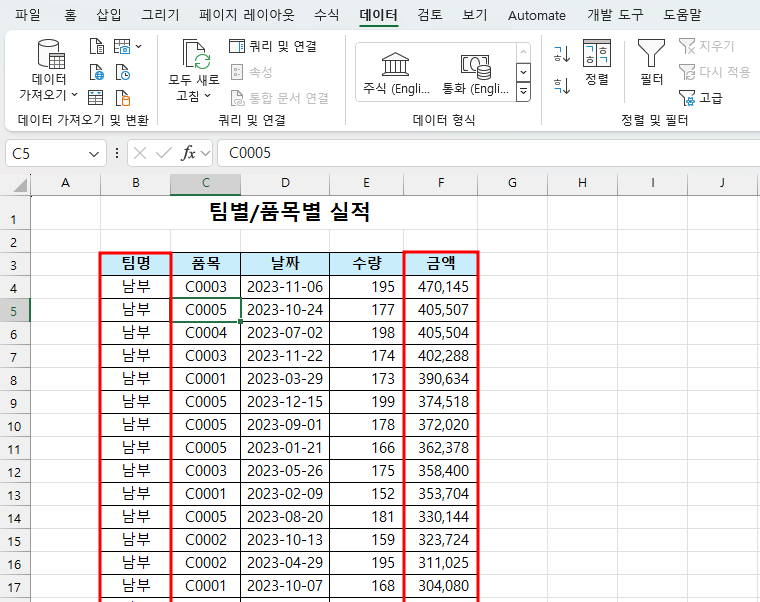
사용자가 원하는 순서로 정렬하기
'텍스트 오름차순'은 다른 말로 '사전순' 또는 '가나다순'이라고도 부릅니다. 동부/서부/남부/북부/중부 팀이 있을 경우, 오름차순으로 정렬하면 위에서와 같이 남부 → 동부 → 북부 → 서부 → 중부 순으로 정렬됩니다. 이것을 동부 → 서부 → 남부 → 북부 → 중부 순으로 정렬할 수는 없을까요?
(1) 데이터 내부의 셀을 하나 선택하고 [데이터] 탭 - [정렬 및 필터] 그룹 - [정렬] 명령을 클릭합니다.
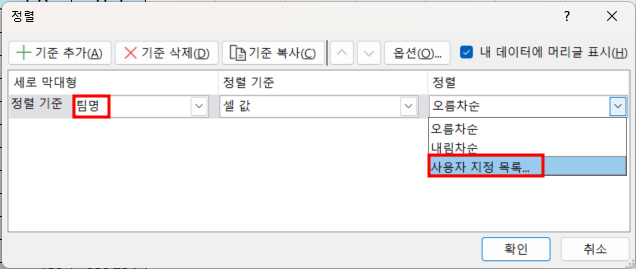
(2) [사용자 지정 목록] 대화상자가 나타납니다. [목록 항목]에 '동부,서부,남부,북부,중부' 순으로 입력합니다.
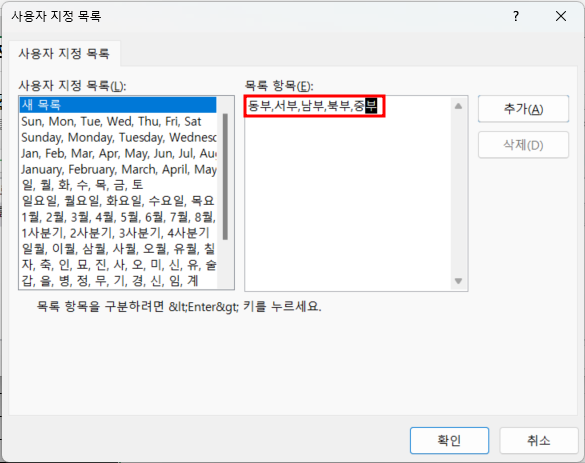
(3) [추가] 버튼을 클릭하면 방금 입력한 내용이 [사용자 지정 목록]에 추가됩니다.
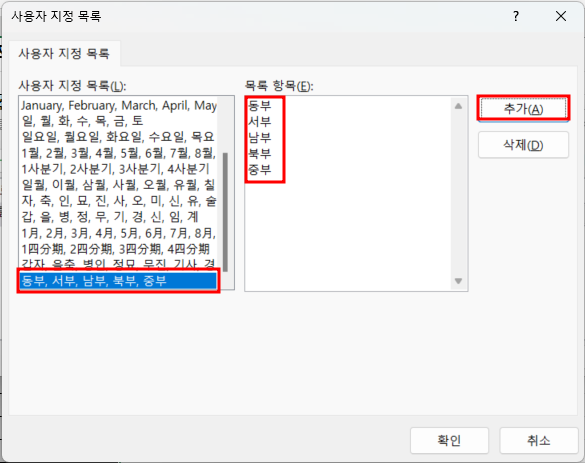
(4) [확인]을 누르면 [정렬] 대화상자가 다시 나타납니다. '동부, 서부, 남부, 북부, 중부'를 선택하고 [확인]을 클릭하면 원하는 기준으로 정렬됩니다.
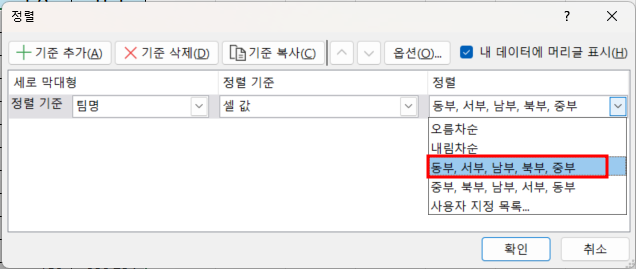
사용자 지정 정렬에 대해서도 [기준 추가] 버튼을 이용하여 여러 가지 기준으로 정렬할 수 있습니다.
보너스: 빈 셀 한꺼번에 채우기
자료를 작성할 때 중복되는 부분이 있으면 생략하고 입력하는 경우가 있습니다. 아래와 같은 데이터는 지난 시간에 살펴보았던 전형적인 데이터베이스 구조를 벗어나는 형태입니다. 정렬를 비롯한 엑셀의 분석 도구를 활용하기 어려운 구조입니다.

데이터가 얼마 되지 않는다면 큰 어려움이 없겠으나 데이터 량이 방대하다면 번거롭겠죠? 이럴 때 한 번에 빈 셀을 채워넣는 방법이 있습니다.
(1) 빈 셀을 채워 넣을 영역을 범위로 지정하고 [홈] 탭 - [편집] 그룹 - [찾기 및 선택] - [이동 옵션]을 선택합니다.
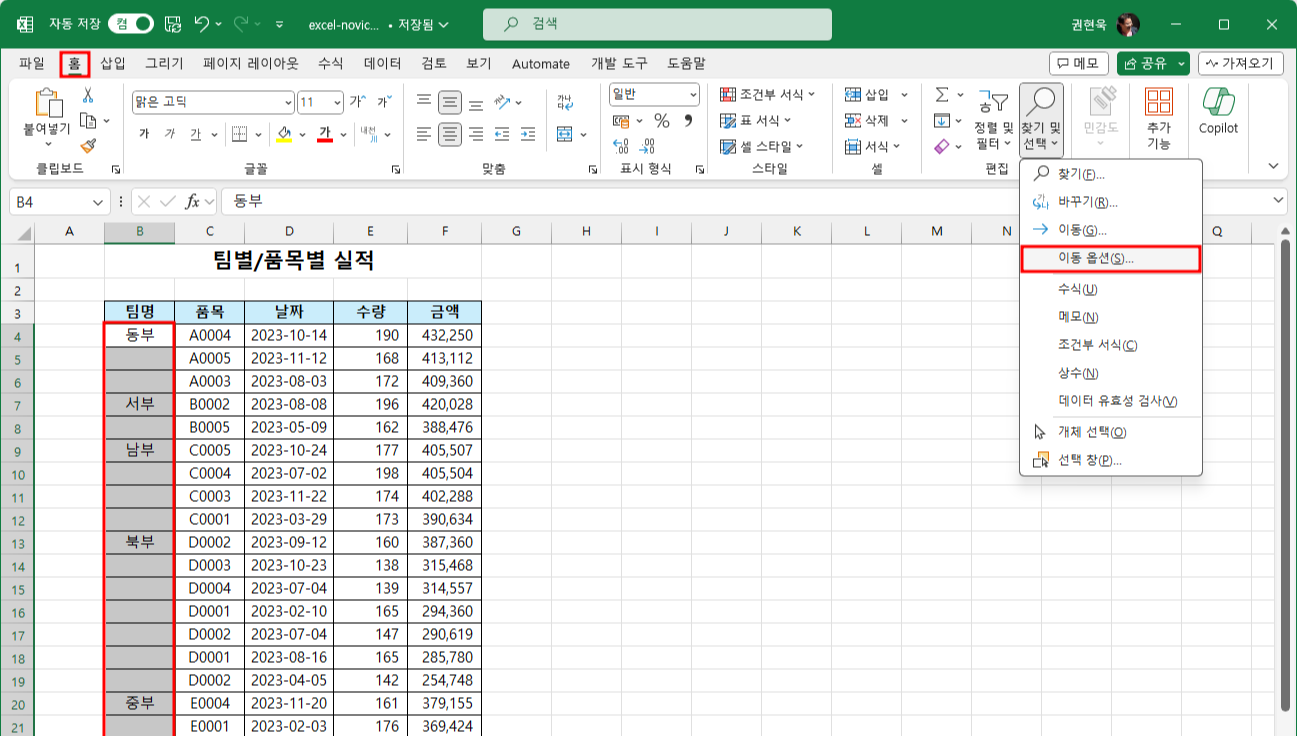
(2) 대화상자에서 [빈 셀] 항목을 선택하고 [확인]을 누릅니다.
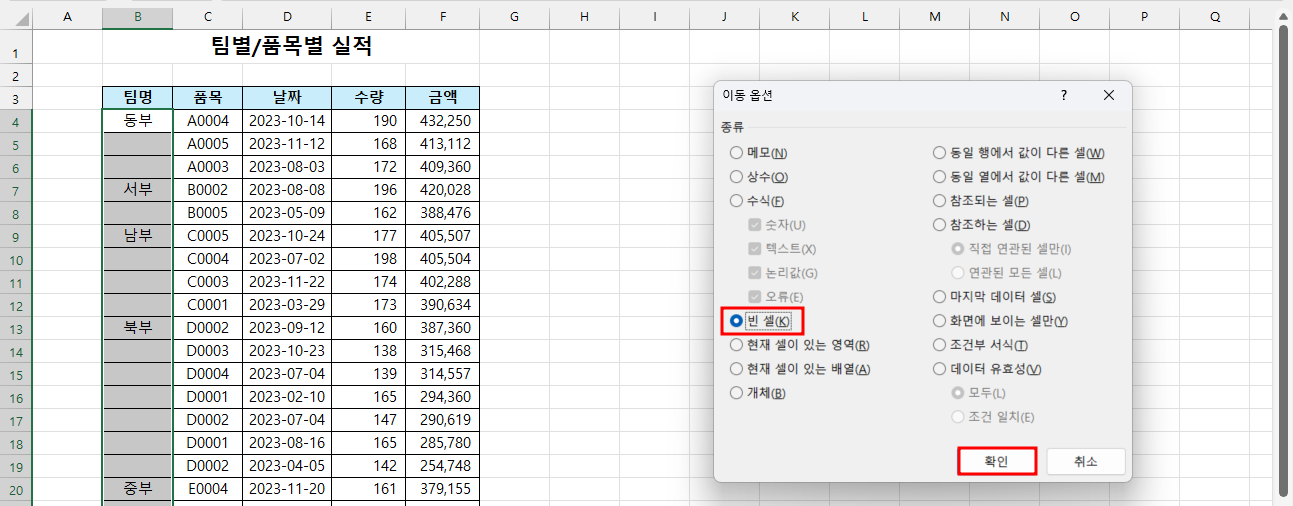
(3) 빈 셀이 한꺼번에 선택됩니다. 이 상태에서 =를 입력하고 바로 위에 있는 셀을 선택합니다.
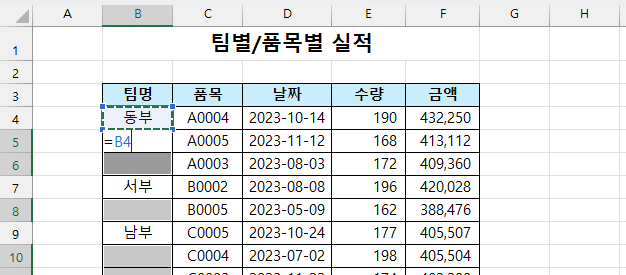
(4) 셀에 =B4라고 입력되면 Ctrl + Enter 키를 누릅니다. 모든 빈 셀은 바로 윗 셀 값으로 한꺼번에 채워집니다.
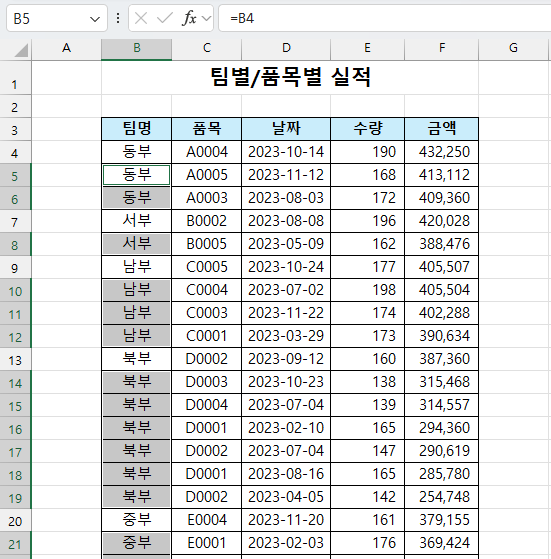
수식을 값으로 변환
Ctrl + Enter를 이용하여 채워진 값들은 실제 값이 아니라 수식에 의해 만들어진 것이므로 이 상태로 정렬을 하면 문제가 생길 수 있습니다. 따라서 수식을 값으로 바꿔주는 것이 안전합니다.
(1) 팀명 데이터를 범위로 지정하고 Ctrl + C를 눌러 복사합니다.
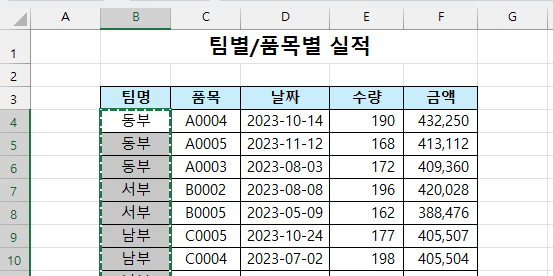
(2) 영역을 우클릭하고 [붙여넣기 옵션] - [값]을 선택합니다.
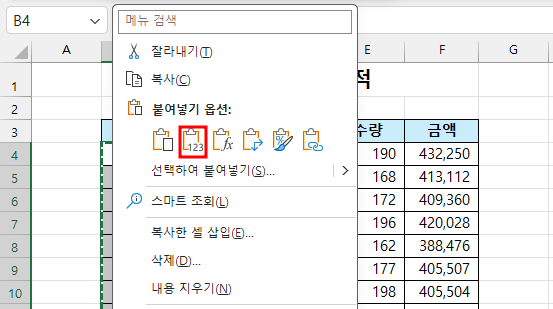
이제 모든 데이터가 수식이 아닌 값으로 채워졌기 때문에 이 데이터는 제대로 정렬됩니다.
나가며
축하합니다. 이제 여러분은 낯선 데이터를 만났을 때 적용해 볼 수 있는 중요한 분석 도구 하나를 갖게 되었습니다. '정렬'은 간단하지만 매우 쓸모있는 도구입니다.
'Excel' 카테고리의 다른 글
| Excel에서 열을 그룹화하고 그룹 해제하는 방법 (2) | 2024.01.12 |
|---|---|
| 엑셀을 '마지막으로 시작할 수 없는' 오류에 대한 6가지 수정 방법 (0) | 2024.01.02 |
| 저장되지 않았거나 덮어쓴 Excel 파일 복구하는 방법 (4) | 2023.12.31 |
| Excel에서 중복을 제거하는 5가지 방법 (4) | 2023.12.28 |
| Excel에서 데이터 변환을 제어하는 방법 (2) | 2023.12.27 |