Windows PC에서 Excel을 열려고 할 때마다 '지난번에는 Excel을 시작할 수 없습니다'라는 오류가 계속 표시되는 경우가 있습니다. 이것은 일시적인 결함, 잘못된 추가 기능, 손상된 파일 등 여러 가지 이유로 발생할 수 있습니다. PC나 Excel을 다시 시작해도 도움이 되지 않는 경우 시도해 볼 수 있는 몇 가지 방법을 소개합니다.

※ 이 글은 아래 기사 내용을 토대로 작성되었습니다만, 필자의 개인 의견이나 추가 자료들이 다수 포함되어 있습니다.
- 원문: Top 6 Fixes for Excel Couldn’t Start Last Time Error on Windows
- URL: https://www.guidingtech.com/fix-excel-couldnt-start-last-time/
1. 안전 모드에서 Excel 열기
안전 모드에서 Microsoft Excel 열기는 모든 종류의 오류와 문제를 해결하는 데 도움이 될 수 있습니다. 그러므로 먼저 시도해보세요. '지난번에는 Excel을 시작할 수 없습니다'라는 오류 메시지가 나타나면 예를 클릭하여 안전 모드에서 Excel을 엽니다.
이미 오류 메시지를 닫아버렸다면 Windows + R 키를 눌러 [실행] 대화 상자를 엽니다. [열기]란에 excel -safe를 입력하고 [확인] 버튼을 클릭하거나 Enter를 눌러 안전 모드에서 Excel을 엽니다.
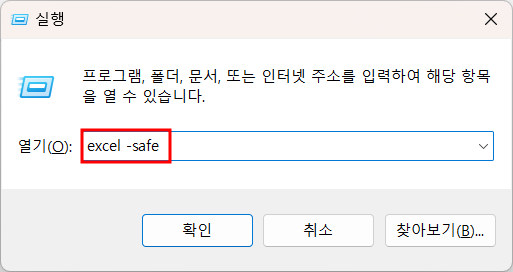
안전 모드에서 Excel을 연 후 몇 분 동안 사용해 보세요. 문제가 발생하지 않으면 추가 기능 중 하나가 Excel이 일반 모드에서 열리지 않는 것일 수 있습니다.
2. 추가 기능 비활성화
타사 추가 기능은 Excel의 기능을 향상시킬 수 있지만 문제를 일으킬 수도 있습니다. 여러 추가 기능을 사용하는 경우 어떤 추가 기능이 이 오류를 유발하는지 파악하기 어려울 수 있습니다. 이 경우 모든 추가 기능을 비활성화하고 한 번에 하나씩 다시 활성화해야 합니다.
(1) 엑셀에서 [파일] - [옵션]을 선택합니다.
(2) [Excel 옵션] 대화상자에서 [추가 기능]을 클릭합니다. [관리] - [COM 추가 기능]을 선택하고 [이동] 버튼을 누릅니다.
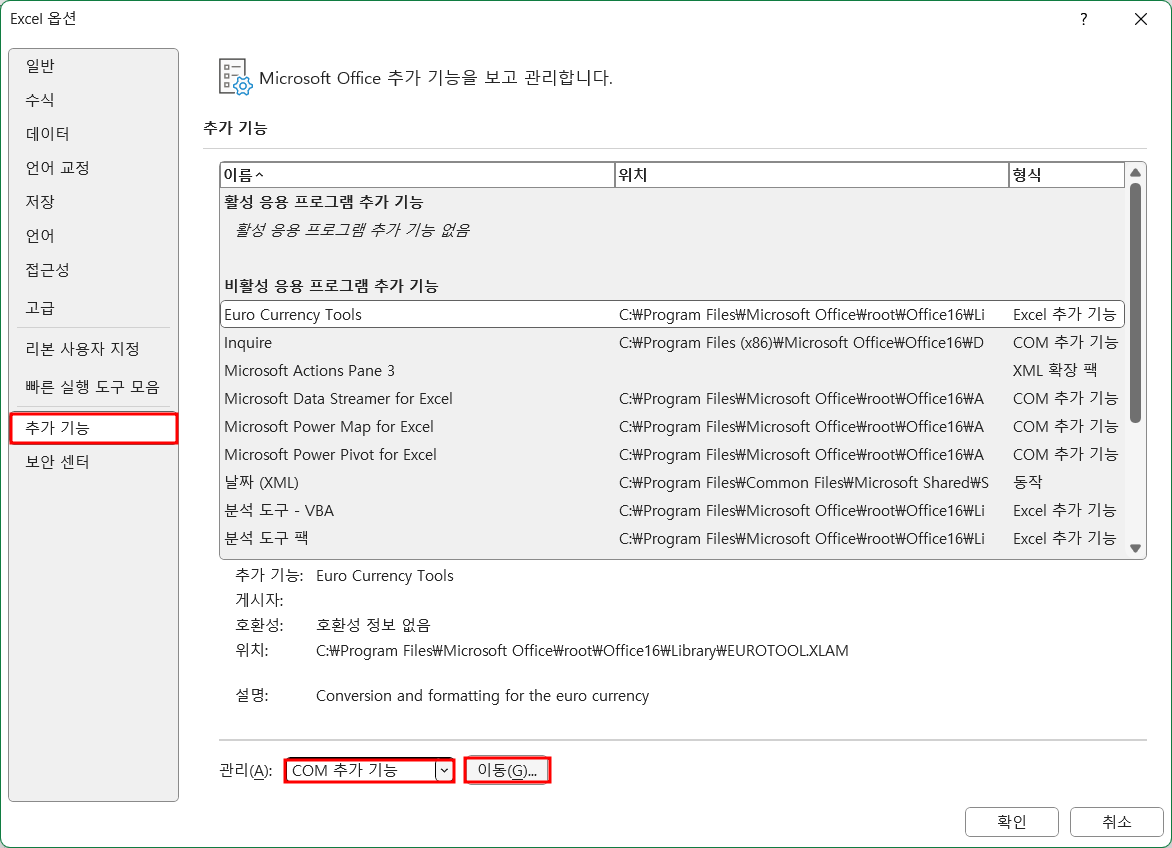
(3) 대화상자에서 [사용 가능한 추가 기능]의 모든 확인란을 선택 취소하고 [확인]을 클릭합니다.

추가 기능을 비활성화한 후 Excel을 다시 시작하고 추가 기능을 한 번에 하나씩 다시 활성화합니다. 각 추가 기능을 활성화한 후 Excel을 사용해 보세요. 문제가 되는 추가 기능을 찾으면 제거합니다.
3. Excel 시작 폴더 비우기
PC에서 Microsoft Excel을 열면 다양한 계정별 구성 설정, 템플릿 및 기타 필수 데이터가 로드됩니다. 이 데이터가 손상되었거나 액세스할 수 없는 경우 PC에서 '지난번에 Excel을 시작할 수 없습니다'와 같은 오류가 발생할 수 있습니다. 이 문제를 해결하려면 Excel 시작 폴더의 파일을 비워야 합니다.
(1) Windows + R 키를 눌러 실행 대화 상자를 엽니다. [열기]란에 %appdata%\Microsoft\Excel을 입력하고 Enter나 [확인]을 누릅니다.
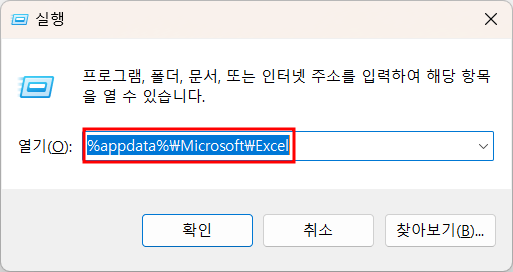
(2) 파일 탐색기 창에서 Ctrl + A를 눌러 모든 파일을 선택하고 상단의 휴지통 아이콘을 클릭합니다.
4. Excel 옵션 재설정
Excel 기본 설정 중 하나로 인해 프로그램이 오작동하고 오류가 발생할 수 있습니다. 각 Excel 설정을 개별적으로 진행하는 대신 레지스트리 편집기를 사용하여 재설정하는 것이 더 쉽습니다. 레지스트리 파일에는 시스템에 대한 중요한 설정이 포함되어 있으므로 진행하기 전에 레지스트리 파일을 백업하거나 복원 지점을 생성해 두는 것이 좋습니다.
(1) Windows + R 키를 눌러 실행 대화 상자를 엽니다. [열기]란에 regedit을 입력하고 [확인]을 누릅니다.
(2) [ 사용자 계정 컨트롤] 대화상자가 나타나면 [예]를 선택합니다.
(3) 상단 주소 표시줄에 다음 경로를 붙여넣고 Enter 키를 누릅니다.
HKEY_CURRENT_USER\SOFTWARE\Microsoft\Office\16.0\Excel
(4) [ Options]를 우클릭하고 [삭제]를 선택합니다.
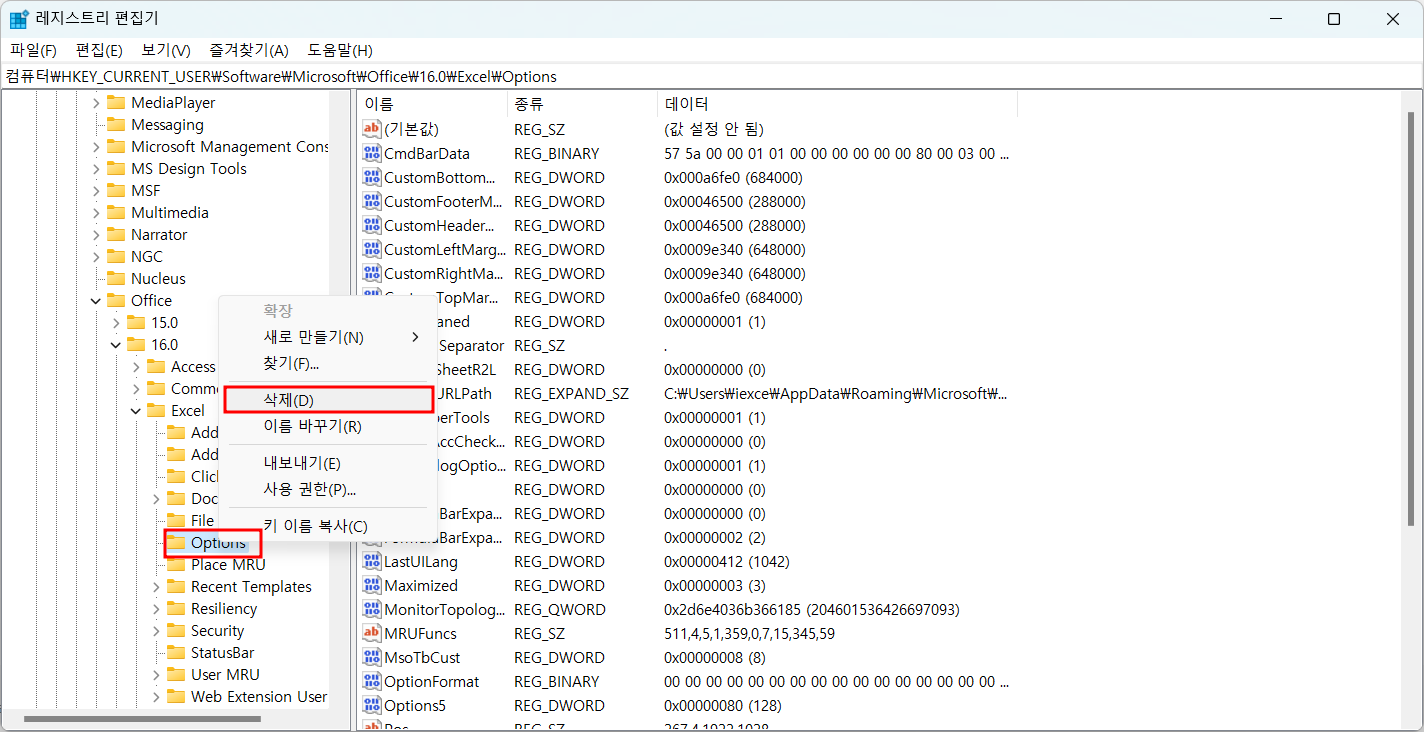
(5) [예]를 선택합니다.
PC를 재부팅하고 Excel을 다시 사용해 보세요.
5. Excel 업데이트 확인
만약 Office 앱 자동 업데이트를 비활성화 했다면 오래된 버전의 Microsoft Excel을 실행하고 있을 수 있으며, 이로 인해 '지난번에는 Excel을 시작할 수 없습니다.'와 같은 오류가 발생할 수 있습니다.
(1) [파일] - [계정]을 클릭합니다.
(2) [업데이트 옵션] - [지금 업데이트]를 선택합니다.
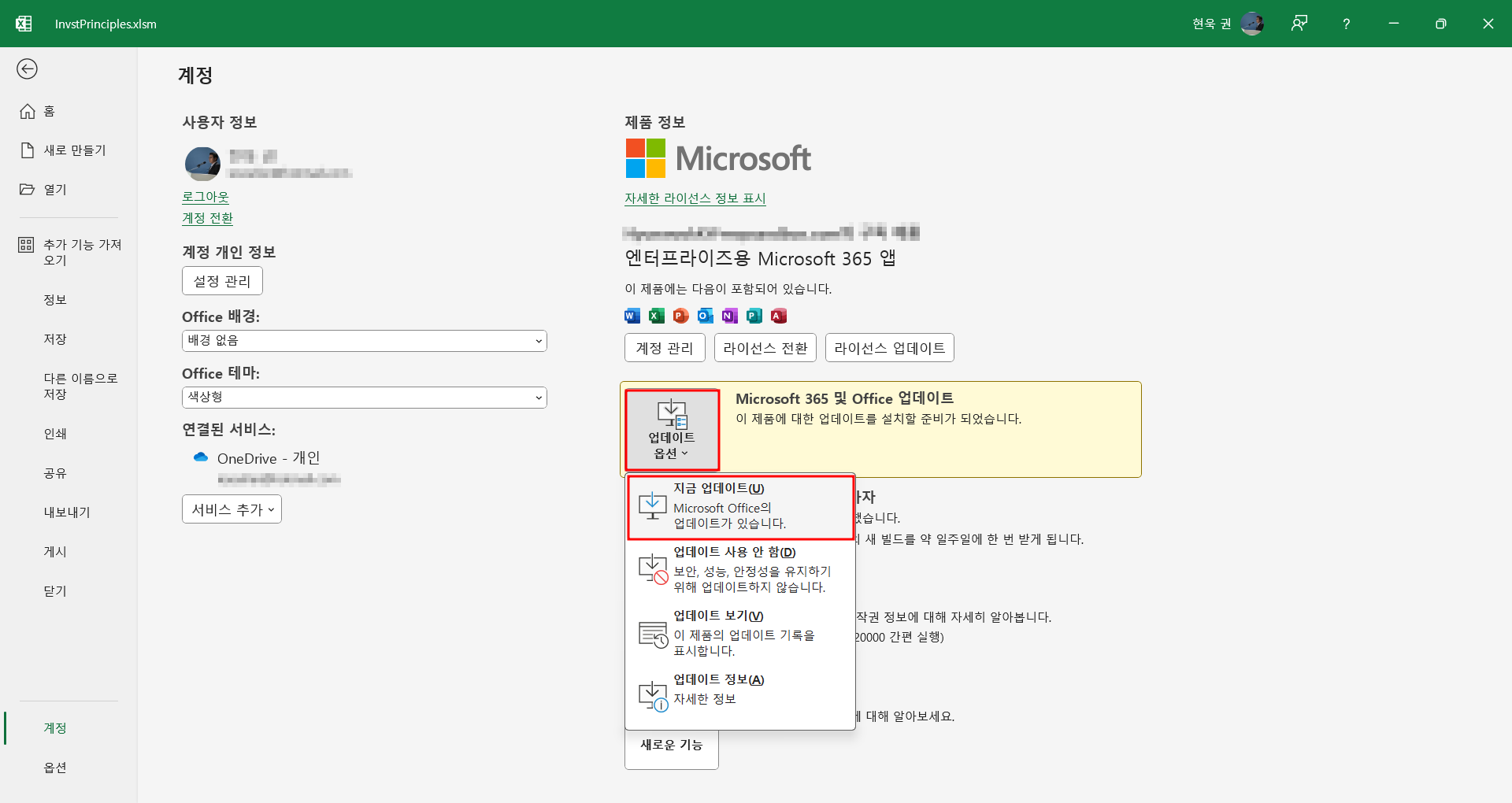
6. Office 복구 도구 실행
아무 것도 작동하지 않거나 다른 Office 앱에서 비슷한 문제가 발생하는 경우 Microsoft Office 복구 도구 실행을 고려할 수 있습니다. Excel을 포함한 모든 Office 앱에서 문제가 있는지 검사하고 해결합니다.
(1) Windows + R 키를 눌러 실행 대화 상자를 엽니다. [열기]란에 appwiz.cpl을 입력하고 [확인]을 누릅니다.
(2) Microsoft Office 제품군을 찾아 선택하고 상단에서 [변경]을 클릭합니다.
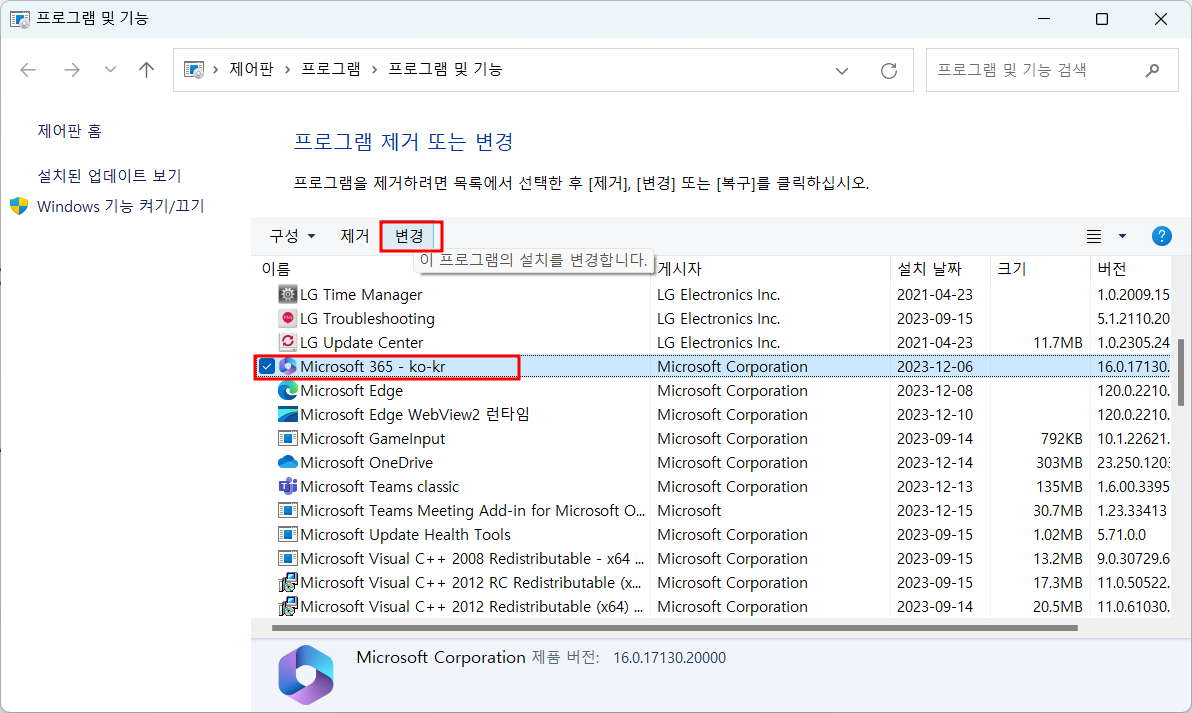
(3) [ 빠른 복구] 옵션을 선택하고 [복구]를 클릭합니다.
문제가 지속되면 위 도구를 다시 실행하고 온라인 복구 옵션을 선택합니다. 이렇게 하면 Office 앱 문제를 해결하기 위해 보다 철저한 복구 작업이 수행됩니다.
'Excel' 카테고리의 다른 글
| 2024년 Excel 사용자를 위한 10가지 놀라운 AI 도구 (0) | 2024.01.14 |
|---|---|
| Excel에서 열을 그룹화하고 그룹 해제하는 방법 (2) | 2024.01.12 |
| [Excel 입문] 07. 엑셀 데이터 분석의 첫 걸음 ㅡ 데이터 정렬 (2) | 2024.01.01 |
| 저장되지 않았거나 덮어쓴 Excel 파일 복구하는 방법 (4) | 2023.12.31 |
| Excel에서 중복을 제거하는 5가지 방법 (4) | 2023.12.28 |