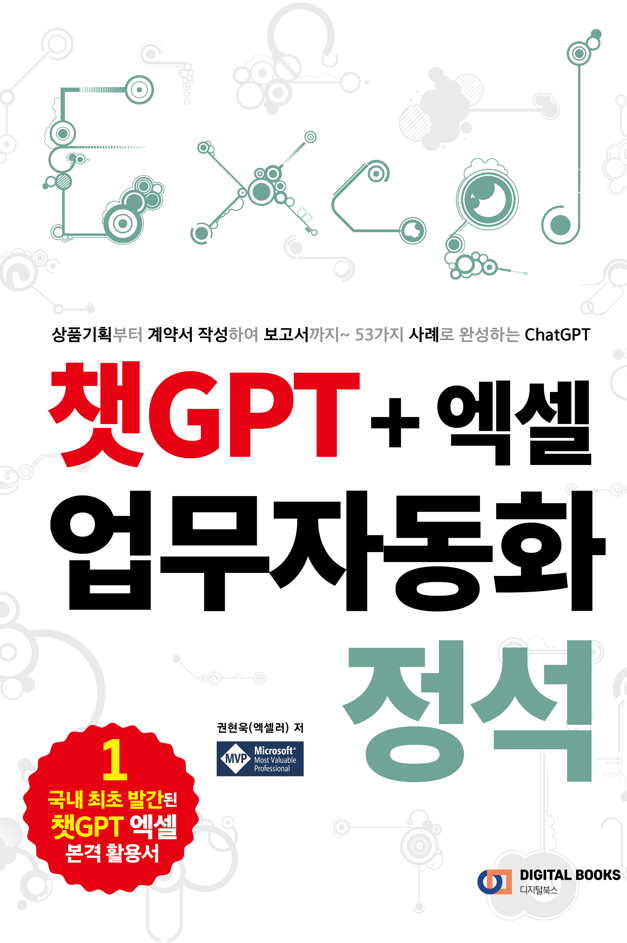팀이 성장하고 프로젝트가 더욱 복잡해짐에 따라 더 나은 프로젝트 관리 방법과 도구를 적용하고 싶을 수 있습니다. 새로운 소프트웨어에 투자하지 않고도 익숙한 도구 내에서 복잡하고 민첩한 프로젝트 관리가 가능합니다. Excel에서 간트(Gantt) 차트를 만들어 활용하는 것도 한 가지 방법입니다.

※ 이 글은 아래 기사 내용을 토대로 작성되었습니다만, 필자의 개인 의견이나 추가 자료들이 다수 포함되어 있습니다.
- 원문: How To Create A Simple, Effective Gantt Chart In Excel
- URL: https://www.forbes.com/advisor/in/business/software/how-to-make-a-gantt-chart-in-excel/
간트 차트와 관련해서는 다음 콘텐츠도 함께 참고하세요.
💎 간트 차트에 관한 거의 모든 것 ㅡ 개념부터 활용까지
간트 차트란?
간트 차트(Gantt chart) 는 프로젝트 일정을 한눈에 시각화하는 데 도움이 되는 프로젝트 관리 소프트웨어 입니다. 왼쪽 열에는 완료해야 하는 프로젝트 작업이 나열되고 맨 위 행에는 날짜가 나열됩니다. 막대는 각 작업의 기간을 나타내므로 각 작업이 시작되고 끝나는 시기를 한 번에 확인할 수 있습니다.
시각적 개체를 사용하면 다른 작업의 완료에 따라 달라지는 작업에 대해 현실적인 시작 및 종료 날짜를 할당할 수 있으므로 쉽게 프로젝트를 계획하고 현실적인 납품 날짜를 설정할 수 있습니다. 간트 차트의 기본 레이아웃은 스프레드시트와 유사하므로 Excel을 이용하면 쉽게 만들 수 있습니다.
Excel에서 간트 차트를 만드는 방법
Excel에서 처음부터 간트 차트를 만들려면 다음 단계를 따릅니다.
1단계: 프로젝트 테이블 생성
스프레드시트에 프로젝트 정보를 입력하는 것부터 시작합니다. 가장 왼쪽 열에는 프로젝트의 작업이 작업별로 한 행씩 나열되어야 합니다. 추가 열에는 각 작업에 대한 다음 세부정보가 나열되어야 합니다.
- 시작 날짜: 작업을 시작하는 날짜입니다.
- 종료 날짜: 작업을 완료하는 날짜입니다.
- 기간(일수): 작업에 필요한 시간입니다.
작업 기간을 수동으로 입력하거나 다음 Excel 수식 중 하나를 사용하여 해당 셀을 자동으로 채울 수 있습니다.
- 종료일 - 시작일 = 기간
- 종료 날짜 – 시작 날짜 + 1 = 기간
예를 들어 시작 날짜가 B 열, 종료 날짜가 C 열, 기간이 D 열인 경우 셀 D2의 수식은 C2-B2 또는 C2-B2+1이 됩니다. 또는 시작 날짜와 기간을 입력하고 다음 공식을 사용하여 종료 날짜를 찾을 수 있습니다.
- 시작일 + 기간 = 종료일
작업 마감일이 빡빡하고 완료하는 데 걸리는 시간을 알고 있는 경우 종료 날짜와 기간을 입력하고 다음 수식을 사용하여 필요한 시작 날짜를 찾을 수 있습니다.
- 종료 날짜 – 기간 = 시작 날짜
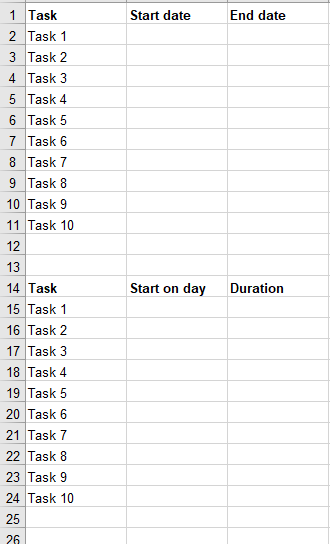
2단계: Excel 막대 차트 만들기
데이터 시각화를 시작하려면 먼저 스프레드시트에서 Excel 누적 막대형 차트를 만듭니다.
- '시작일' 열을 선택하여 강조 표시합니다.
- [삽입] 탭 - [차트] 그룹에서 [누적 막대형]을 선택합니다. 시작 날짜를 X축으로 하는 누적 막대 차트가 만들어집니다. 아직 세부 데이터를 입력하지 않았으므로 차트 모양이 휑~ 하지만 걱정할 것 없습니다.

3단계: 기간 데이터 입력
다음은 Excel 차트에 다른 시리즈를 추가하여 각 작업 기간을 반영하는 단계입니다.
- 차트를 우클릭하고 [데이터 선택]을 클릭합니다.
- '범례 항목(계열)' 아래의 [추가] 버튼을 클릭합니다.
- 이름(예: "기간")을 입력하거나 이름 필드에 커서를 놓고 열 헤더를 클릭하여 시리즈 이름을 지정합니다.
- 새로운 '계열 편집' 창을 열려면 [계열 값] 필드 옆에 있는 아이콘을 클릭합니다.
- 헤더와 빈 셀을 제외하고 기간 열의 셀을 선택합니다. 또는 ='[TABLENAME]'!$[COLUMN]$[ROW]:$[COLUMN]$[ROW] 수식을 사용하여 '계열 값' 필드를 채울 수 있습니다(예: ='새 프로젝트'!$D$2:$D$17)
- '계열 이름' 및 '계열 값' 필드를 입력한 후 [확인]을 클릭하여 창을 닫습니다.
- 이제 '기간'이 계열로 추가된 [데이터 선택] 창이 다시 표시됩니다. 차트에 계열을 추가하려면 [확인]을 클릭합니다.
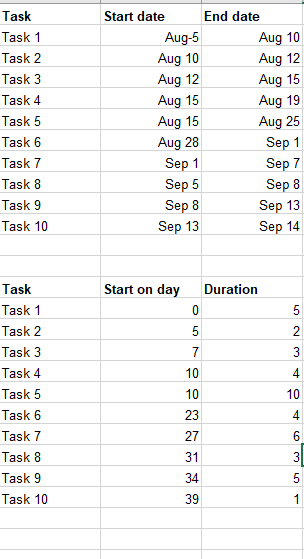
4단계: 작업 설명 추가
'데이터 소스 선택' 창을 다시 열어 왼쪽의 행 번호 대신 작업 이름을 차트에 반영하게 됩니다.
- 차트를 우클릭하여 [데이터 선택]을 클릭합니다.
- 왼쪽 '계열' 목록에서 '시작일'을 선택하고, 오른쪽 '카테고리' 목록에서 '수정'을 클릭합니다. [축 레이블] 창이 열립니다.
- 헤더와 빈 셀을 제외하고 시작 날짜 열의 셀을 선택합니다. 또는 ='[TABLENAME]'!$[COLUMN]$[ROW]:$[COLUMN]$[ROW] 수식을 사용하여 '축 레이블' 필드를 채울 수 있습니다(예: ='새 프로젝트'!$B$2:$B$17).
- 이 정보를 차트에 추가하려면 '축 레이블' 창과 '데이터 선택' 창에서 [확인]을 클릭합니다.
이제 작업과 날짜를 역순으로 나열하는 Excel 막대형 차트가 생성됩니다.
5단계: 간트 차트로 변환
Excel 누적 막대 차트를 시각적 Gantt 차트로 바꾸려면 몇 가지 조정이 필요합니다. 먼저 시작 날짜를 나타내는 각 막대 부분을 제거하고 작업 기간을 나타내는 부분만 남겨 둡니다.
- 차트의 막대를 클릭하면 모두 선택됩니다.
- 모든 막대를 선택한 상태에서 우클릭하고 [데이터 계열 서식]을 선택하여 [데이터 계열 서식] 창을 엽니다.
- [채우기] - [채우기 없음]을 선택합니다.
- [테두리 색상] - [선 없음]을 선택합니다.
이제 작업 순서를 수정합니다.
- 차트 왼쪽에 있는 작업 목록을 선택하고 [축 서식] 창을 엽니다.
- [축 옵션]에서 [카테고리 역순]을 선택합니다.
- 창을 닫고 차트를 업데이트하려면 [닫기]를 클릭합니다.
이제 작업이 시간순으로 나열되고 날짜가 차트 상단에 나열되는 제대로 된 간트 차트가 표시됩니다.
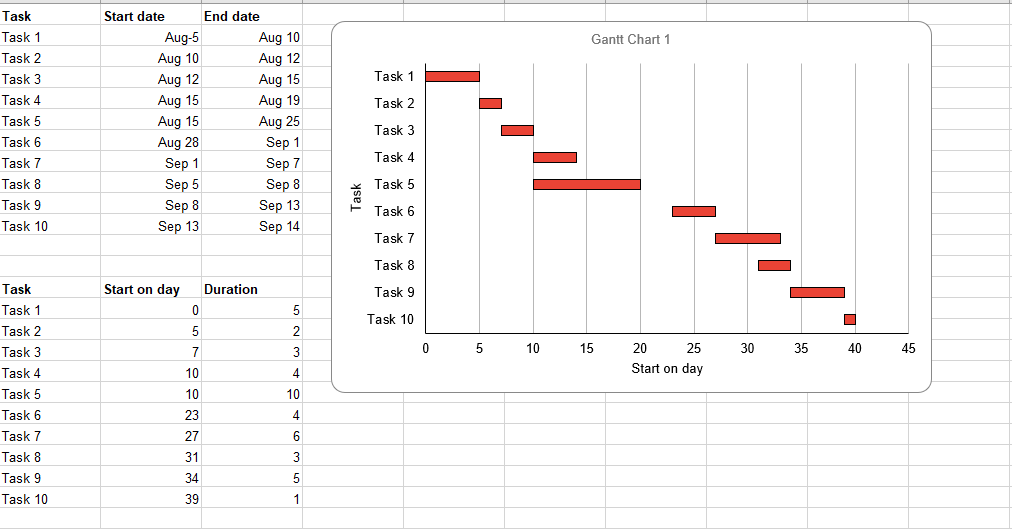
자주 묻는 질문
Gantt 차트가 PERT 차트보다 나은가요?
이들은 서로 우월 관계에 있지 않습니다. Gantt 및 PERT 차트는 다양한 시나리오에 가장 적합한 두 가지 유형의 프로젝트 관리 도구입니다. PERT 차트는 작업 상호 의존성을 표시하는 순서도인 반면, 간트 차트는 보다 선형적이고 프로젝트 기간을 표시합니다.
Microsoft Excel에는 Gantt 차트 템플릿이 내장되어 있나요?
Excel에는 간트 차트 템플릿이 포함되어 있지 않지만 프로그램에서 사용할 템플릿을 다운로드할 수 있습니다. Microsoft는 Vertex42.com에서 간단한 Gantt 차트를 활용하거나 Gantt 차트 Excel 템플릿을 다운로드할 수도 있습니다.
간트 차트를 어떻게 만듭니까?
간트 차트를 만들려면 작업, 각 작업 기간, 각 작업의 시작 날짜 또는 종료 날짜 등 프로젝트에 대한 세 가지 기본 정보가 필요합니다. Microsoft Excel이나 Google Sheets와 같은 스프레드시트 도구에 이 정보를 입력하여 간트 차트를 만들 수 있습니다.
간트차트를 무료로 만들 수 있나요?
위에서 소개한 과정을 통해 Excel에서 무료로 간트 차트를 만들 수 있습니다. Microsoft 도구에 액세스할 수 없는 경우 Google Workspace 계정을 만들고 Google Sheets에서 무료로 Gantt 차트를 만들 수 있습니다. 많은 프로젝트 관리 도구는 무료 버전이나 평가판을 제공하므로 보다 사용자 친화적이고 강력한 Gantt 차트 도구에 액세스할 수 있습니다.
'Excel' 카테고리의 다른 글
| [Excel 입문] 08. 조건에 맞는 자료만 골라서 보기 ㅡ 필터 (6) | 2024.01.19 |
|---|---|
| Microsoft Word 및 Excel 스프레드시트를 잠그는 방법 (2) | 2024.01.17 |
| 2024년 Excel 사용자를 위한 10가지 놀라운 AI 도구 (0) | 2024.01.14 |
| Excel에서 열을 그룹화하고 그룹 해제하는 방법 (2) | 2024.01.12 |
| 엑셀을 '마지막으로 시작할 수 없는' 오류에 대한 6가지 수정 방법 (0) | 2024.01.02 |