들어가기 전에
프로젝트 관리에 Excel을 사용하는 경우 지연을 피하기 위해 마감일과 종속성(dependencies)을 관리해야 합니다. 프로젝트 진행 상황을 추적하고 잠재적인 장애물을 예측하며, 프로젝트가 마무리까지 순조롭게 진행되도록 하는 데 필수적인 Excel 수식을 소개합니다.
권현욱(엑셀러) | 아이엑셀러 닷컴 대표 · Microsoft MVP · 엑셀 솔루션 프로바이더 · 작가

이 글은 아래 기사 내용을 토대로 작성되었습니다만, 필자의 개인 의견이나 추가 자료들이 다수 포함되어 있습니다.
- 원문: 8 formulas to manage deadlines and dependencies in Excel
- URL: https://www.xda-developers.com/formulas-to-manage-deadlines-and-dependencies-in-excel/
1. TODAY

프로젝트를 위한 몇 가지 기본 수식으로 시작해 보겠습니다. TODAY 함수는 항상 현재 날짜를 아는 날짜 스탬프처럼 작동합니다. 간단히 =TODAY()를 입력하면 현재 날짜가 반환됩니다. 인수는 필요하지 않습니다.
TODAY 함수로 창의력을 발휘할 수도 있습니다. 예를 들어, 작업이 지금부터 7일 후에 마감되는 경우 =TODAY()+7 을 사용할 수 있습니다. 날짜를 수동으로 입력할 필요가 없습니다. 다른 예로, 작업이 2025년 1월 12일(C1 셀)에 시작된 경우 =TODAY()-C1을 사용하여 그 이후로 며칠이 지났는지 확인할 수 있습니다.
2. DAYS

두 날짜 사이의 차이를 계산하는 데 사용하는 함수입니다. 프로젝트 통합 문서에서 간단한 날짜 계산기 역할을 합니다. 구문은 =DAYS(종료 날짜, 시작 날짜)입니다. 예를 들어, 작업이 2025년 1월 10일(셀 A1)에 시작되어 2025년 1월 20일(셀 B1)에 종료된 경우 =DAYS(B1, A1)을 사용하여 10일이라는 결과를 얻습니다.
또 다른 좋은 사용법은 DAYS를 TODAY 함수와 결합하고, 그것을 사용하여 마감일까지 남은 일수를 계산하는 것입니다. 마감일이 2025년 1월 25일(C1 셀)인 경우 =DAYS(C1, TODAY())를 사용하여 오늘부터 남은 일수를 확인합니다.
3. DATEDIF

이건 스테로이드를 넣은 DAYS 수식과 같습니다. 두 날짜 사이의 시간을 계산하는 데 더 많은 유연성을 제공합니다. 연도와 월의 차이를 확인할 수 있습니다. 여기서 공식에 단위를 삽입해야 합니다.
작업이 "10/20/2024"(A1 셀)에 시작해서 "1/15/2025"(B1 셀)에 끝났다고 가정하면 =DATEDIF(A1,B1,"M")을 사용하여 완전한 한 달(2개월)의 차이를 구할 수 있습니다. 심지어 =DATEDIF(A1, B1, "MD")를 입력하여 완전한 달(26일) 이후 남은 날짜를 계산할 수도 있습니다.
4. EDATE

최소한의 노력으로 날짜 기반 일정을 관리하려면 EDATE 수식을 사용하세요. 시작 날짜 전이나 후의 주어진 개월 수인 날짜를 계산할 수 있습니다.
프로젝트가 2025년 1월 15일(D1 셀)에 시작하고 단계가 4개월 동안 지속된다고 가정해 보겠습니다 . =EDATE(D1, 4)를 사용하여 해당 단계의 종료 날짜(2025년 5월 15일)를 찾을 수 있습니다. 마찬가지로 EDATE 수식을 사용하여 반복 작업을 예약하고, 계약 갱신을 추적하고, 심지어 미래 이정표를 예측할 수도 있습니다.
5. EOMONTH
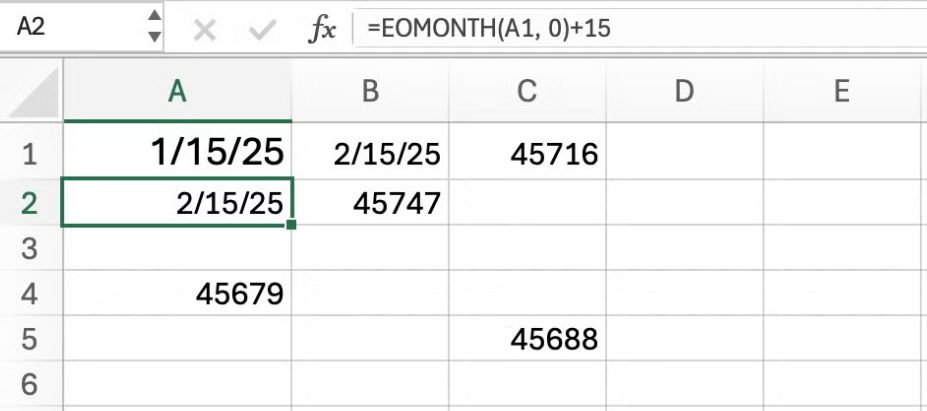
프로젝트 작업을 추적하기 위해 월별 마감일을 설정하는 경우 EOMONTH 함수를 사용합니다. 2025년 1월 15일부터 시작하여 매월 말에 재무 보고서를 생성해야 한다고 가정해 보겠습니다. A1 셀에 날짜(1/15/2025)가 입력되어 있는 경우 다른 셀로 이동하여 =EOMONTH(A1,0)을 입력하여 1월의 마지막 날짜를 가져옵니다.
마찬가지로 =EOMONTH(A1, 1)을 입력하면 2월의 마지막 날짜를 얻을 수 있습니다. 언제나 그렇듯이 =EOMONTH(A1, 0)+15를 입력하면 그 달의 15일(여기서는 2/15/25)에 도달합니다.
6. WORKDAY
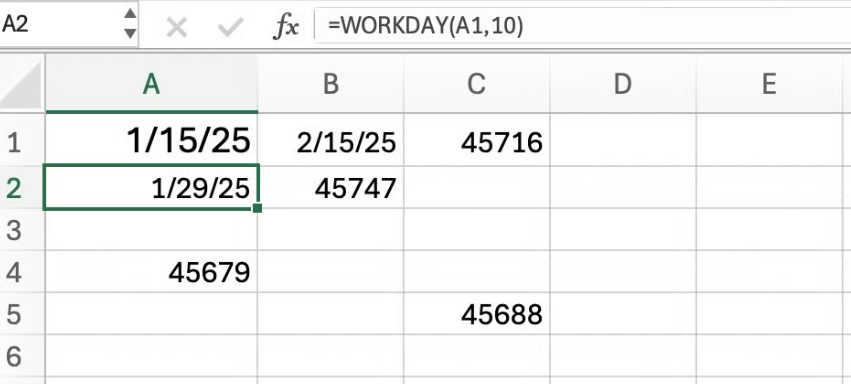
WORKDAY 수식은 프로젝트 일정을 한 단계 업그레이드합니다. 근무일, 주말, 심지어 공휴일을 고려하여 마감일을 정확하게 계산할 수 있습니다. 프로젝트 일정이 현실적으로 유지되도록 해줍니다.
작업이 2025년 1월 15일(A1 셀)에 시작되고 완료하는 데 10일이 걸릴 것으로 추정된다고 가정해 보겠습니다. 주말을 고려하여 =WORKDAY(A1,10)을 사용하여 마감일을 찾을 수 있습니다. 여기서 흥미로운 점이 있습니다. 셀 C1:C5에 휴일 목록이 있는 경우 =WORKDAY(A1, 10, C1:C5)를 사용하여 해당 휴일도 고려합니다.
7. NETWORKDAYS
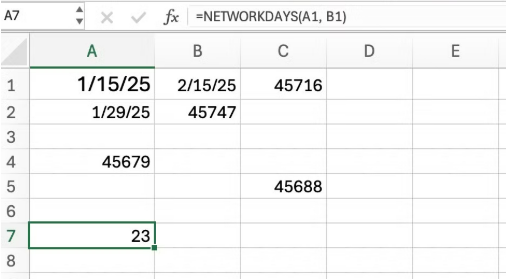
NETWORKDAYS는 프로젝트에 필수적인 또 다른 함수입니다. WORKDAY가 실제 날짜를 표시하는 반면, NETWORKDAYS는 두 날짜 사이의 일수를 계산합니다. 주말과 공휴일은 제외합니다(선택 사항). 정확한 프로젝트 계획 및 추적을 위한 필수 기능입니다.
작업이 "1/15/2025"(C1 셀)에 시작하여 "2/15/2025"(D1 셀)에 끝난다고 가정합니다. =NETWORKDAYS(C1, D1)를 사용하여 해당 날짜 사이의 근무일 수(23)를 구합니다. 셀 E1:E5에 휴일 목록이 있는 경우 =NETWORKDAYS(C1, D1, E1:E5)를 사용하여 해당 휴일을 계산에서 제외합니다.
8. IF
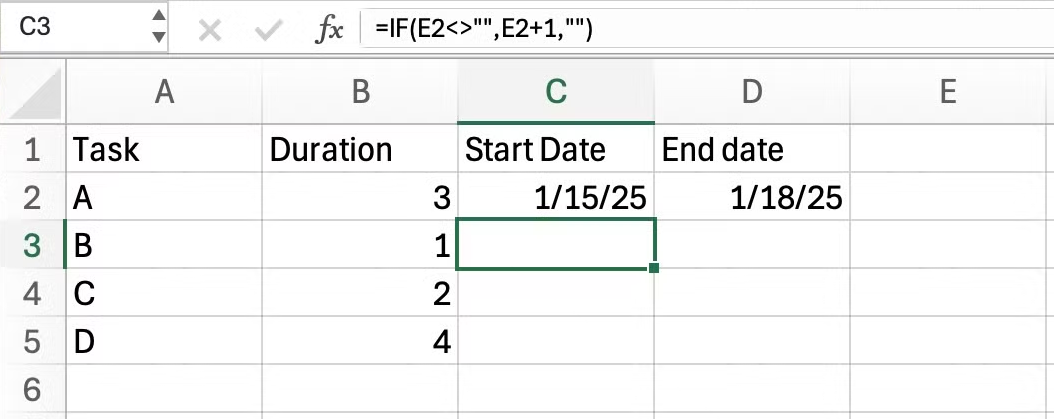
IF 함수는 조건 종속성에 유용할 수 있습니다. 조건이 충족되는지 여부에 따라 다양한 작업을 수행하는 데 도움이 됩니다. 실제 예제를 통해 이해해 보겠습니다. 3일 안에 보고서를 작성해야 하는 작업(작업 A)과 이를 검토해야 하는 다른 작업(하루가 걸리고 작업 A를 완료해야 시작)이 있다고 가정해 보겠습니다. 시작 날짜가 2025년 1월 15일인 경우 =IF(D2<>"",D2+1,"") 수식을 사용하여 정답을 얻을 수 있습니다.
이것은 작업 A에 종료 날짜(D2)가 있는지 확인합니다. 종료 날짜가 있으면 작업 B는 다음 날 시작합니다(D2+1). 그렇지 않으면 공백으로 남습니다.
보너스: Excel에서 조건부 서식 살펴보기
이러한 수식 외에도 조건부 서식을 사용하여 셀 값을 기준으로 셀을 강조 표시해야 합니다. 마감일을 쉽게 파악하고 진행 상황을 추적하며 잠재적인 문제를 파악할 수 있습니다.
예를 들어, [홈] 탭 - [스타일] 그룹 - [조건부 서식] - [셀 강조 규칙] - [보다 작음]을 선택합니다. =TODAY()를 입력하고 서식 스타일을 선택하여 오늘보다 이전 날짜를 강조 표시할 수 있습니다. =TODAY()+7을 입력하여 다음 주 마감일을 다른 색상이나 스타일로 강조 표시할 수도 있습니다.
마치며
모든 프로젝트 관리자는 마감일과 종속성을 프로처럼 통과하기 위해 이러한 수식을 숙지해야 합니다. 프로젝트를 계속 관리할뿐만 아니라 진정으로 중요한 것에 집중할 수 있는 시간을 확보할 수 있습니다. 잘 구성된 스프레드시트는 프로젝트 성공을 위한 비밀 무기입니다.
'Excel' 카테고리의 다른 글
| 엑셀 CORREL 함수로 숨겨진 데이터 추세 파악하는 법 (7) | 2025.03.24 |
|---|---|
| Excel 작업 속도를 높이기 위한 8가지 방법 (5) | 2025.03.19 |
| Excel 필수 자동화 도구 10가지 (6) | 2025.03.16 |
| Excel을 번역기로 사용하는 방법 (2) | 2025.03.13 |
| Excel 파일을 공유하기 전에 거쳐야 할 필수 루틴 (4) | 2025.03.11 |







