들어가기 전에
Microsoft Excel이 번역기 역할을 할 수 있다는 것을 알고 있는 사람은 많지 않은 것 같습니다. Excel에서 한 언어를 다른 언어로 번역하고, 통합 문서에 이미 있는 다른 언어를 감지하는 방법을 소개합니다.
권현욱(엑셀러) | 아이엑셀러 닷컴 대표 · Microsoft MVP · 엑셀 솔루션 프로바이더 · 작가

이 글은 아래 기사 내용을 토대로 작성되었습니다만, 필자의 개인 의견이나 추가 자료들이 다수 포함되어 있습니다.
- 원문: How to Use the TRANSLATE and DETECTLANGUAGE Functions in Excel
- URL: https://www.howtogeek.com/how-to-use-the-translate-function-in-excel/
번역기 역할을 하는 Excel?
Microsoft Excel이 번역기 역할을 할 수 있다는 걸 누가 알았을까요? Microsoft Translate Services를 통해 Excel은 한 언어에서 다른 언어로 번역할 수 있고(Translate 함수) 통합 문서에 이미 있는 다른 언어를 감지할 수 있습니다(Detectlanguage 함수). 이들 함수는 Microsoft 365, 웹용 Excel 또는 Excel 모바일 앱을 통해 사용할 수 있습니다.
함수 사용 구문
각 함수가 실제로 어떻게 사용되는지 알아보기 전에 함수 사용 구문을 먼저 살펴보겠습니다.
TRANSLATE
TRANSLATE 함수에는 세 개의 인수가 있습니다.
=TRANSLATE(a,b,c)
- a(필수): 번역할 텍스트 또는 텍스트가 포함된 셀에 대한 참조
- b(선택 사항): 소스 언어 코드(아래 "언어 코드" 섹션 참고). 이 인수를 생략하면 Excel에서 자동으로 언어를 감지하려고 시도. 이 인수는 선택 사항이지만 정확한 번역을 위해 (해당 언어와 코드를 알고 있는 경우) 포함하는 것이 좋음.
- c(선택 사항): 대상 언어입 이 인수를 건너뛰면 Excel에서 시스템 언어를 대상 언어로 사용. 그러나 더 나은 번역 결과를 얻으려면 대상 언어 코드를 추가하는 것이 좋음.
[참고] 언어 코드를 큰따옴표 안에 넣지 않으면 Excel에서 #NAME? 오류를 반환합니다.
DETECTLANGUAGE
이 함수는 인수가 하나만 필요하므로 훨씬 더 간단합니다.
=DETECTLANGUAGE(x)
- x: 감지할 텍스트를 큰따옴표 안에 넣거나 감지할 텍스트가 포함된 셀에 대한 참조
언어 코드
다음은 Microsoft의 긴 코드 목록에 있는 언어 코드 중 일부입니다. 수식의 모든 언어 코드는 큰따옴표로 묶어야 한다는 점을 기억하세요.
| 코드 | 언어 |
| "en" | 영어 |
| "es" | 스페인어 |
| "fr" | 프랑스어 |
| "de" | 독일어 |
| "zh-chs" | 중국어(간체) |
| "ru" | 러시아어 |
| "ar" | 아라비아어 |
| "ko" | 한국어 |
| "ja" | 일본어 |
Translate 함수 실제 사용 예
Translate 함수의 실제 사례 2가지를 살펴보겠습니다. 첫 번째 예는 Excel에서 여러 셀을 기본적으로 번역하는 것이고, 두 번째 예는 드롭다운 목록을 사용하여 Translate 함수를 동적으로 사용하는 방법을 보여 줍니다.
예 1: 셀의 텍스트 번역하기
차량 경비 양식이 있는데 양식의 제목, 합계 섹션 및 표 헤더를 영어에서 스페인어로 번역하고 싶다고 가정해 보겠습니다.

C2 셀에 다음 수식을 입력합니다.
=TRANSLATE(A1,“en”,“es”)

이 수식은 영어를 스페인어로 바꿔줍니다. 같은 방법을 사용하여 원하는 다른 셀에도 적용하여 완성합니다. 일부 스페인어 번역에는 영어보다 더 많은 문자가 포함되어 있으므로 글꼴 크기(또는 열 너비)를 조정하여 해당 셀에 잘 맞도록 합니다. 일관성을 위해 글꼴 색상도 빨간색으로 변경하는 것도 좋습니다.
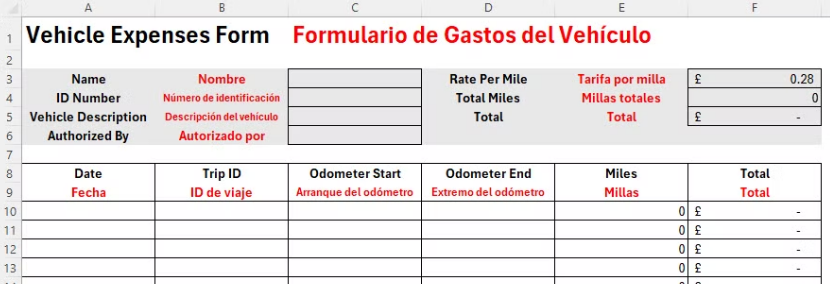
예 2: 드롭다운 목록에서 번역 언어 선택
이 설문조사에는 응답자가 작성해야 하는 몇 가지 질문이 포함되어 있습니다. 여러분의 목표는 응답자가 질문을 보고 싶은 언어를 선택할 수 있도록 언어 드롭다운 목록을 만드는 것입니다.
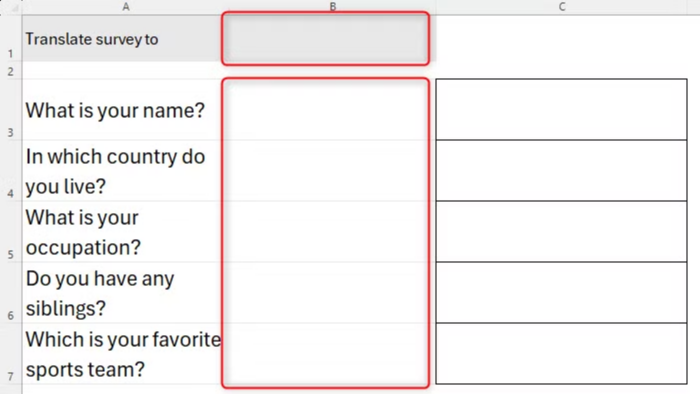
첫 번째 단계는 사용 가능한 언어 목록을 만드는 것입니다. 스페인어, 프랑스어, 아랍어를 옵션으로 제공하고 싶다고 가정해 보겠습니다. Excel 창 하단의 탭을 사용하여 Sheet2를 엽니다. 그런 다음 각 언어를 열 A의 별도 행에 입력하고 해당 코드를 열 B에 입력합니다. 언어 코드가 포함된 셀을 참조할 것이므로 수식에 직접 입력하지 않고도 셀을 큰따옴표로 묶을 필요는 없습니다.
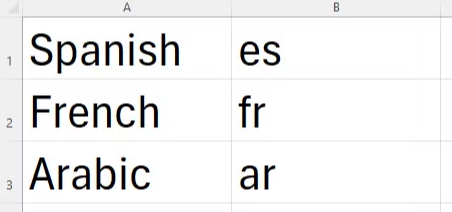
C1 셀에 다음 수식을 입력합니다.
=TRANSLATE(A1,"en",B1)
채우기 핸들을 사용하여 나머지 행을 채웁니다.
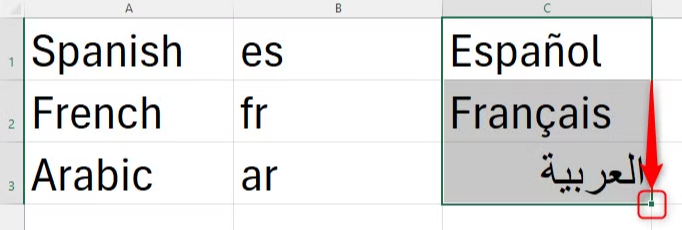
이제 Sheet1에서 드롭다운 목록을 만들 차례입니다. 드롭다운이 들어갈 셀을 선택하고 데이터 탭에서 "데이터 유효성 검사" 드롭다운 아이콘을 클릭한 다음 "데이터 유효성 검사"를 선택합니다.
[제한 대상] 필드에서 [목록]을 선택하고, 소스 필드에 커서를 놓은 후 선택한 언어의 번역이 들어 있는 세 개의 셀(Sheet2의 C1:C3 영역)을 선택합니다

[확인]을 클릭하면 설문조사 상단에 드롭다운 목록이 나타나는데, 클릭하면 해당 언어로 스페인어, 프랑스어, 아랍어 단어가 표시됩니다.
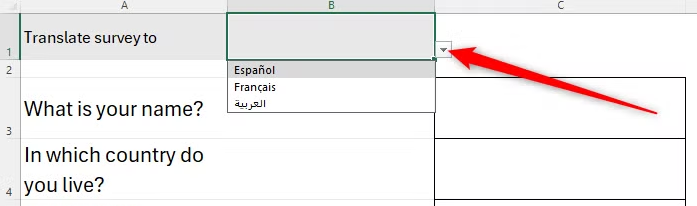
마지막 단계를 위해 스프레드시트를 준비하려면 이 목록에서 언어 중 하나를 선택합니다.
이제 질문을 선택한 언어로 번역할 준비가 되었습니다. B3 셀에 다음 수식을 작성합니다.
=TRANSLATE(A3,“en”,XLOOKUP($B$1,Sheet2!$C$1:$C$3,Sheet2!$B$1:$B$3))
- A3: 번역하려는 텍스트가 포함된 셀
- “en": 해당 텍스트의 소스 언어
- 세 번째 인수: 선택한 언어를 가져와서 Sheet2의 표에서 해당 언어를 찾은 다음, 언어 코드를 반환하는 XLOOKUP 수식
세 번째 인수에서 각 참조에 달러 기호($)를 사용하여 절대 주소로 지정합니다. 이렇게 하지 않으면 다른 셀에 수식을 적용할 때 수식이 상대적으로 작동하여 원하는 대로 작동하지 않습니다.
Enter 키를 누르면 첫 번째 질문이 앞서 드롭다운 목록에서 선택한 언어로 번역됩니다. 그런 다음 채우기 핸들을 사용하여 설문조사의 나머지 질문에 수식을 적용합니다.
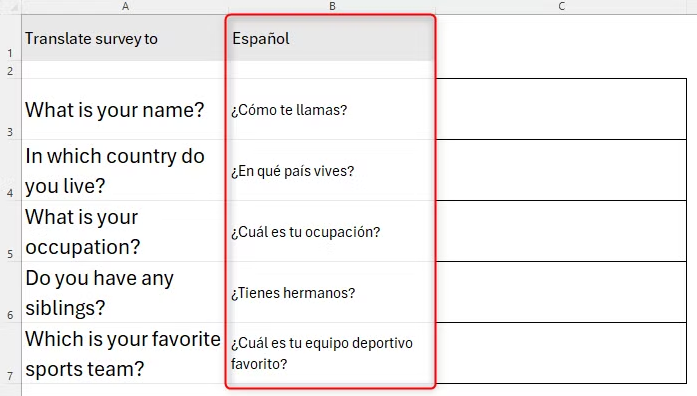
마지막으로, 드롭다운 메뉴에서 언어를 변경하면 번역이 마법처럼 그에 따라 바뀌는 것을 볼 수 있습니다.
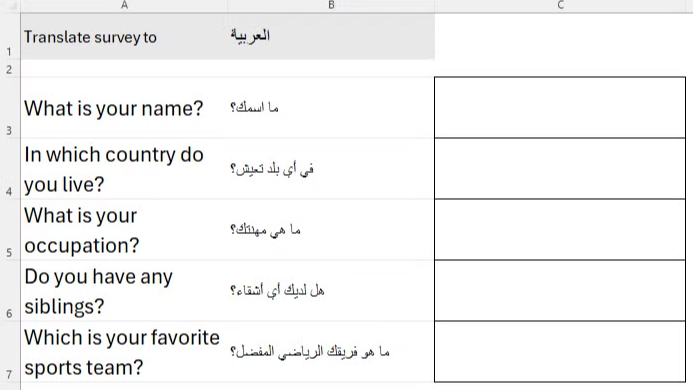
Detectlanguage 함수 실제 사용 예
스프레드시트에 여러 언어로 된 데이터가 포함되어 있는 경우 Excel의 DETECTLANGUAGE 함수를 사용하면 유용할 수 있습니다. A1:A3 셀에 영어가 아닌 문장 3개가 들어 있는 스프레드시트를 받았고, Excel에서 해당 문장의 언어를 식별해 달라고 가정합니다.
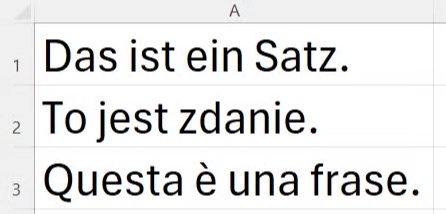
B1 셀에 다음 수식을 작성합니다.
=DETECTLANGUAGE(A1)
채우기 핸들을 사용하여 이 수식을 B2 및 B3 셀에 복사합니다.
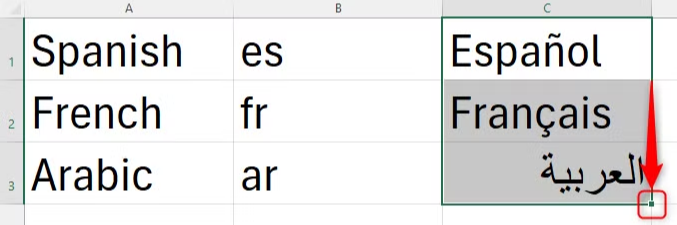
이제 B열에는 이러한 각 문장의 언어 코드가 들어 있습니다. 이러한 코드가 무엇을 나타내는지 확실하지 않으면 Microsoft의 번역기 언어 지원 페이지에서 전체 목록을 볼 수 있습니다.
마치며
Excel에서 번역하는 것뿐만 아니라 Microsoft Word 문서의 텍스트를 번역할 수도 있습니다. 파일의 섹션을 번역하려면 관련 텍스트를 선택하고 [검토] - [번역] - [선택 항목 번역]을 클릭합니다. 그러면 번역기 창이 열리고 대상 언어를 선택할 수 있습니다.
'Excel' 카테고리의 다른 글
| Excel에서 마감일과 종속성을 관리하는 8가지 수식 (3) | 2025.03.17 |
|---|---|
| Excel 필수 자동화 도구 10가지 (6) | 2025.03.16 |
| Excel 파일을 공유하기 전에 거쳐야 할 필수 루틴 (4) | 2025.03.11 |
| 초보자를 전문가로 만드는 7가지 빠른 Excel 팁 (2) | 2025.03.10 |
| Excel을 위한 최고의 7가지 차트 추가 기능 (4) | 2025.03.04 |







