들어가기 전에
Microsoft Excel은 더 이상 소개가 필요 없을 정도로 널리 사용되는 프로그램 중 하나입니다. 처음에는 어려울 수 있지만 사실은 기본을 익히는 것이 매우 쉽고 효율성을 극적으로 높일 수 있습니다. 초보자를 위한 몇 가지 Excel 팁을 분석하고, 자신감을 가지고 셀을 탐색하는 방법을 소개합니다.
권현욱(엑셀러) | 아이엑셀러 닷컴 대표 · Microsoft MVP · 엑셀 솔루션 프로바이더 · 작가

이 글은 아래 기사 내용을 토대로 작성되었습니다만, 필자의 개인 의견이나 추가 자료들이 다수 포함되어 있습니다.
- 원문: 7 quick Excel tips to convert a beginner into a pro
- URL: https://www.xda-developers.com/excel-tips-to-convert-a-beginner-into-a-pro/
1. TOCOL 함수를 사용하여 열과 행 데이터 결합
여러 열과 행의 데이터를 단일 열로 정리해야 하는 경우가 많은가요? 수동으로 하는 대신 TOCOL 함수를 사용할 수 있습니다. 다음과 같이 A1:C3 셀에 데이터가 있다고 가정합니다. =TOCOL(A1:C3) 수식을 사용하여 모든 것을 D 열에 넣을 수 있습니다.

2. 서식 문제 없이 웹사이트에서 데이터 가져오기
웹에서 흥미로운 데이터를 발견했고 추가 분석을 위해 Excel로 가져오고 싶은가요? 표를 일일이 복사하여 붙여넣는 대신 다음과 같이 해보세요.
(1) 통합 문서를 열고, [데이터] 탭 - [데이터 가져오기 및 변환] 그룹 - [데이터 가져오기] - [기타 원본에서] - [웹]을 선택합니다.

(2) 웹 URL을 입력하면(예: http://www.iexceller.com/MyXls/ti-con/) Excel은 해당 URL에서 관련 데이터를 추출합니다.
(3) 다양한 테이블 유형이 나타납니다. 하나를 선택하고 [로드]를 클릭합니다.

(4) 지정한 데이터가 워크시트로 로드됩니다.

3. 매크로로 반복되는 작업 처리
매크로는 Excel 사용자가 초기에 익혀둘 필요가 있는 편리한 기능입니다. Excel의 매크로는 일련의 키보드와 마우스 동작을 기록합니다.
매주 학생들의 성적표를 작성해야 하는 교사라고 가정해 보세요. 학생들의 이름과 다양한 과제에 대한 점수 목록이 있고, 평균 성적을 계산하고, 문자 성적(A, B, C 등)을 부여하고, 낙제한 성적을 강조 표시해야 합니다. 이 작업을 매주 수동으로 수행하면 지루하고 시간이 많이 소요될 수 있습니다. 이럴 때 매크로가 유용합니다.
(1) 워크시트를 열고 [보기] - [매크로] - [매크로 기록]으로 이동합니다.

(2) '매크로 이름'과 '바로 가기 키'(필요 시)를 지정하고, [현재 통합 문서]에 저장합니다.

(3) 클릭, 작업 및 동작을 수행하여 모든 것을 기록합니다. [기록 중지]를 클릭합니다.
매크로를 만들고 나면 한 번의 클릭이나 단축키를 사용하여 다시 실행하여 동일한 작업을 빠르게 완료할 수 있습니다.
4. 차트를 템플릿으로 저장하여 작업 속도 높이기
Excel 차트의 서식 옵션은 부족하지 않습니다. 그러나 각 차트에 대한 차트 스타일, 서식 및 레이아웃을 설정하는 것은 시간이 많이 걸립니다. 대신 차트를 템플릿으로 저장하고 단 한 번의 클릭으로 재사용할 수 있습니다.
(1) Excel 통합 문서를 열고 차트에 필요한 변경을 한 다음 우클릭합니다.
(2) [서식 파일로 지정] - [저장]을 선택합니다.
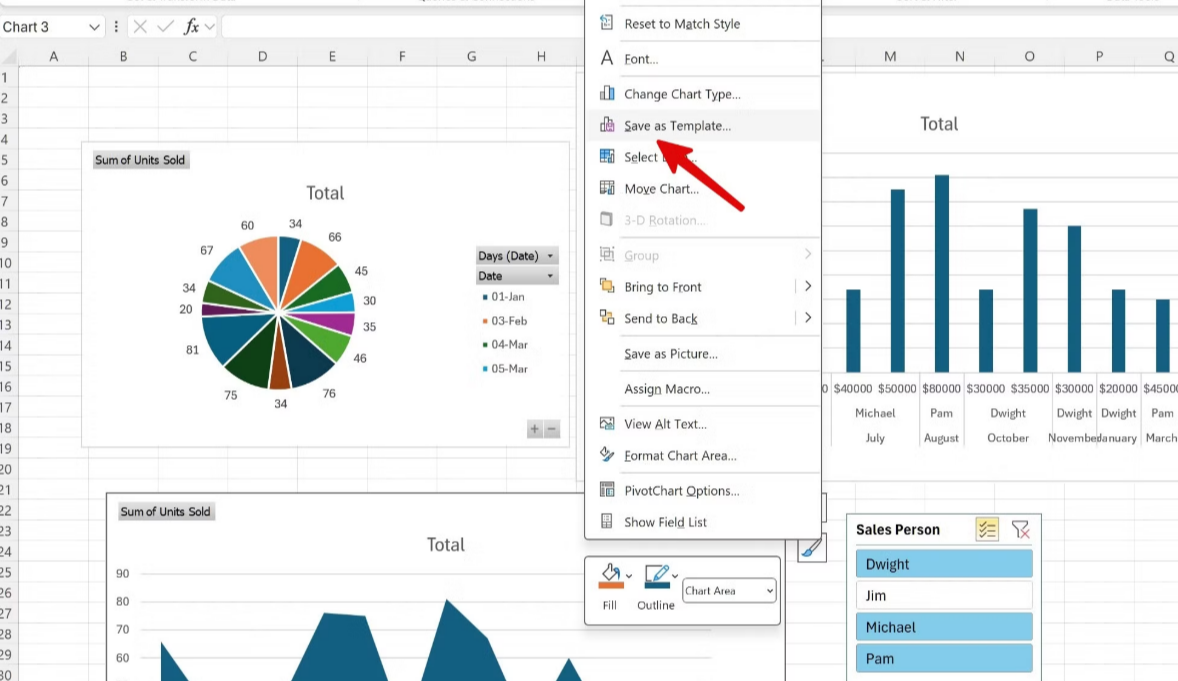
(3) 차트 메뉴를 열고 템플릿을 선택하면 앞에서 저장한 차트 템플릿이 표시됩니다. 템플릿 차트를 선택하면 바로 적용됩니다.
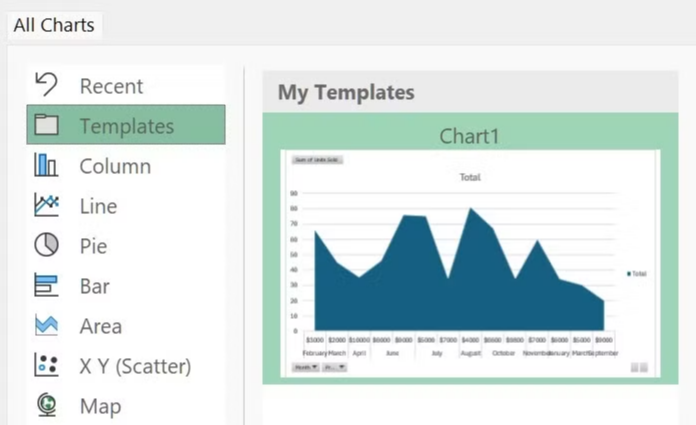
5. 조건부 서식을 사용하여 중요한 데이터 강조 표시
조건부 서식 지정이 없으면 Excel 여정은 불완전하다고 해도 과언이 아닙니다. 조건부 서식을 사용하면 특정 조건이나 규칙에 따라 셀에 자동으로 서식을 적용할 수 있습니다. 여러 지역의 여러 제품에 대한 판매 데이터를 추적하는 스프레드시트가 있습니다. 이 중 실적이 가장 좋은 제품과 지역을 빠르게 식별하고 싶다고 가정합니다.
(1) Excel 통합 문서를 열고 [홈] 탭 - [스타일] 그룹 - [조건부 서식] - [상위/하위 규칙] - [상위 10%]를 선택합니다.
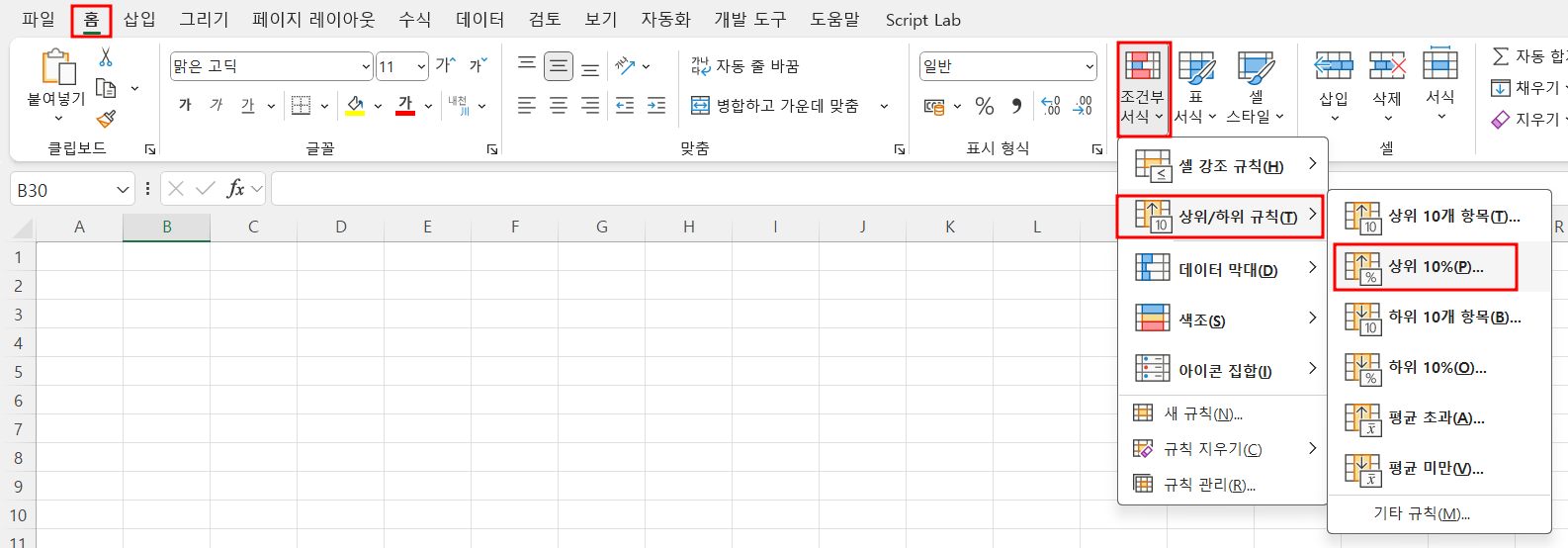
(2) 서식 스타일을 선택하고 [확인]을 클릭합니다.
이것은 단지 기본적인 예일 뿐입니다. 조건부 서식은 광범위한 가능성을 제공합니다. 다양한 규칙, 서식 옵션 및 조합을 실험하여 시각적으로 유익한 스프레드시트를 즉시 만들 수 있습니다.
6. 슬라이서로 전문가처럼 필터링하기
복잡한 표, 차트, 피벗 테이블을 다룰 때 슬라이서를 삽입하여 필터링하고 데이터를 쉽게 분석할 수 있습니다.
(1) 여러 개의 피벗 테이블(또는 피벗 차트)이 있는 Excel 시트를 엽니다.
(2) [피벗 테이블 분석] 탭 - [필터] 그룹 - [슬라이서 삽입]을 선택합니다.

(3) [슬라이서] 대화상자에서 삽입하고자 하는 항목을 선택합니다(예: Sales Person).
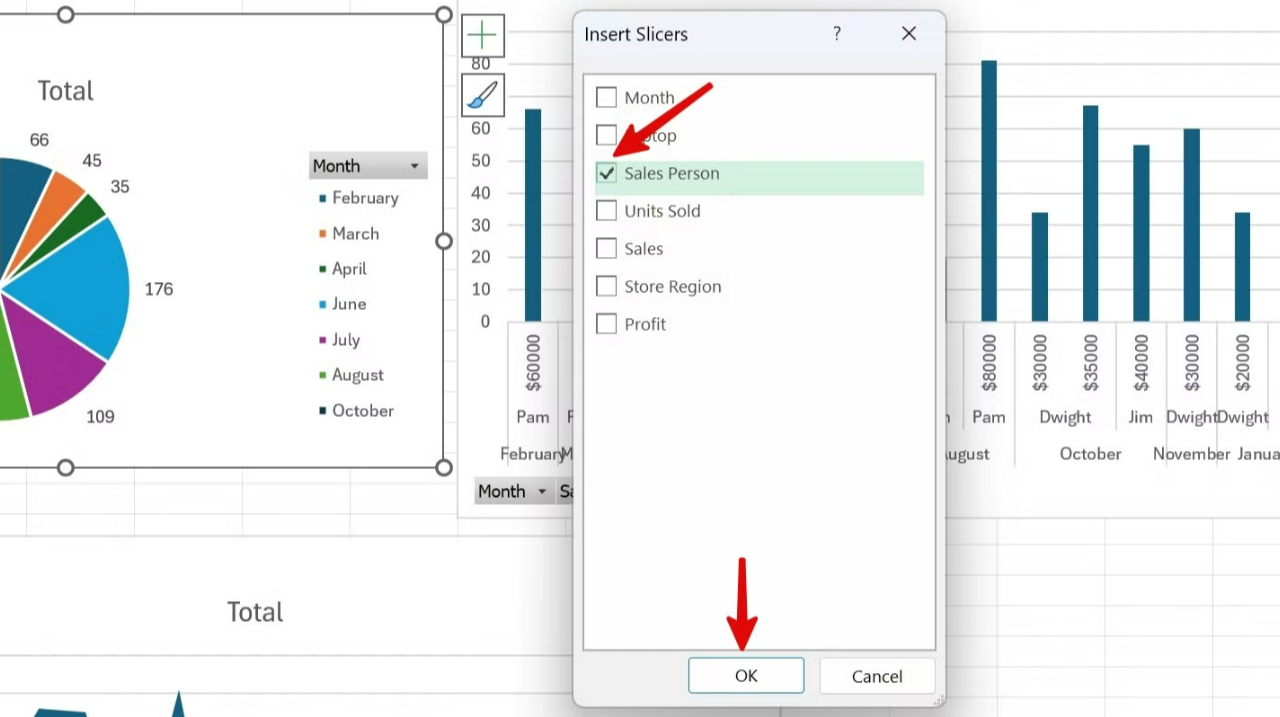
(4) 슬라이서를 우클릭하고 [보고서 연결]을 선택합니다.
(5) 시트에 있는 모든 피벗 테이블(또는 피벗 차트)를 선택하고 [확인]을 클릭합니다.
(6) 이제 영업 담당자를 클릭하여 다양한 측정항목에 따른 성과를 확인할 수 있습니다.
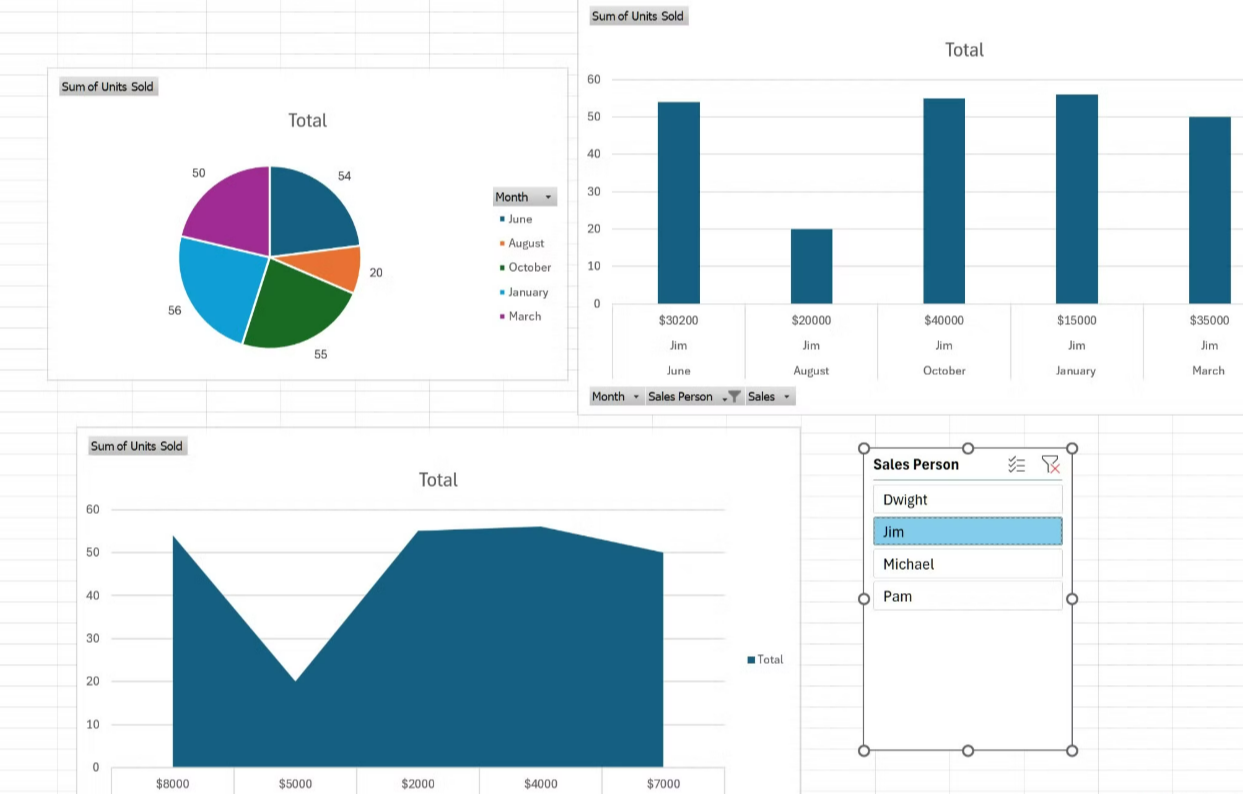
7. DAX 수식과 파워 피벗을 사용하여 고급 데이터 분석
Dax 수식과 파워 피벗(Power Pivot)은 Excel에서 데이터 분석의 역동적인 듀오입니다. 대규모 데이터 집합으로 작업하고 복잡한 계산을 수행할 때 완전히 새로운 차원의 강력한 성능과 유연성을 제공합니다.
파워 피벗을 사용하면 수백만 행의 데이터를 손쉽게 작업할 수 있으며, 일반 Excel 워크시트에서는 불가능한 효율적인 데이터 관리가 가능합니다.
여러 소스에서 데이터를 가져오고, 데이터 모델을 구축하고, 고급 기능을 위해 DAX 수식을 사용할 수 있습니다. 또한, Power Pivot에서 DAX를 배우면 나중에 Power BI를 탐색할 때 유리하게 시작할 수 있습니다. Excel에서 DAX 사용하는 방법에 대해서는 [여기]를 참고하세요.
마치며
이제 이러한 팁으로 무장했으니 스프레드시트를 정복하고 Excel의 진정한 힘을 활용하여 깊은 인상을 남길 수 있습니다. 기존 통합 문서를 열어 새로운 기술을 실험해 보고 생산성을 향상시켜 보세요.
'Excel' 카테고리의 다른 글
| Excel을 번역기로 사용하는 방법 (2) | 2025.03.13 |
|---|---|
| Excel 파일을 공유하기 전에 거쳐야 할 필수 루틴 (4) | 2025.03.11 |
| Excel을 위한 최고의 7가지 차트 추가 기능 (4) | 2025.03.04 |
| 데이터 분석과 데이터 시각화 개선을 위한 Excel 조건부 서식 팁 5가지 (3) | 2025.03.03 |
| 시간을 절약할 수 있는 14가지 Excel 팁과 요령 (2) | 2025.03.01 |







