들어가기 전에
Excel에서는 하나의 옵션이 다른 옵션에서 선택한 내용에 따라 달라지는 '종속 드롭다운 목록'(Dependent Dynamic Dropdown List)을 만들 수 있습니다. 이것은 데이터 입력을 간소화하는 스마트한 방법으로, 관련 없는 옵션을 스크롤하는 대신 자동으로 조정되는 목록에서 선택할 수 있으므로 편리하고 오류를 줄일 수 있습니다. 다른 드롭다운에 따라 옵션이 선택적으로 표시되는 간단한 동적 드롭다운을 만드는 방법을 소개합니다.
권현욱(엑셀러) | 아이엑셀러 닷컴 대표 · Microsoft MVP · 엑셀 솔루션 프로바이더 · 작가

이 글은 아래 기사 내용을 토대로 작성되었습니다만, 필자의 개인 의견이나 추가 자료들이 다수 포함되어 있습니다.
- 원문: Make Excel Smarter With Dynamic Dropdown Lists: Here's How They Work
- URL: https://www.makeuseof.com/excel-dynamic-dropdown-lists/
종속 동적 드롭다운 목록이란?
Excel의 동적 드롭다운 목록은 다른 드롭다운에서 선택한 내용에 따라 옵션을 제공하는 드롭다운입니다. 예를 들어, 첫 번째 드롭다운에 부서 목록이 있는 경우 두 번째 드롭다운에는 선택한 부서에 속한 직원이 표시됩니다.
동적 드롭다운 목록을 만들려면 일반적으로 명명된 범위와 Excel의 INDIRECT 함수를 사용합니다. 이 함수는 첫 번째 드롭다운에서 선택한 내용에 따라 변경되는 셀 범위를 참조하며, 그러면 두 번째 드롭다운의 옵션이 선택에 따라 업데이트됩니다.
동적 드롭다운은 데이터 정확도와 사용자 친화성을 개선하여 Excel을 더 스마트하게 만듭니다. 또한 데이터의 변경 사항에 적응하여 워크시트를 더 유연하게 만듭니다.
[참고 영상]
종속 동적 드롭다운 목록 만드는 방법
다른 드롭다운에 따라 옵션이 표시되는 간단한 동적 드롭다운을 만들려면 다음 순서를 따릅니다.
데이터 준비
(1) 선택한 부서를 기준으로 직원을 선택할 수 있는 종속 드롭다운을 만들겠습니다. 따라서 헤더는 부서(A1) 및 직원(B1)이 됩니다.

(2) 부서에 대한 헤더를 만듭니다: HR(F1) 및 Sales(G1)입니다. 그런 다음 아래에 직원들의 이름을 입력합니다.

(3) 부서에 대한 명명된 범위를 만듭니다. Alice, Bob, Grace라는 이름이 포함된 HR부터 시작하겠습니다. 이름(F2:F4)을 선택하고 수식 입력줄 왼쪽에 있는 이름 상자를 클릭한 다음 HR을 입력합니다. 그런 다음 Enter 키를 눌러 범위의 이름을 지정합니다.

영업 부서의 이름에 대해서도 동일하게 이름을 선택하고(G2:G4) 이름 상자에 Sales를 입력합니다. 명명된 범위를 만드는 것이 반드시 필요한 것은 아니지만 프로세스를 더 원활하게 만들어 줍니다. 명명된 범위를 사용하면 올바른 셀 참조를 찾기 위해 스프레드시트를 계속 살펴볼 필요가 없습니다.
독립적인 드롭다운 만들기
(1) 첫 번째 Excel 드롭다운은 독립적이므로 다른 옵션에 의존하지 않습니다.
(2) A 열의 부서 머리글 아래에서 드롭다운을 삽입할 셀 범위를 선택합니다(제목은 선택하지 않음). 리본에서 [데이터] 탭 - [도구] 그룹 - [데이터 유효성 검사]를 클릭합니다.
(3) [설정] 탭에서 목록 허용 아래의 드롭다운을 설정합니다. 그런 다음 소스 아래의 텍스트 상자 안쪽을 클릭하고 HR 및 Sales 헤더(F1:G1)를 선택합니다. 대화 상자에서 확인을 클릭하여 독립 드롭다운을 워크시트에 삽입합니다. 이제 드롭다운을 클릭하면 두 부서 중 하나를 선택할 수 있습니다.
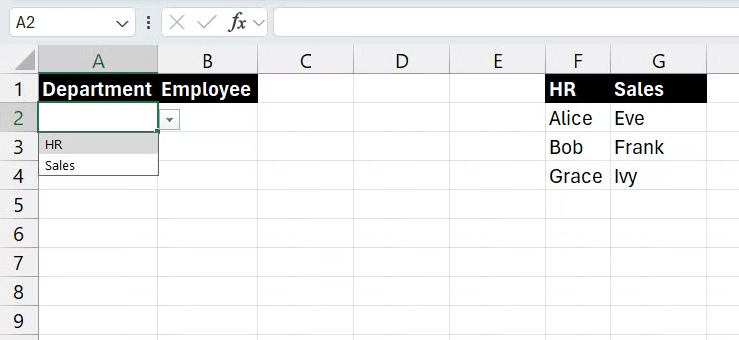
동적 종속 드롭다운 만들기
(1) 종속 드롭다운은 Employees 아래에 있으며 , 선택한 부서에 따라 이름이 표시됩니다. 즉, 부서로 Sales를 선택하면 종속 드롭다운에 Eve , Frank , Ivy 옵션이 표시됩니다.
(2) 동적 드롭다운 목록을 삽입할 Employee 제목 아래의 셀 범위를 선택합니다. 그런 다음, 데이터 도구 그룹에서 [데이터 유효성 검사]를 클릭합니다. 대화 상자에서 목록 허용 아래에 드롭 다운을 설정합니다.
(3) Source 텍스트 상자는 INDIRECT 함수를 사용할 곳입니다. Source 텍스트 상자 안을 클릭하고 다음 수식을 입력합니다.
=INDIRECT($A2)
(4) 이렇게 하면 절대 참조에서 혼합 참조 로 바뀌었습니다. 이제 드롭다운의 소스는 셀 A2 가 아닌 열 A 전체가 됩니다. 게다가 셀 A2를 선택했지만 셀 범위를 아래로 이동하면 참조가 자동으로 변경됩니다. 즉, B3 의 동적 드롭다운은 A3을 소스로 참조합니다.
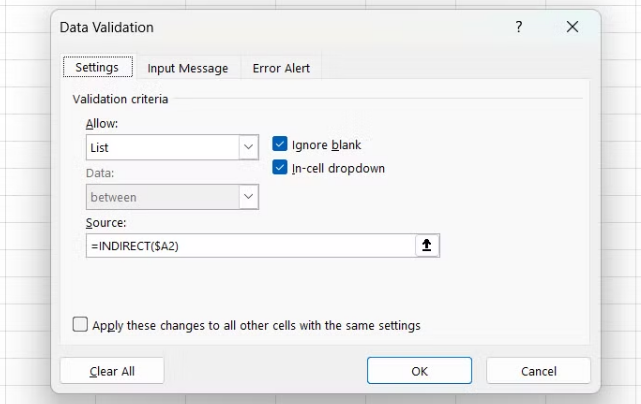
(5) [확인]을 클릭하여 대화 상자를 닫고 워크시트에 동적 종속 드롭다운을 삽입합니다. 드롭다운 값이 비어 있으면 오류가 발생할 수 있습니다. 하지만 걱정하지 말고 계속 진행합니다. A 열에서 부서를 선택하면 B 열의 드롭다운에 적절한 이름 집합이 표시됩니다.
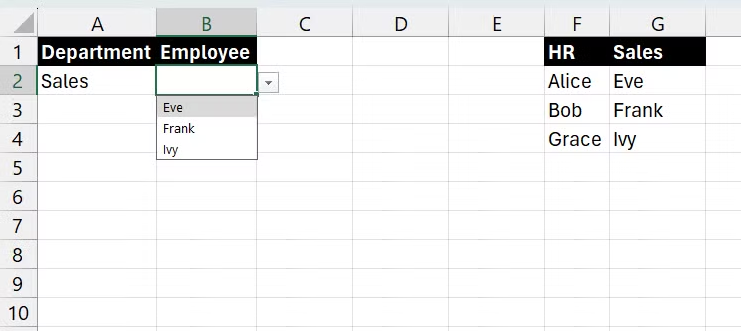
마치며
이것은 기본적인 동적 드롭다운이지만, 여기서 더 나아가 다단계 종속 드롭다운을 만들 수도 있습니다. 종속 드롭다운 목록의 INDIRECT 함수가 그 앞에 있는 함수를 참조하는 식으로 만들기만 하면 됩니다. 원활한 캐스케이딩을 위해 명명된 범위를 잘 구성하기만 하면 원하는 만큼의 레벨을 만들 수 있습니다.
'Excel' 카테고리의 다른 글
| 업무 처리를 편리하게 하는 10가지 Excel 비밀 설정 변경 (30) | 2024.11.27 |
|---|---|
| 복잡한 Excel 수식을 AI가 대신 처리하도록 하는 방법 (35) | 2024.11.26 |
| Excel의 '이름 정의'로 데이터 더 쉽게 관리하는 법 (31) | 2024.11.24 |
| Excel에서 항상 사용하는 최고의 논리 함수 3가지 (32) | 2024.11.23 |
| Excel TREND 함수로 미래값 예측하는 법 (27) | 2024.11.22 |







