들어가기 전에
Excel에서 숫자에 더 많은 의미를 부여하는 한 가지 방법은 숫자 뒤에 있는 추세를 이해하는 것입니다. TREND 함수를 사용하면 이전과 현재 데이터의 패턴을 식별하고 미래 움직임을 예측하는 데 도움이 됩니다. TREND 함수를 사용하여 미래 수치를 예측하는 방법에 대해 소개합니다.
권현욱(엑셀러) | 아이엑셀러 닷컴 대표 · Microsoft MVP · 엑셀 솔루션 프로바이더 · 작가

이 글은 아래 기사 내용을 토대로 작성되었습니다만, 필자의 개인 의견이나 추가 자료들이 다수 포함되어 있습니다.
- 원문: How to Use the TREND Function in Excel
- URL: https://www.howtogeek.com/how-to-use-the-trend-function-in-excel/
TREND 함수의 용도
TREND 함수는 Excel에서 세 가지 주요 용도로 사용됩니다.
- 기존 데이터 집합을 통해 선형 추세를 계산합니다.
- 기존 데이터를 기반으로 미래 수치를 예측합니다.
- 미래 데이터를 예측하는 데 도움이 되는 차트에 추세선을 만듭니다.
TREND는 직장의 성과를 측정하거나 재정을 예측하는 데 사용할 수 있으며, 개인 스프레드시트에서 지출을 추적하고 팀의 골 수를 예측하는 등 다양한 용도로 사용할 수 있습니다.
TREND 함수 작동 원리
Excel의 TREND 함수는 최소 제곱법을 사용하여 차트에 가장 적합한 선이 무엇인지 계산합니다. 가장 적합한 선은 다음 방정식을 사용하여 계산됩니다.
y = mx + b
- y: 종속변수
- m: 추세선의 기울기(경사)
- x: 독립변수
- b: y절편(추세선이 y축을 교차하는 지점)
이러한 정보는 꼭 알 필요는 없지만 TREND 수식 구문에 포함할 내용을 선택하는 데 유용합니다.
TREND 함수 구문
이제 추세선이 무엇이고 어떻게 계산되는지 이해했으니 Excel 수식을 살펴보겠습니다.
TREND(known_y's,known_x's,new_x's,const)
- known_y (필수)는 Excel에서 추세를 계산하는 데 도움이 되는 이미 있는 종속 변수입니다. 이것이 없으면 Excel에서 추세를 계산할 수 없으므로 입력하면 오류 메시지가 표시됩니다. 이러한 값은 막대형 차트의 y축에 위치합니다.
- known_x (선택 사항)는 막대형 차트의 x축에 위치하는 독립 변수이며, known_y 참조 와 길이(셀 수)가 같아야 합니다.
- new_x's (선택 사항)는 Excel에서 추세를 계산할 x축의 하나 이상의 새로운 독립 변수 세트입니다. 이는 Excel에 데이터에 추가할 새 y 값의 수를 알려줍니다.
- const (선택 사항)는 절편(y = mx + b의 값 b)을 정의하는 논리 값입니다. FALSE는 추세선이 x축에서 0을 통과하도록 강제하는 반면, TRUE는 절편이 정상적으로 적용됨을 의미합니다. 디폴트 값은 TRUE입니다.
기존 데이터의 추세 계산
실제 예제를 살펴보겠습니다. 아래 예에서 지난 몇 달 동안의 수익을 가지고 있으며, 이 데이터의 추세를 알아내고자 합니다.

이렇게 하려면 다음 수식을 C2 셀에 입력합니다.
=TREND(B2:B14,A2:A14)
여기서 B2:B14 는 알려진 y 값이고, A2:A14 는 알려진 x 값입니다. 이 시점에서는 예측 수익 데이터를 생성하지 않으므로 새로운 x 값이 필요하지 않습니다. 또한 y 절편을 0으로 설정하면 부정확한 데이터가 생성되므로 const 값도 필요하지 않습니다. 수식을 입력한 후 Enter 키를 누르면 추세가 배열로 표시되는지 확인합니다.

미래 수치 예측
데이터의 추세에 대한 아이디어를 얻었으므로 이 정보를 사용하여 다음 달을 예측할 준비가 되었습니다. 즉, 표의 추세 열을 완성하려고 합니다. C15 셀에 다음 수식을 입력합니다.
=TREND(B2:B14,A2:A14,A15:A18)
여기서 B2:B14 는 알려진 y 값이고, A2:A14 는 알려진 x 값이고, A15:A18 은 우리가 계산하는 예측 추세에 대한 새로운 x 값입니다. 우리는 y 절편이 정상적으로 계산되기를 원하기 때문에 const 값을 지정하지 않았습니다. 수식을 입력했으면 Enter 키를 누릅니다.
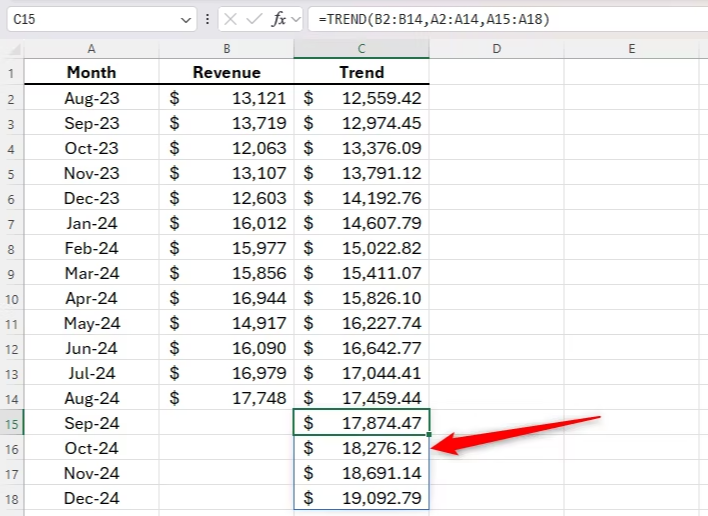
차트와 함께 TREND 함수 사용하기
현재까지의 모든 데이터와 향후 한 달에 대한 예측 추세선이 생겼습니다. 이제 이것이 차트에서 어떻게 보이는지 살펴보겠습니다. 제목을 포함하여 표의 모든 데이터를 선택한 다음, 리본의 삽입 탭에서 [묶은 세로 막대형] 차트를 선택합니다.
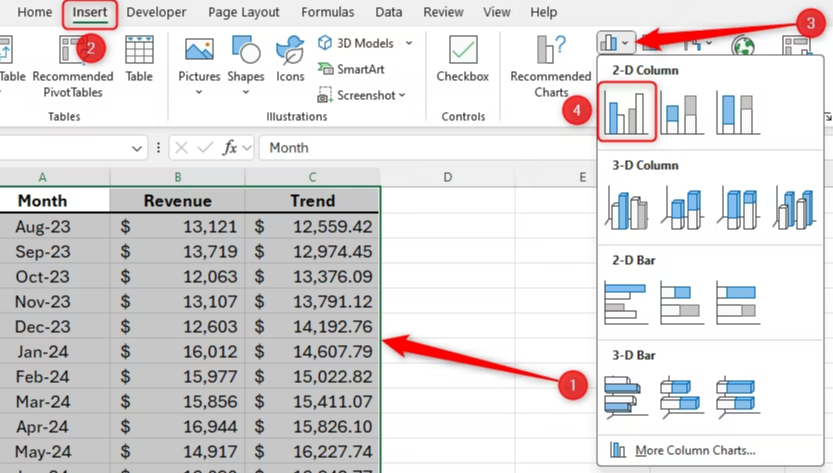
처음에는 독립 변수(이 경우 수익)와 x축의 추세선이 모두 표시되지만, 추세 데이터를 선으로 표시하려고 합니다.
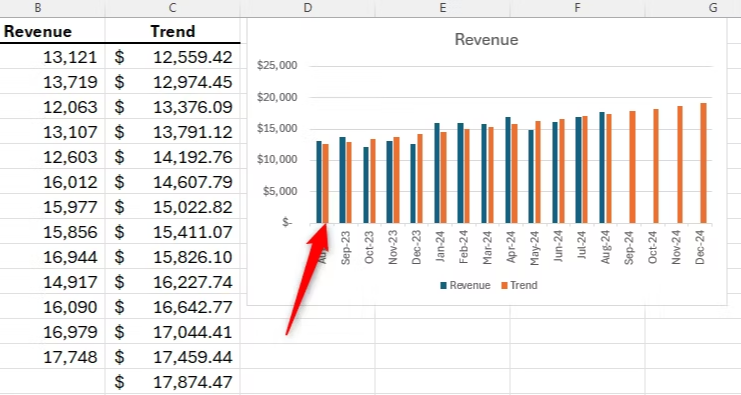
수정하려면 차트의 아무 곳이나 클릭하고 리본의 [차트 디자인] 탭에서 "차트 유형 변경"을 선택합니다.
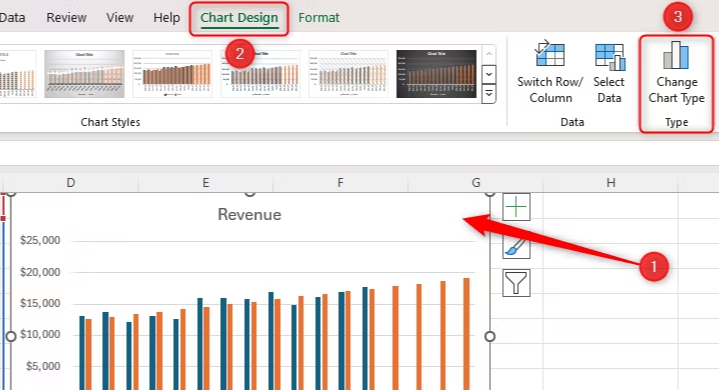
그런 다음 [콤보] 차트 유형을 선택 하고 추세선이 "선"으로 설정되어 있는지 확인합니다.
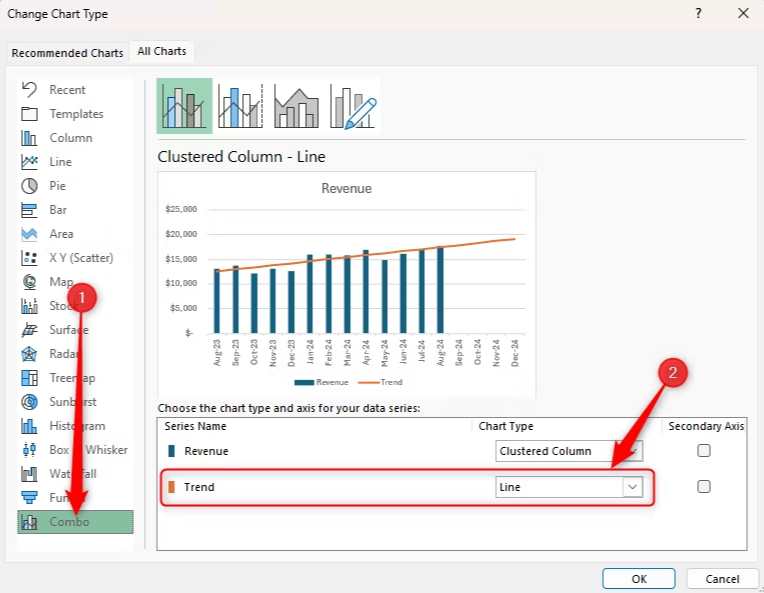
"확인"을 클릭하여 예상대로 추세선이 표시된 새 차트를 보고, 향후 몇 달에 대한 예측도 포함합니다. 또한 차트 모서리에 있는 "+"를 클릭하여 데이터 범례를 제거했습니다. 이 차트에는 필요하지 않습니다.
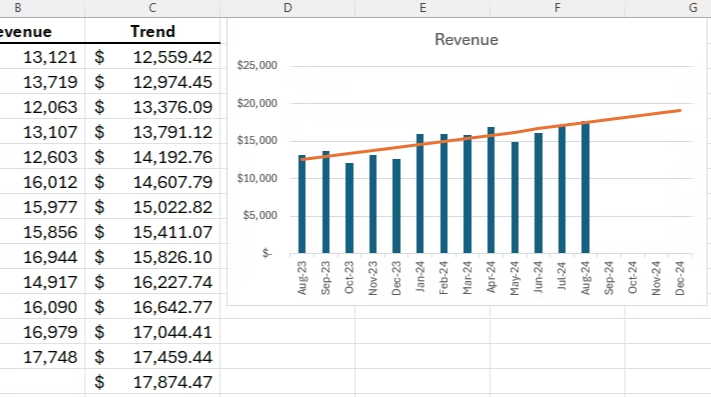
마치며
데이터에서 미래 예측을 보고 싶지 않다면 TREND 함수를 사용하지 않고도 차트에 추세선을 추가 할 수 있습니다 . 차트 위에 커서를 올려놓고 오른쪽 상단 모서리에 있는 [+] 버튼을 클릭한 다음, "추세선"을 체크하기만 하면 됩니다. 참고로, Excel의 스파크라인을 사용해도 추세를 파악할 수 있습니다.
'Excel' 카테고리의 다른 글
| Excel의 '이름 정의'로 데이터 더 쉽게 관리하는 법 (31) | 2024.11.24 |
|---|---|
| Excel에서 항상 사용하는 최고의 논리 함수 3가지 (32) | 2024.11.23 |
| Excel에서 생산성을 극대화하는 9가지 방법 (24) | 2024.11.21 |
| Excel에서 할 일 목록 만드는 방법 (26) | 2024.11.20 |
| 간단한 Excel 수식으로 난수 생성하는 법 (27) | 2024.11.19 |







