들어가기 전에
복잡한 Excel 시트를 다루는 것은 부담스러울 수 있으며, 특히 복잡한 셀 참조와 대규모 데이터 세트로 작업할 때 더욱 그렇습니다. 이름 정의(Named Range)는 이 문제에 대한 간단하고 효과적인 해결책이 될 수 있습니다. 이름 정의를 통해 스프레드시트를 쉽게 관리하는 방법을 소개합니다.
권현욱(엑셀러) | 아이엑셀러 닷컴 대표 · Microsoft MVP · 엑셀 솔루션 프로바이더 · 작가

이 글은 아래 기사 내용을 토대로 작성되었습니다만, 필자의 개인 의견이나 추가 자료들이 다수 포함되어 있습니다.
- 원문: Named Ranges in Excel Make Spreadsheets Easier to Manage—Here's How
- URL: https://www.makeuseof.com/excel-named-ranges/
Excel의 '이름 정의'가 유용한 이유
이름 정의는 스프레드시트 내의 특정 셀이나 셀 그룹에 의미 있는 이름을 지정할 수 있는 Excel 기능입니다. 데이터의 레이블이라고 생각하면 됩니다. 예를 들어, 특정 월의 매출 총액을 포함하는 셀이 있는 경우 "TotalSales"라는 이름을 지정하는 것이 "B1:B10"과 같이 셀 주소를 참조하는 것보다 훨씬 직관적입니다.
명명된 범위는 수식에서 셀 참조를 간소화합니다. 스프레드시트를 보고 셀을 찾고 =SUM(B1:B10) 과 같은 수식을 작성하는 대신, 간단히 =SUM(TotalSales)를 사용할 수 있습니다. 이름 정의를 사용하면 수식을 더 깔끔하게 만들 뿐만 아니라 스프레드시트를 검토하는 모든 사람이 한눈에 계산을 이해하는 데 도움이 됩니다.
또한 Excel의 이름 상자 메뉴나 이름 관리자 도구 에서 이름을 선택하여 특정 이름이 지정된 범위로 빠르게 이동할 수 있습니다. 명명된 범위는 Excel에서 자동으로 생성하는 테이블 이름과 다릅니다. 테이블은 정렬, 필터링, 구조화된 참조와 같은 기능을 제공하는 반면, 명명된 범위는 주로 수식 내에서 더 간단한 참조 목적으로 사용됩니다.
[참고] 한꺼번에 여러 개의 이름 만들기(쇼츠)
이름 정의하기
Excel에서 간단하게 이름을 만드는 방법은 몇 가지가 있습니다. 가장 빠른 방법은 원하는 셀 범위를 선택한 다음, 이름 상자(열 A 위의 수식 표시줄 왼쪽에 있음)를 클릭하고 범위에 지정하려는 이름을 입력한 다음 Enter 키를 누르는 것입니다.

또는 Excel에서 이름 정의 옵션을 사용할 수도 있습니다. 앞에서 사용했던 방법을 다음과 같이 할 수도 있습니다.
- 이름이 지정된 범위에 포함하려는 셀이나 셀 범위를 선택합니다.
- [수식] 탭으로 가서 [이름 정의] 옵션을 클릭합니다.
- [새 이름] 창에서 선택한 셀에 사용할 이름을 입력합니다.
- 범위 드롭다운 메뉴를 사용하여 지정된 범위를 전체 통합 문서에 사용할지 아니면 특정 시트에만 사용할지 지정합니다.
- [확인]을 클릭합니다.
명명된 범위를 수식에 입력할 때 전체 이름을 입력할 필요가 없습니다. 처음 몇 글자만 입력하면 Excel에서 일치하는 이름의 드롭다운이 표시됩니다. 이 기능은 올바른 범위를 빠르게 찾는 데 도움이 될 뿐만 아니라 입력 오류도 줄일 수 있습니다.
이름 정의 규칙
Excel에서 명명된 범위를 만들 때는 특정 명명 규칙을 따르는 것이 중요합니다. 염두에 두어야 할 핵심 규칙은 다음과 같습니다.
- 이름이 지정된 범위의 최대 길이는 255자입니다.
- 명명된 범위에는 공백이 포함될 수 없습니다. 이름 내의 단어를 구분하려면 밑줄(_)이나 마침표(.)를 사용할 수 있습니다.
- 명명된 범위의 이름은 문자, 밑줄(_) 또는 백슬래시(\)로 시작해야 합니다.
- 명명된 범위 이름에는 문자, 숫자, 마침표, 밑줄만 허용됩니다.
- 이름은 대소문자를 구분하지 않으므로 "MonthlySales"와 "monthlysales"는 동일한 범위를 참조합니다.
- 셀 참조를 명명된 범위로 사용할 수 없습니다. 예를 들어, "A2" 또는 "A1B2"와 같은 이름은 허용되지 않습니다.
이름 보기 또는 편집하기
통합 문서에서 기존에 명명된 범위를 보거나 편집하거나 삭제해야 하는 경우 Excel의 이름 관리자 도구를 사용합니다. 액세스하려면 [수식] 탭 - [정의된 이름] 그룹 - [이름 관리자] 명령을 클릭합니다. 이름 관리자는 모든 명명된 범위와 해당 셀 참조 및 모든 주석을 표시합니다.
정의된 이름을 선택하고 편집 버튼을 사용하여 이름을 변경하거나, 셀 참조를 조정하거나, 주석을 수정할 수 있습니다. 그러나 기존 명명된 범위의 범위를 변경할 수 없습니다. 이를 위해 이름 관리자에서 삭제 버튼을 사용하여 명명된 범위를 삭제한 다음 원하는 범위로 다시 만들어야 합니다.
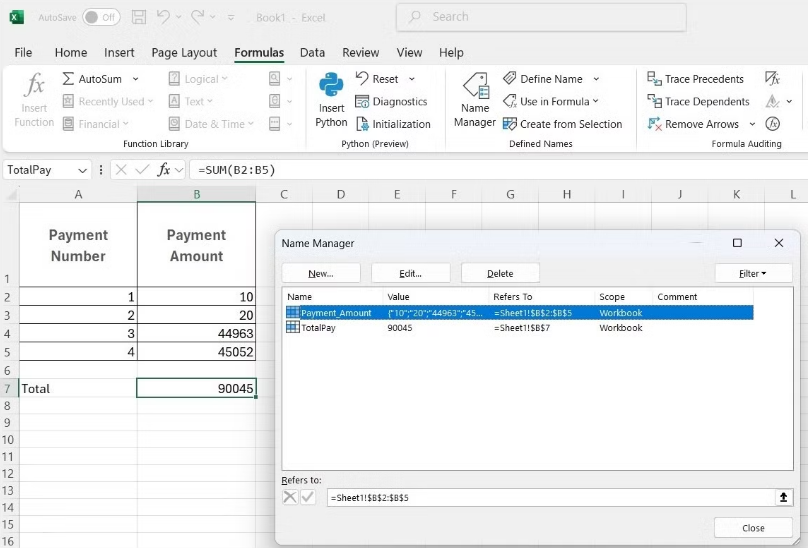
정의된 이름 사용을 위한 팁
이제 명명된 범위의 기본 사항을 알았으니 Excel에서 명명된 범위를 효과적으로 사용하는 데 도움이 되는 몇 가지 팁을 소개합니다.
단축키 사용
Excel 메뉴를 통해 명명된 범위를 만들고 관리하는 것은 충분히 쉽지만, 키보드 단축키를 사용하면 시간을 절약하고 효율성을 높일 수 있습니다. 다음은 몇 가지 편리한 단축키입니다.
| 단축키 | 기능 |
| Ctrl + F3 | 명명된 범위를 관리, 편집 또는 삭제할 수 있는 Excel 이름 관리자를 엽니다. |
| Ctrl + Shift + F3 | 선택한 셀 그룹에서 자동으로 명명된 범위를 만듭니다. 예를 들어, 행 또는 열 레이블을 범위의 이름으로 사용할 수 있습니다. |
| F3 | 통합 문서에 있는 모든 명명된 범위의 목록을 표시하여 수식에서 해당 범위를 더 쉽게 찾고 사용할 수 있도록 합니다. |
이름 오류 수정
정의된 이름으로 작업할 때 몇 가지 일반적인 오류가 발생할 수 있습니다. 특히 범위 내에서 셀을 수정한 경우 더욱 그렇습니다.
예를 들어, 셀 A1:A5 에 대해 명명된 범위를 만든 다음 행 1과 5 사이에 새 행을 삽입하면 범위 참조가 A1:A6 으로 변경됩니다 . 마찬가지로 셀을 삭제하면 범위가 줄어듭니다. 그러나 명명된 범위의 모든 셀을 삭제하면 참조가 무효화되고 이름 관리자에서 #REF! 오류가 표시됩니다.
마찬가지로, 존재하지 않는 수식에서 명명된 범위를 참조하는 경우 #NAME ? 오류가 표시됩니다. 이는 이름을 입력하는 동안 오타를 낸 경우 발생할 수 있습니다.
이름에 주석 추가하기
이름에는 목적을 명확히 하기 위한 설명이나 주석이 포함될 수 있습니다. 이는 복잡한 스프레드시트로 작업하거나 다른 사람과 협업할 때 특히 유용할 수 있습니다.
주석을 추가하려면 이름 관리자(Ctrl + F3)를 열고 범위를 선택합니다. 주석 섹션에서 명명된 범위의 기능을 설명하면 다른 사람과 향후 참조를 위해 통합 문서를 더 쉽게 이해할 수 있습니다.
마치며
'이름 정의'는 간단하지만 강력한 기능으로, 스프레드시트 경험을 크게 향상시킬 수 있습니다. 복잡한 재무 모델을 작업하든 개인 데이터를 구성하든 명명된 범위는 스프레드시트를 깔끔하고 효율적이며 사용하기 편리하게 유지하는 데 도움이 될 수 있습니다.
'Excel' 카테고리의 다른 글
| 복잡한 Excel 수식을 AI가 대신 처리하도록 하는 방법 (35) | 2024.11.26 |
|---|---|
| 동적 드롭다운 목록으로 Excel을 더 스마트하게 만드는 법 (31) | 2024.11.25 |
| Excel에서 항상 사용하는 최고의 논리 함수 3가지 (32) | 2024.11.23 |
| Excel TREND 함수로 미래값 예측하는 법 (27) | 2024.11.22 |
| Excel에서 생산성을 극대화하는 9가지 방법 (24) | 2024.11.21 |







