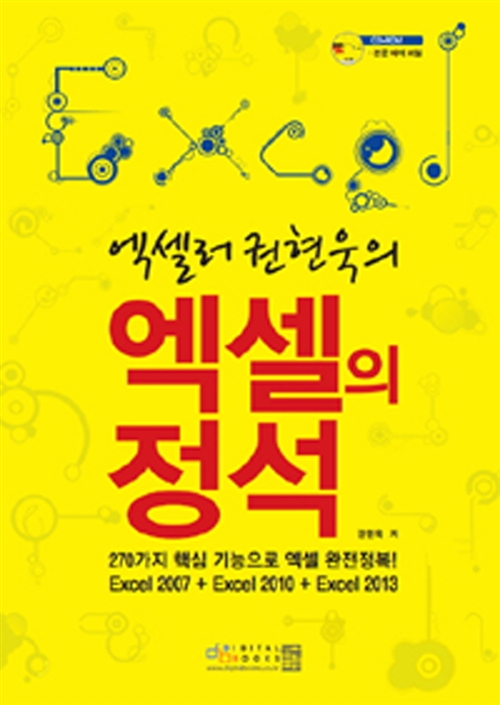VLOOKUP 함수는 하나의 열에서 특정 값을 찾은 다음, 다른 열에서 관련 값을 볼 수 있게 해주는 유용한 도구입니다. 사용 규칙을 올바르게 이해하지 못하면 오류가 발생할 수 있으며, #N/A(Not Available)가 대표적입니다. 이 오류는 "함수가 값을 찾으려고 했지만 데이터에서 사용할 수 없음"을 나타냅니다 #N/A 오류가 발생하는 5가지 이유와 해결 방법을 소개합니다.

※ 이 글은 아래 기사 내용을 토대로 작성되었습니다만, 필자의 개인 의견이나 추가 자료들이 다수 포함되어 있습니다.
- 원문: Why VLOOKUP returns #N/A when match exists in Excel? – how to fix and causes
- URL: https://www.pcguide.com/office/excel/why-vlookup-returns-na-when-match-exists/
원인 1: 정확히 일치하는 항목을 찾을 수 없음
검색 중인 값이 데이터 세트의 값과 정확하게 일치하지 않으면 #N/A 오류가 발생합니다. 예를 들어, 아래 이미지에서는 C14 셀의 조회 값으로 'Lipstick'을 입력했습니다 . 그러나 데이터 세트의 두 번째 열에서는 단어가 'Lipstick'이 아니라 'Lipsticks'입니다. 이러한 표현 차이로 인해 C15 셀에는 #N/A 오류가 표시됩니다.
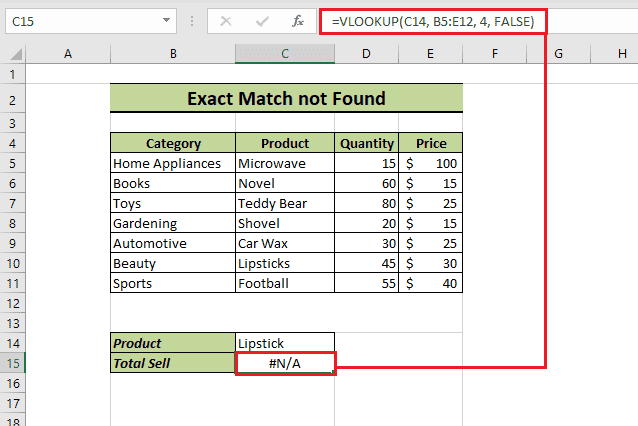
해결 방법
조회할 값을 정확하게 입력했는지 확인하세요. #N/A 오류가 표시되면 데이터 세트를 다시 확인하고 조회 값을 조정하세요. 데이터 세트와 조회 값 중 하나로 일치시켜야 합니다. 이 경우에는 C14 셀에 Lipstick 대신 Lipsticks라고 수정합니다.
원인 2: 테이블 배열 인수의 첫 번째 열에 조회 값이 없음
VLOOKUP 함수의 첫 번째 인수를 lookup_value(찾을 값)라고 합니다. 함수가 제대로 작동하려면 lookup_value를 테이블 배열의 첫 번째 열에서 찾아야 합니다. 그렇지 않은 경우 VLOOKUP 함수에서 #N/A 오류가 발생합니다. 다음 이미지에는 수식을 삽입했습니다.
=VLOOKUP(C14, B5:E12, 4, FALSE)
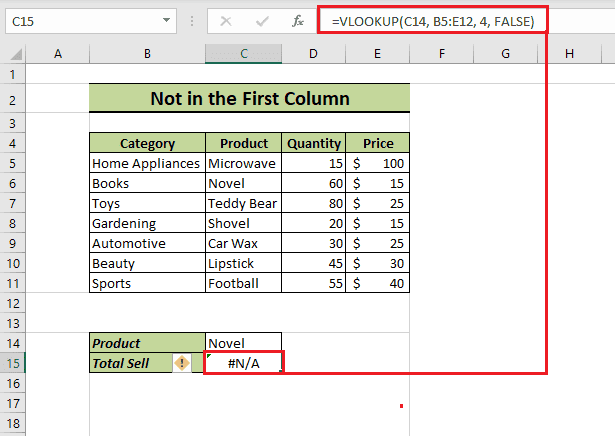
C14 셀에서, 찾을 값인 'Novel'은 C14 셀에 있습니다. 그러나 이 'Novel' 항목은 선택한 테이블 배열의 두 번째 열에 위치하며, 조회가 올바르게 작동하려면 첫 번째 열에 있어야 하는 것은 아닙니다.
해결 방법 1
찾을 값이 테이블 배열의 첫 번째 열에 있어야 하므로 한 가지 해결책은 두 번째 열의 내용을 첫 번째 열로 이동하는 것입니다. 하지만 이 접근 방식은 실용적이지 않을 수 있습니다. 종종 두 번째 열은 수식에서 비롯되거나 다른 열에 연결되어 있을 수 있습니다. 이러한 시나리오에서는 두 번째 해결 방법을 살펴볼 가치가 있습니다.
해결 방법 2
테이블 배열을 약간 조정해 보세요. 지금은 테이블 배열이 B5:E12로 설정되어 있습니다. 이 범위를 C열부터 시작하여 C5:E12로 만들면 C열이 새로 정의된 테이블 배열의 첫 번째 열이 됩니다. 이렇게 변경하면 조회 함수가 올바르게 작동합니다. 테이블 배열을 변경했으므로 열 인덱스 번호도 업데이트해야 한다는 점을 기억하세요. Price 열에서 값을 검색하려는 경우 새로 지정한 테이블 배열의 새 열 인덱스는 3이 됩니다.
[참고] 다음 강의 내용도 함께 참고하세요. 테이블을 그대로 둔 채 해결할 수 있습니다.
💎 엑셀 VLOOKUP 함수로 기준 셀 왼쪽 정보 찾는 법
원인 3: 테이블 조회 값에 추가 공백이 있음
공백은 눈에 보이지 않기 때문에 발견하기 까다로울 수 있으며, VLOOKUP 함수의 결과에 영향을 미칠 수 있습니다. 아래 이미지에서 찾을 값은 'Novel'이며, 데이터 테이블 내의 조회 범위에도 같은 값이 있는 것처럼 보입니다. 그러나 VLOOKUP 함수는 #N/A 오류를 반환합니다. 이 오류의 정확한 원인을 찾는 것은 어려울 수 있습니다. 문제는 카테고리 열에서 'Novel' 뒤에 공백이 추가되어 있다는 것입니다.
사소한 문제인 것처럼 보이지만 심각한 문제를 일으킬 수 있습니다. 공백은 눈에 보이지 않고 감지하기 어렵기 때문에 데이터 정확성에 대한 불만의 원인이 될 수 있습니다.
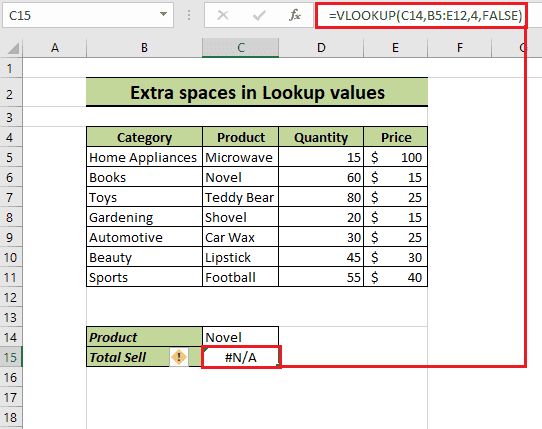
해결 방법
데이터를 수동으로 검사하여 추가 공백이 있는지 확인할 수 있습니다. 또는 데이터의 모든 후행 공백을 제거하도록 설계된 TRIM 함수를 사용할 수 있습니다. 이 함수는 VLOOKUP 결과의 정확성을 높이는 간단하고 효과적인 솔루션이 될 수 있습니다.
원인 4: VLOOKUP 구문 내의 lookup_value 인수에 오류가 있음
심각한 골치 아픈 문제를 일으킬 수 있는 사소한 문제는 VLOOKUP 함수 에 조회 값을 입력할 때 구문 오류나 오타가 발생하는 것입니다. 예를 들어, 아래 이미지에 표시된 것처럼 조회 값은 C14 셀에 있어야 합니다. 그러나 실수로 C147 을 입력했습니다 . 이 작은 오타는 해당 셀에서 #N/A 오류를 유발하기에 충분합니다 . 이러한 단순한 실수는 함수의 결과에 심각한 영향을 미칠 수 있습니다.

해결 방법
함수의 구문에 주의를 기울이고 모든 종류의 오타를 피하는 것이 중요합니다. 이러한 사항만 주의하면 #N/A 오류 발생을 방지할 수 있습니다 . 이러한 수준의 주의는 VLOOKUP 기능이 의도한 대로 작동하는지 확인하는 데 큰 차이를 만들 수 있습니다.
원인 5: 찾을 값이 테이블 배열의 최소값보다 작음
VLOOKUP 함수에서 #N/A 오류가 발생하는 또 다른 이유는 찾을 값이 조회 범위의 가장 낮은 값보다 작은 경우입니다. 예를 들어, 아래 이미지에서 입력한 찾을 값은 9입니다. 그러나 조회 범위, 특히 ID 열 내에서 가장 작은 값은 10입니다. 결과적으로 이러한 불일치로 인해 VLOOKUP 함수는 #N/A 오류를 반환합니다.
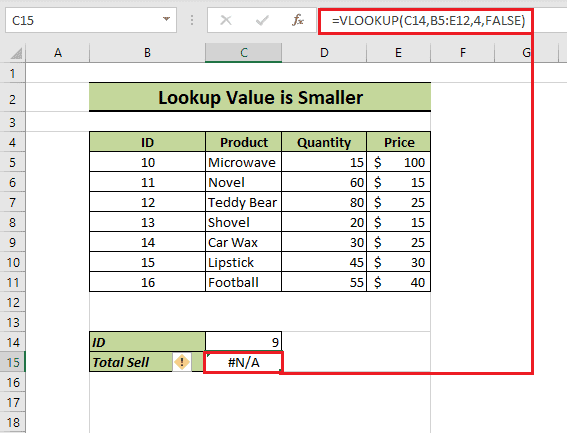
해결 방법
찾을 값이 범위의 가장 작은 값보다 작지 않은지 확인하세요. #N/A 오류를 방지하려면 조회 값을 9에서 실제로 ID 열에 있는 숫자로 조정하세요. 이렇게 변경하면 오류가 사라집니다.
'Excel' 카테고리의 다른 글
| VLOOKUP을 사용하여 모든 일치 항목을 합산하는 3가지 방법 (11) | 2024.03.01 |
|---|---|
| Microsoft Excel의 아버지에게 경의를 (17) | 2024.02.29 |
| COUNTIF와 함께 VLOOKUP을 사용하는 3가지 쉬운 방법 (10) | 2024.02.28 |
| Excel에서 비율을 계산하는 방법 (11) | 2024.02.27 |
| 거의 모든 경우에 대처할 수 있는 최고의 엑셀 서식 파일 (15) | 2024.02.26 |