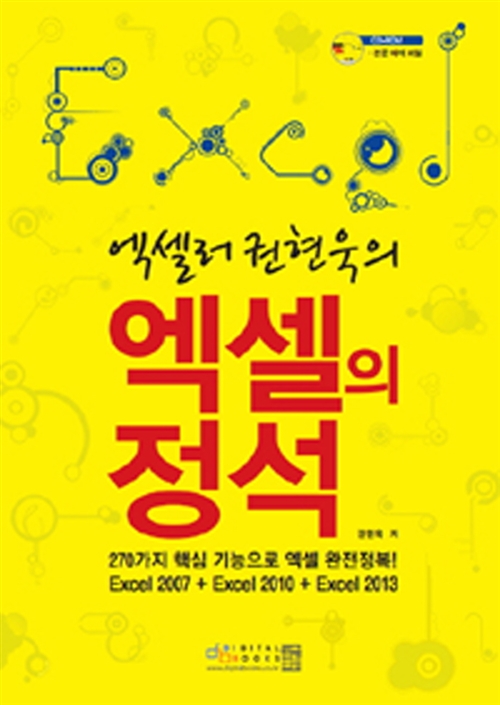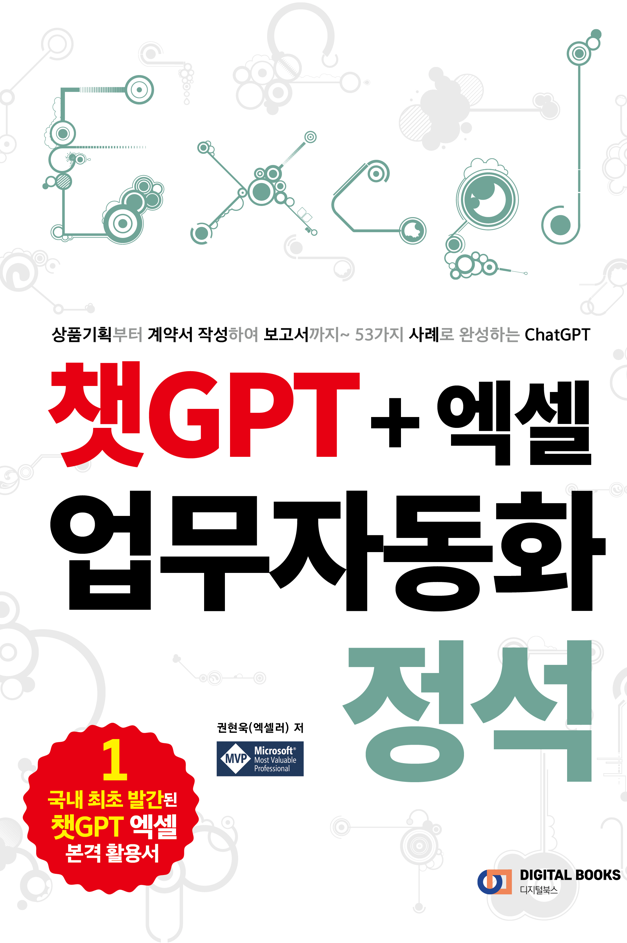Excel의 VLOOKUP은 테이블에서 특정 데이터를 찾아주고, COUNTIF는 조건에 맞는 자료의 개수를 구하는 함수입니다. 이들 함수를 함께 사용하면 지정한 범위에서 특정 조건에 부합하는 값을 검색하고 계산할 수 있습니다. Excel의 두 가지 필수 함수인 VLOOKUP과 COUNTIF를 결합하는 방법에 대해 소개합니다.

※ 이 글은 아래 기사 내용을 토대로 작성되었습니다만, 필자의 개인 의견이나 추가 자료들이 다수 포함되어 있습니다.
- 원문: How to use VLOOKUP with COUNTIF – 3 easy ways
- URL: https://www.pcguide.com/office/excel/how-to-use-vlookup-with-countif/
1. 특정 이벤트 발생 횟수 찾기
직원의 주간 근무 시간이 나열된 데이터가 있습니다. 각 직원의 일주일 근무 슬롯 수를 계산해 보겠습니다.
(1) 아무 셀이나 선택하고(여기서는 C15 셀) 직원의 이름을 입력합니다.

(2) D15 셀을 선택하고 다음 수식을 입력합니다.
=COUNTIF(C7:H11, VLOOKUP(C15, C7:H11,1,0))
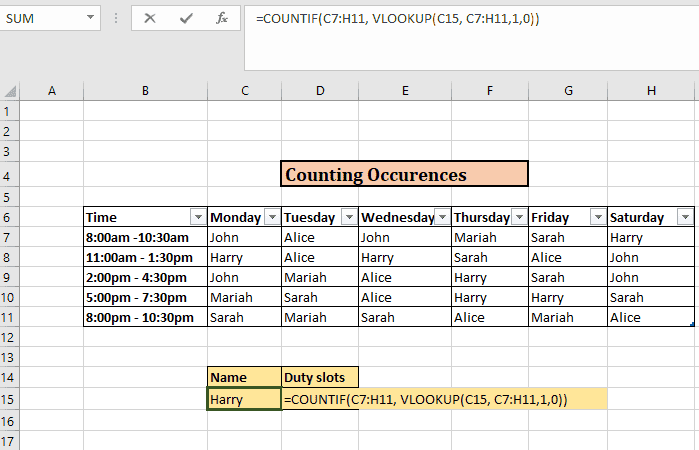
(3) Enter를 누르면 일주일 동안 직원의 근무 슬롯 수를 계산합니다. 즉, 해당 직원의 이름이 테이블에 나타나는 횟수를 계산합니다.
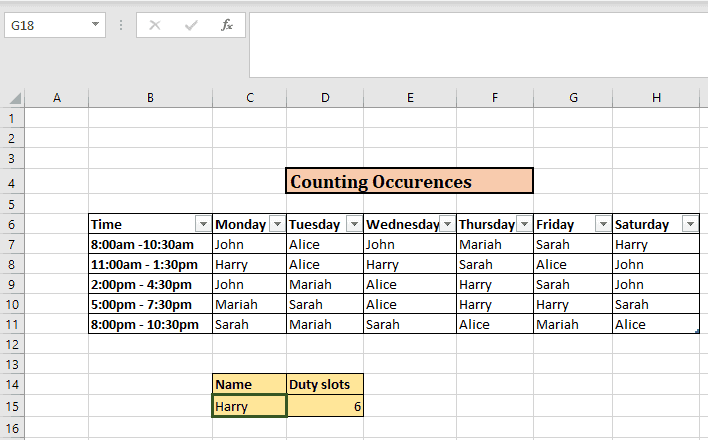
2. 평균 백분율 계산
매출을 기준으로 한 직원별 일일 커미션(commission) 데이터가 있습니다. 커미션이 5% 이상인 경우 직원의 주별 커미션의 평균 백분율을 구해야 한다고 가정해 보겠습니다. 이는 직원의 지분이 5% 미만인 경우 간단히 N/A를 반환할 수 있음을 의미합니다. 그렇지 않으면 수식은 일주일 동안의 평균 커미션 비율을 반환합니다.

(1) C13에 직원의 이름을 입력합니다.
(2) D13 셀을 선택하고 다음 수식을 입력합니다.
=IF(COUNTIF(INDEX($C$4:$H$8,MATCH(C13,$B$4:$B$8,0),0),”>0″)<5,NA(),VLOOKUP(C13,$ B$4:$I$8,8,0))
(3) Enter 키를 누르면 결과가 표시됩니다.
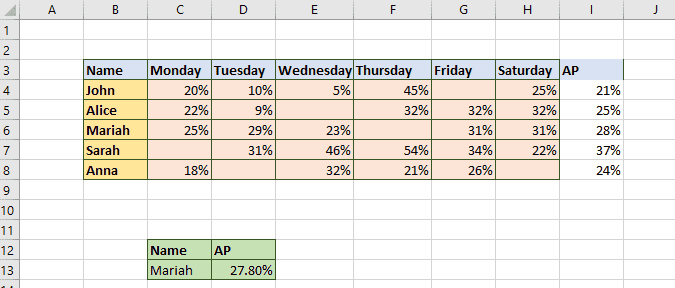
3. 값의 존재 여부 확인
데이터 세트에서 무언가를 검색하려고 할 때 두 함수가 어떻게 작동하는지 알아봅니다. 예를 들어, 제품 ID 및 제품 이름 데이터 세트가 있습니다. 일부 제품은 데이터 세트에서 반복됩니다.
(1) B15를 클릭하고 품목을 입력합니다(예: Banana).
(2) C15 셀에는 다음 수식을 입력합니다.
=COUNTIF($C$4:$C$12,B15)
(3) Enter를 누르면 결과가 구해집니다. C3에서 C12까지 Banana라는 단어가 나타나는 횟수인 3이 표시됩니다.
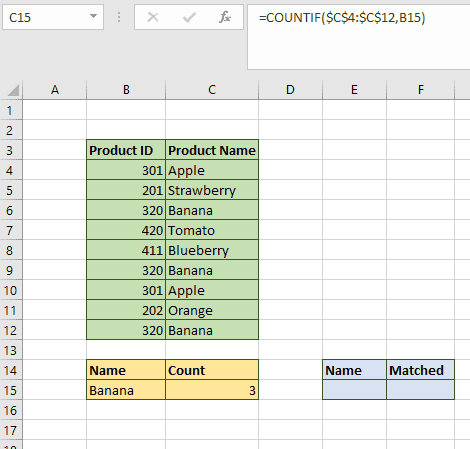
(4) 이번에는 E15 셀에 Banana를 입력합니다.
(5) F15 셀에 다음 수식을 입력합니다.
=VLOOKUP(E15,$C$4:$C$12,1,0)
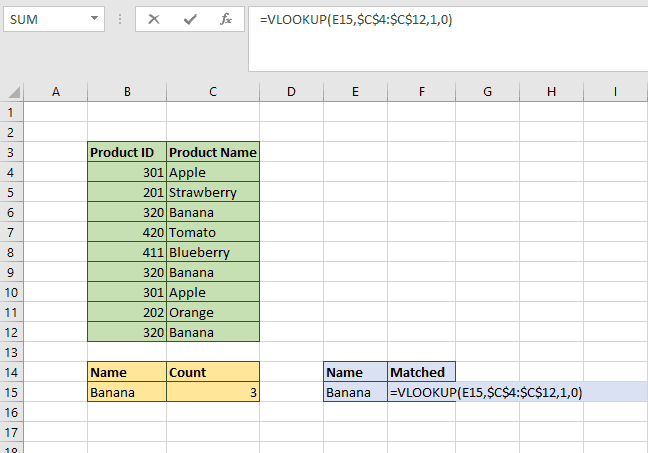
(6) Enter를 누릅니다. F15의 결과는 E15의 결과와 동일합니다.
'Excel' 카테고리의 다른 글
| Microsoft Excel의 아버지에게 경의를 (17) | 2024.02.29 |
|---|---|
| Excel VLOOKUP 함수가 #N/A 오류를 반환하는 5가지 이유와 해결 방법 (12) | 2024.02.29 |
| Excel에서 비율을 계산하는 방법 (11) | 2024.02.27 |
| 거의 모든 경우에 대처할 수 있는 최고의 엑셀 서식 파일 (15) | 2024.02.26 |
| Excel의 FV 함수로 미래 가치를 계산하는 방법 (9) | 2024.02.23 |