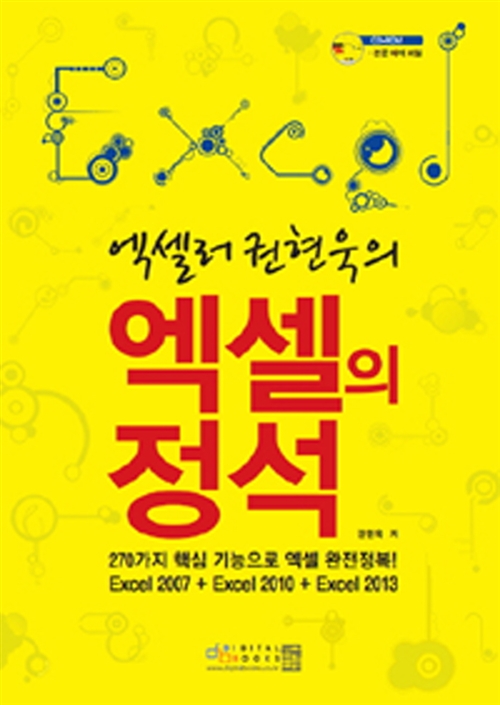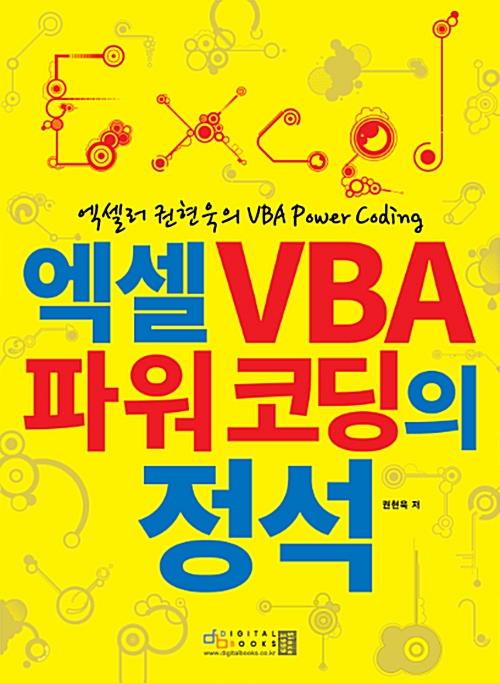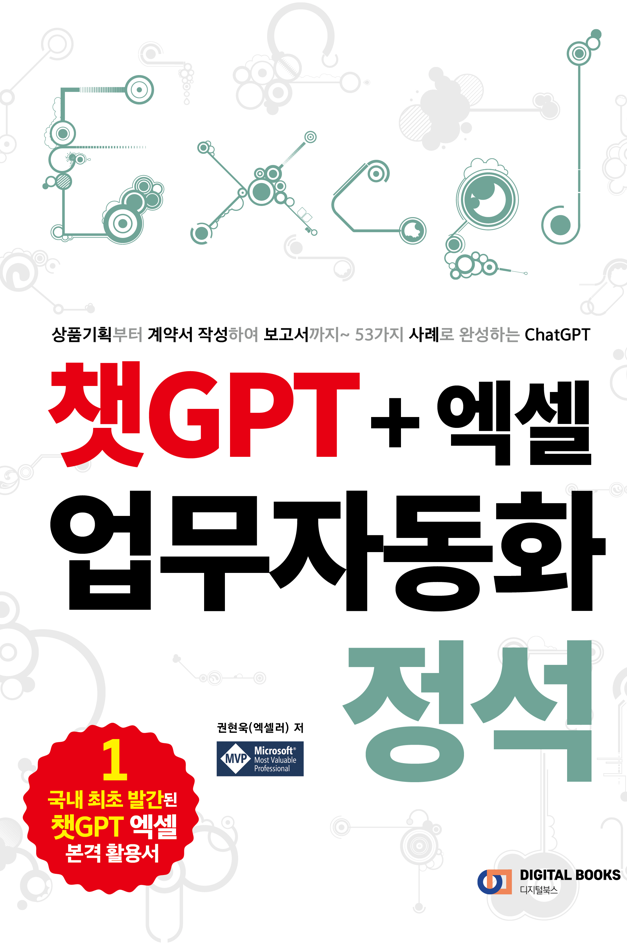반응형
Excel에서 재무나 분석 작업을 할 때 흔히 수행하는 작업 중 하나는 비율을 계산하는 것입니다. Excel에는 비율을 계산하는 데 사용하기 위해 기본으로 제공되는 수식은 별도로 없지만 활용할 수 있는 몇 가지 간단한 해결 방법을 소개합니다.
권현욱(엑셀러) | 아이엑셀러 닷컴 대표 · Microsoft Excel MVP · Excel 솔루션 프로바이더 · 작가

※ 이 글은 아래 기사 내용을 토대로 작성되었습니다만, 필자의 개인 의견이나 추가 자료들이 다수 포함되어 있습니다.
- 원문: How to Calculate Ratios in Excel: unleash insights
- URL: https://www.bollyinside.com/articles/calculate-ratios-in-excel/
Excel에서 비율을 계산하는 방법
- 비율을 계산하는 첫 번째 단계는 사용할 데이터 포인트를 결정하는 것입니다. 비율을 표시할 셀을 선택합니다.
- 비율 수식을 입력하고 적절한 셀 참조를 선택해야 합니다. 예를 들어 부채 대 자기자본 비율을 계산하려면 =debt/equity를 입력합니다. 이렇게 하면 계산이 가능해집니다. 물론 debt나 equity라는 이름을 정의하지 않았다면 셀 주소를 입력합니다.
- Enter 키를 누르면 결과가 셀에 표시됩니다.
Excel에서 단순 비율 계산하는 방법
Excel을 사용하면 상대적으로 복잡하지 않은 비율을 쉽게 계산할 수 있습니다. 매출액, 이익 등 두 수량의 비교는 간단한 비율의 기초입니다. Excel에서 간단한 비율을 만들려면 수식 =숫자1/숫자2를 사용하여 한 숫자를 다른 숫자로 나눌 수 있습니다. 예를 들어, 이익 마진을 얻으려면 이익을 수익으로 나누어야 합니다.
Excel에서 비율을 계산할 때 시각적으로 더 매력적이고 이해하기 쉽도록 셀 서식을 백분율로 지정해야 한다는 점을 명심하는 것이 중요합니다. 이를 수행하려면 비율이 있는 셀로 이동한 다음, [홈] 탭 - [표시 형식] 그룹 - [백분율 스타일]을 클릭하비다.
정확한 비율 계산을 위한 팁
- 깨끗한 데이터로 시작: 데이터에 오타, 불일치, 누락된 값이 있는지 다시 확인합니다.
- 데이터 소스 확인: 사용 중인 데이터가 신뢰할 수 있고 최신인지 확인합니다.
- 일관된 단위 사용: 데이터 세트 전체에서 일관된 단위를 유지합니다(예: 모든 값은 USD 또는 모든 백분율).
- 올바른 함수 선택: 기준이 있는 복잡한 계산에는 SUMIF, AVERAGEIFS 또는 INDEX-MATCH와 같은 적절한 함수를 사용합니다.
- 목적에 따라 반올림: 비율에 적합한 소수점 이하 자릿수 수준을 결정하고 일관되게 반올림합니다.
- 서식 적용: 원하는 소수 자릿수와 기호(예: %)로 비율을 표시하도록 셀 서식을 지정합니다.
- 수식 테스트: 작은 데이터 샘플과 비교하여 수식이 의도한 대로 작동하는지 확인합니다.
비율 분석을 위한 고급 Excel 테크닉
- 명명된 범위: 수식에서 직선 셀 참조 대신 명명된 범위를 사용하세요. 이렇게 하면 데이터가 변경될 때 스프레드시트를 더 간단하고 쉽게 변경할 수 있습니다.
- 간접 기능: 즉석에서 명명된 영역을 참조합니다. 예를 들어 사용자의 선택에 따라 변경되는 명명된 범위를 사용하여 다양한 기간의 요율을 파악할 수 있습니다.
- 매크로를 기록하여 다양한 비율에 대한 수식을 복사하고 붙여넣는 등 반복해서 수행하는 작업을 자동화할 수 있습니다. 이렇게 하면 실수가 줄어들고 시간이 절약됩니다.
- VBA 코드를 사용하여 복잡한 수학을 수행하기 위한 사용자 정의 도구를 만들거나 비율 분석의 전체 프로세스를 자동화할 수 있습니다.
- 피벗 테이블을 사용하면 시간, 카테고리 등 다양한 카테고리의 비율을 확인할 수 있는 대화형 대시보드를 만들 수 있습니다.
- 파워 쿼리를 사용하면 대규모 데이터 세트를 신속하게 가져오고, 정리하고, 변환할 수 있을 뿐만 아니라 더 심층적인 분석을 위해 더 복잡한 데이터 조작을 수행할 수 있습니다.
- INDEX-MATCH는 다양한 필터를 사용하고 둘 이상의 열을 일치시킬 수 있는 VLOOKUP 및 HLOOKUP의 강력한 대안입니다.
'Excel' 카테고리의 다른 글
| Excel VLOOKUP 함수가 #N/A 오류를 반환하는 5가지 이유와 해결 방법 (12) | 2024.02.29 |
|---|---|
| COUNTIF와 함께 VLOOKUP을 사용하는 3가지 쉬운 방법 (10) | 2024.02.28 |
| 거의 모든 경우에 대처할 수 있는 최고의 엑셀 서식 파일 (15) | 2024.02.26 |
| Excel의 FV 함수로 미래 가치를 계산하는 방법 (9) | 2024.02.23 |
| Excel에서 중복 값에 강조 표시하는 간단한 방법 2가지 (6) | 2024.02.21 |