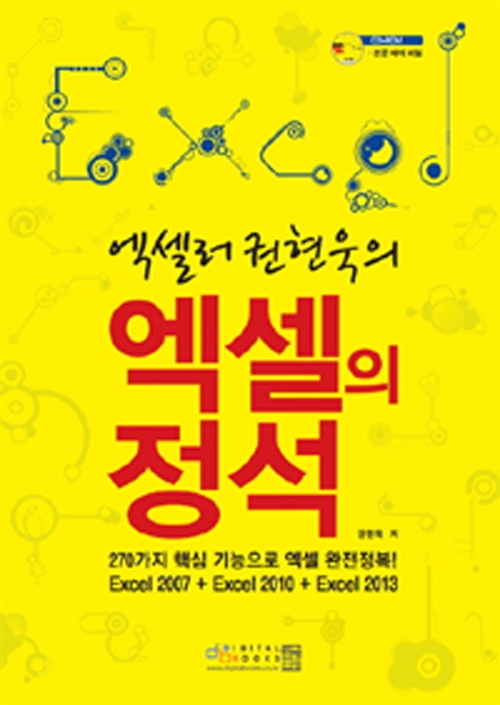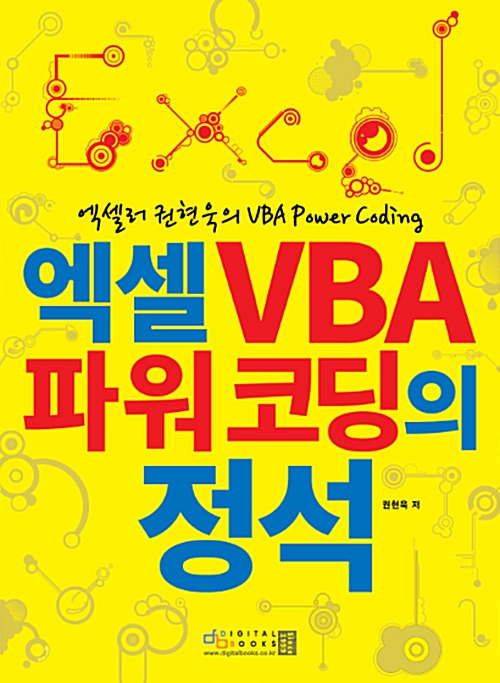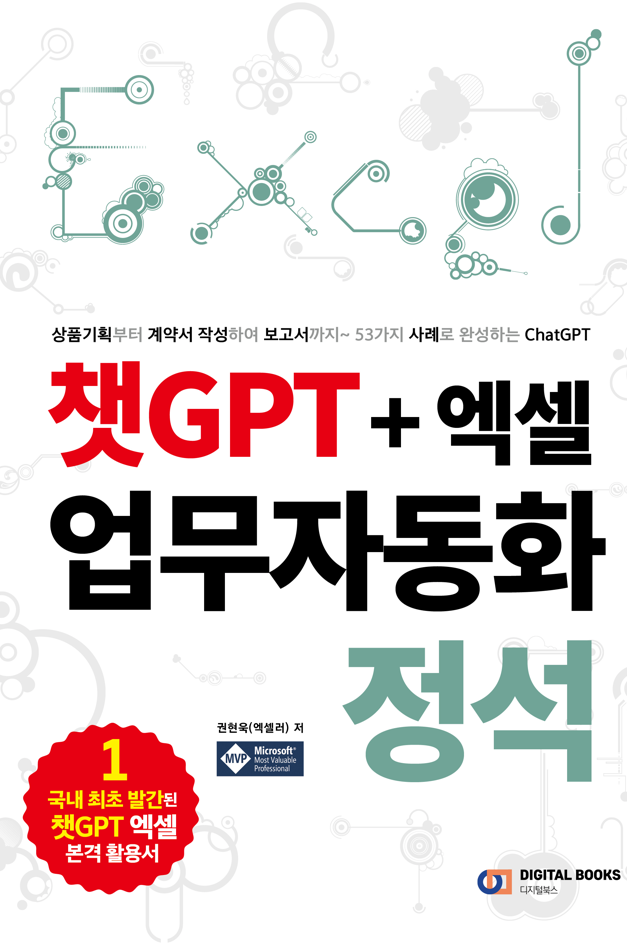들어가기 전에
이미지 크기 관리는 저장 효율성을 높이고 사진이 최상의 상태로 보이도록 하는 데 매우 중요합니다. 어떤 디바이스로 작업하든 이미지 크기를 조정하면 특정 용도에 맞게 최적화하는 데 도움이 될 수 있습니다. 온라인과 오프라인 모두에서 필요에 완벽하게 맞게 이미지 크기를 조정하는 다양한 방법을 소개합니다.
1. 사진 앱 이용
Windows 10 및 Windows 11에 있는 Windows 사진 앱을 사용하면 쉽고 편리하게 이미지 크기를 조정할 수 있습니다.
(1) Windows 사진 앱을 실행하고 크기를 조정하려는 이미지를 엽니다.
(2) 사진 앱 우측 상단의 점 3개 아이콘 [...]을 클릭하고 [이미지 크기 조정]을 선택합니다.
(3) 이미지 파일의 크기와 품질, 파일 형식을 지정하고 [저장]을 클릭합니다.
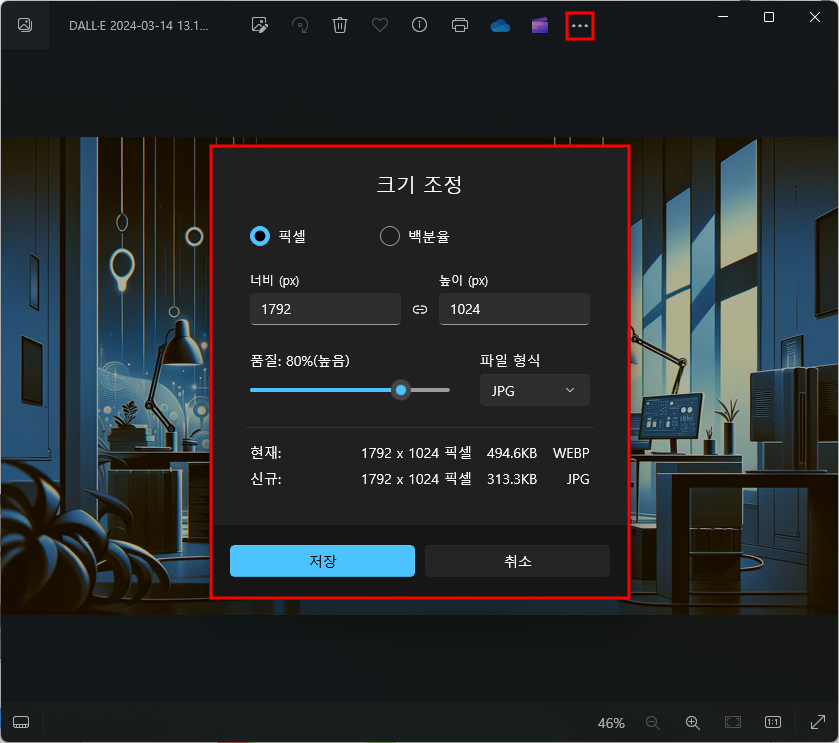
2. 그림판 이용
예전에는 Windows 그림판에서 이미지 크기를 조정하면 품질이 저하되는 경우도 있었지만 요즘에는 그렇지 않습니다. 백분율로 크기를 조정할 수도 있는데 이것은 수동으로 픽셀 수를 계산하는 것보다 더 직관적입니다.
(1) 그림판 앱을 실행하고 [파일] - [열기]로 이동하여 크기를 조절하려는 이미지를 선택합니다.
(2) [이미지] - [크기 조정 및 기울이기]를 클릭합니다.
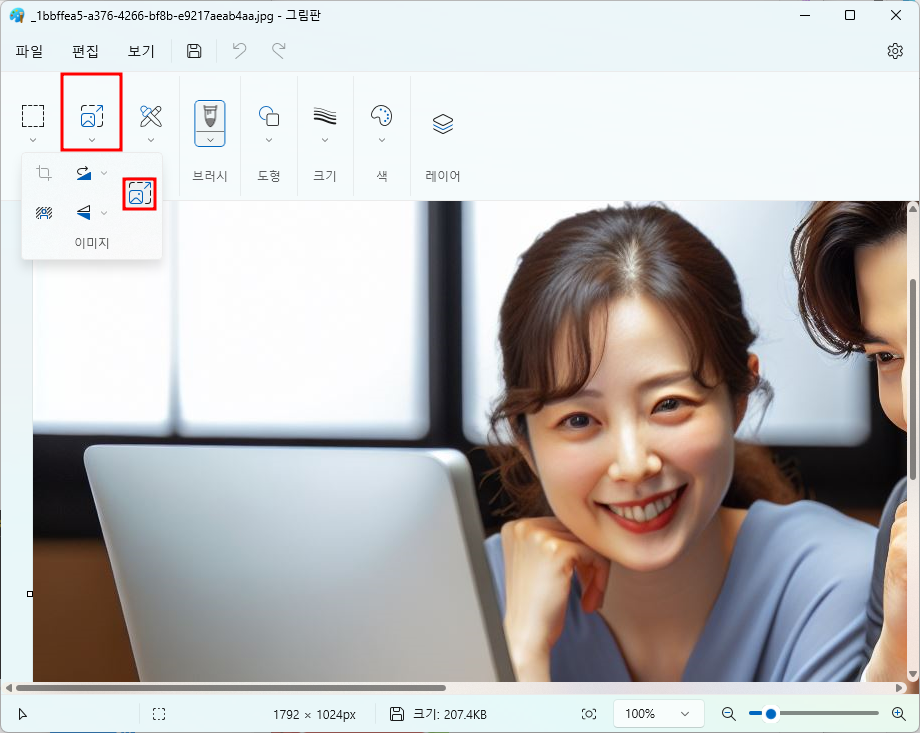
(3) 이미지 크기를 비율이나 픽셀 단위로 조정하고 [확인]을 누릅니다.
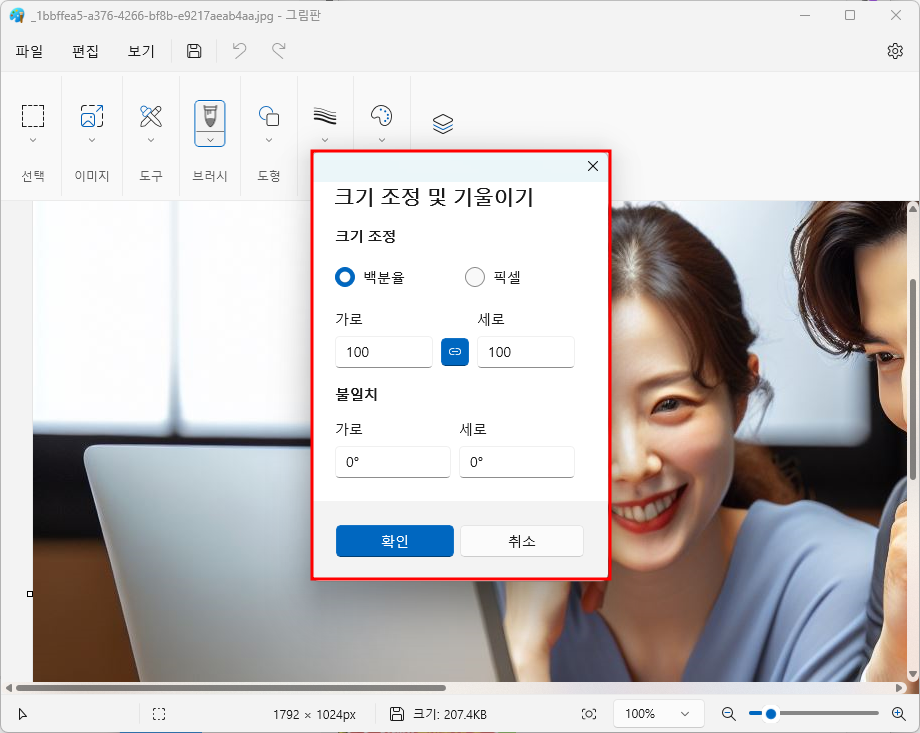
필요 시, [파일] - [다른 이름으로 저장] 메뉴를 이용하여 이미지 파일의 형식을 지정할 수 있습니다.
3. 온라인 사이트 이용 (무료)
무료 이미지 크기 조정 웹사이트를 사용하여 이미지 크기를 변경할 수 있습니다. 시중에는 수많은 옵션이 있으며 사용하는 방법도 매우 쉽습니다. 그 중에서 2개 사이트를 소개합니다.
PicResize는 사용하기 쉽습니다. 이미지를 끌어다 놓고 다양한 크기 조정 사전 설정 중에서 선택하기만 하면 됩니다. 프레임, 유화 효과 등의 효과도 적용할 수 있습니다. 단, 무료 버전에서는 이미지를 더 작게 만드는 것만 가능합니다.

ResizeImage 는 좀 더 고급 도구이지만 단순 모드도 있습니다. 이미지를 자르거나 회전할 수도 있습니다. [이미지 크기 조정](Resize your image) 슬라이더를 사용하여 크기를 조절합니다. picresize와 마찬가지로 크기 조정 시 100%를 초과할 수 없으나 이미지의 압축 정도는 조정할 수 있습니다.
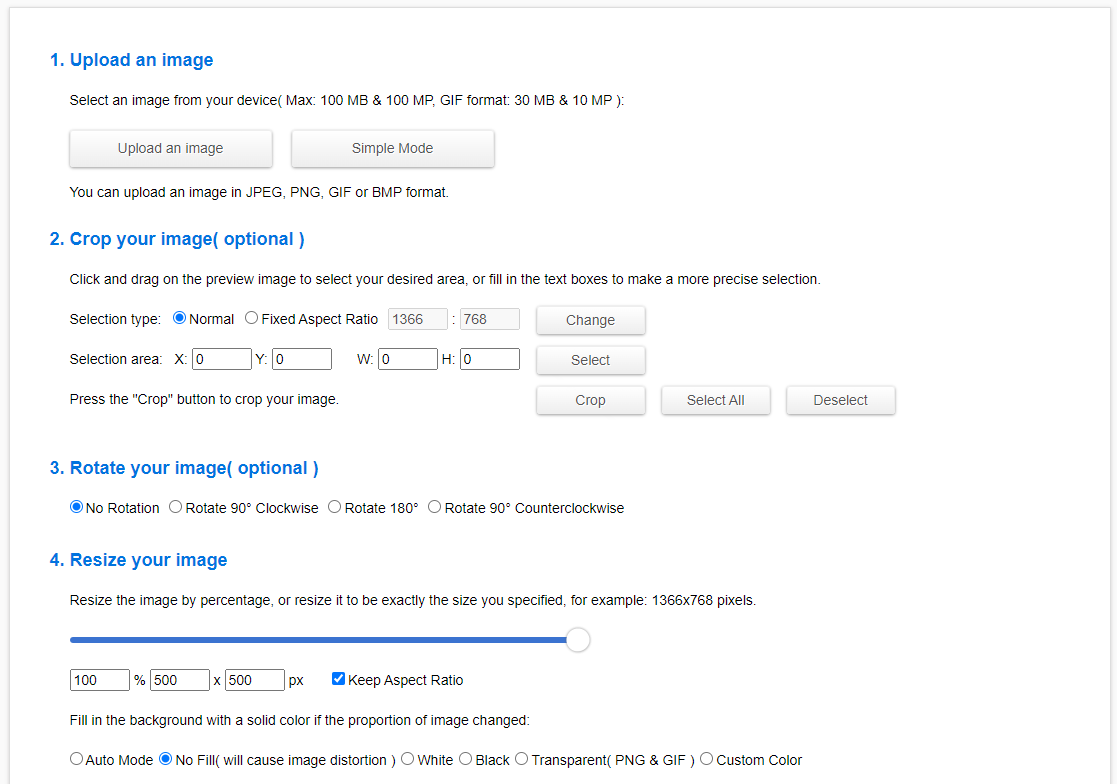
4. 파워토이 사용
크기를 조정할 이미지 수십 수백 개 있다면 위와 같은 방법을 사용하면 오랜 시간이 걸리고 번거로울 수 있습니다. 이런 경우 파워토이(PowerToys) Image Resizer를 사용하여 다량의 사진 크기를 변경할 수 있습니다.
(1) GitHub에서 PowerToys 다운로드합니다. GitHub의 릴리스 섹션에서 최신 버전의 PowerToysSetup.exe를 클릭하고 설치합니다.
(2) 설치가 완료되었으면 PowerToys를 엽니다.
(3) PowerToys 사이드바에서 [Image Resizer]를 클릭하고 [설정 열기]를 클릭합니다.
(4) [Image Resizer 사용]에서 [켜기] 토글 버튼을 활성화하면 대량 이미지 크기 조정 도구를 사용할 수 있습니다.
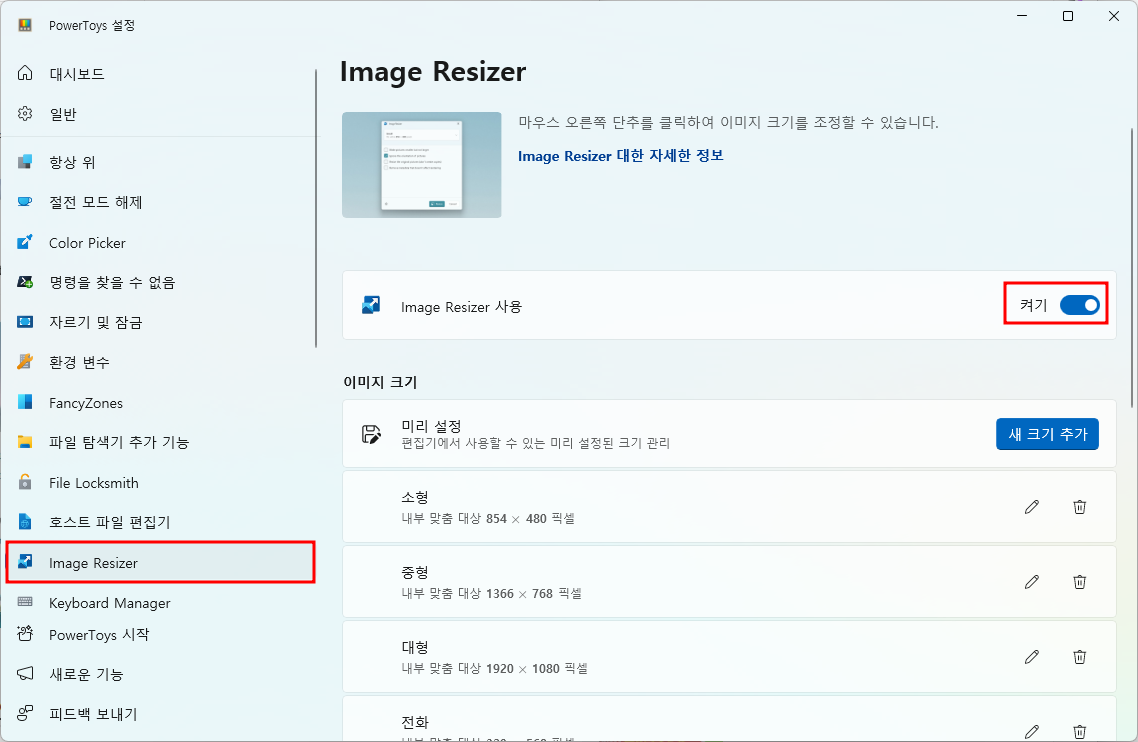
5. 스마트폰 이용
대부분의 스마트폰에는 크기 조정 옵션이 포함된 사진 편집 기능이 내장되어 있습니다. 스마트폰의 기본 사진 앱에서 이미지를 열고 [편집] 옵션을 찾습니다. 거기에서 자르기 및 크기 조정을 위한 도구를 찾을 수 있습니다. 고급 크기 조정이 필요하다면 구글 플레이스토어나 애플 앱스토어에서 수많은 타사 앱을 사용할 수 있습니다
'IT Info' 카테고리의 다른 글
| 이력서에 작성해야 할 상위 10가지 기술 (7) | 2024.05.01 |
|---|---|
| 인공지능(AI)에 대해 알아야 할 모든 것 (6) | 2024.04.30 |
| 아마 전혀 생각하지 못했을 챗GPT의 독창적인 용도 6가지 (6) | 2024.04.29 |
| 챗GPT 대신 Claude 3를 사용해야 하는 4가지 이유 (7) | 2024.04.28 |
| GPT-4와 GPT-3.5, 언제 어떤 걸 쓰면 좋을까? (7) | 2024.04.28 |