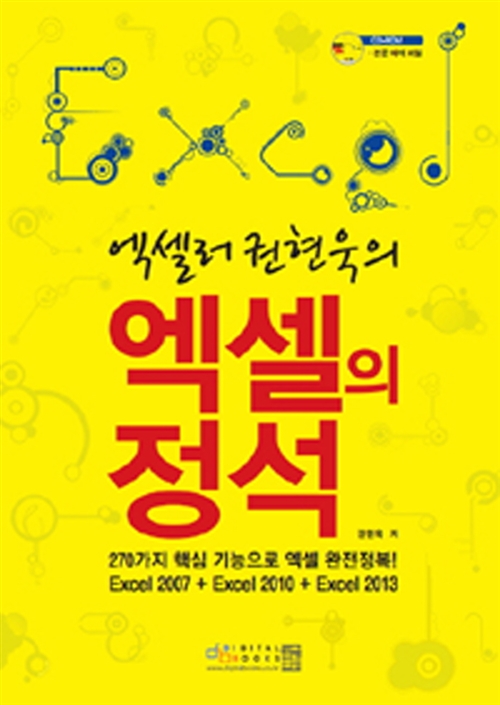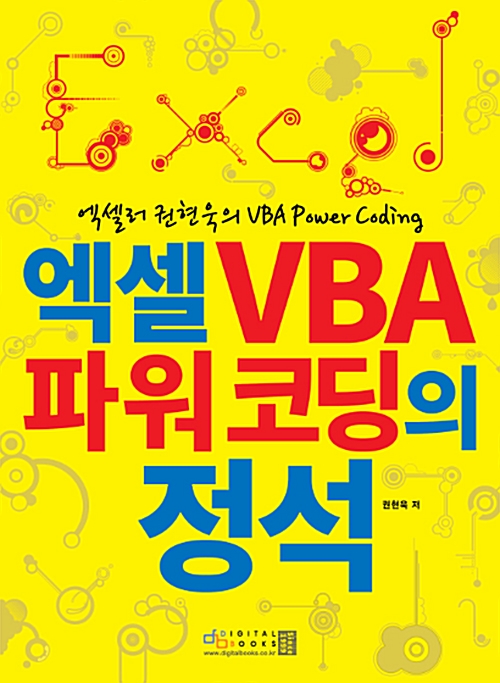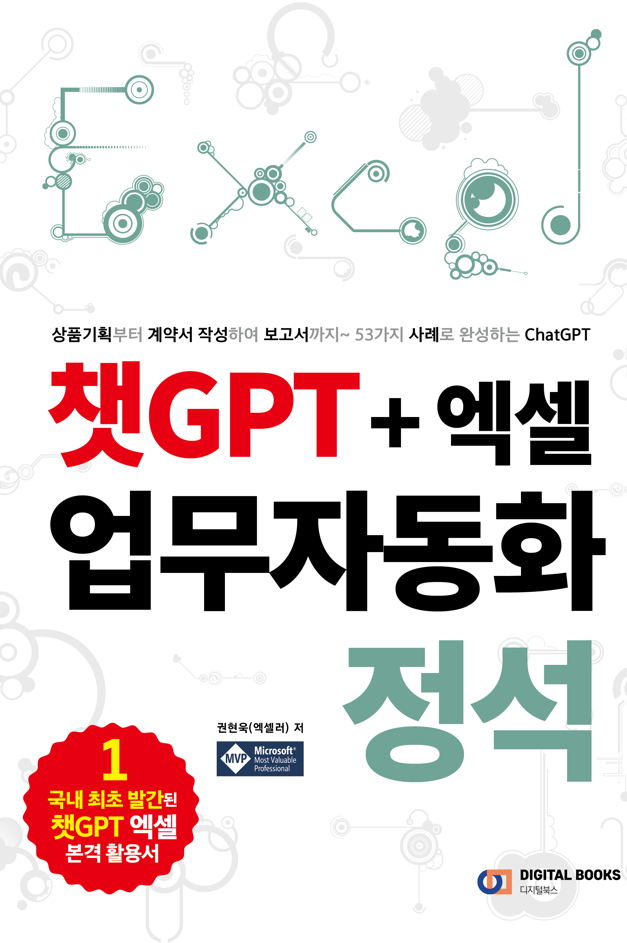파워포인트에는 프레젠테이션을 전문적이고 일관적으로 보이게 만드는 도구가 많이 있습니다. 그 중 두 가지는 테마(theme)와 템플릿(template)입니다. 언뜻 비슷해 보이기도 하지만 차이가 있습니다. 파워포인트 테마와 템플릿은 무엇이며 어떻게 다른지 소개합니다.

파워포인트 테마와 템플릿 차이점
PowerPoint 테마는 프레젠테이션 데크(deck)의 모든 슬라이드에 적용되는 스타일입니다. 테마를 사용하면 각 슬라이드 간에 색상과 글꼴, 효과를 일관되게 유지할 수 있습니다.
PowerPoint 템플릿은 슬라이드 데크에 표 및 그래픽과 같은 기본 요소를 통합하여 테마를 더욱 발전시킵니다. 공통 템플릿을 사용하여 만드는 모든 프레젠테이션은 일관된 모양을 갖습니다.
PowerPoint에는 미리 정의된 여러 개의 테마와 템플릿이 있습니다. 마음에 드는 것이 없다면 필요에 맞게 만들어 사용할 수도 있습니다.
파워포인트 테마 만드는 방법
PowerPoint에서는 기본적으로 모든 프레젠테이션에 'Office 테마'를 사용합니다. 사용자 정의 테마를 만들려면 슬라이드 마스터를 수정해야 합니다.
테마 색상 설정
먼저 해야 할 일은 프레젠테이션의 색 구성표를 설정하는 것입니다.
(1) 파워포인트에서 [보기] 탭 - [마스터 보기] 그룹 - [슬라이드 마스터]를 선택합니다.
(2) [슬라이더 마스터] 탭 - [배경] 그룹 - [색상] - [색 사용자 지정]을 클릭합니다.
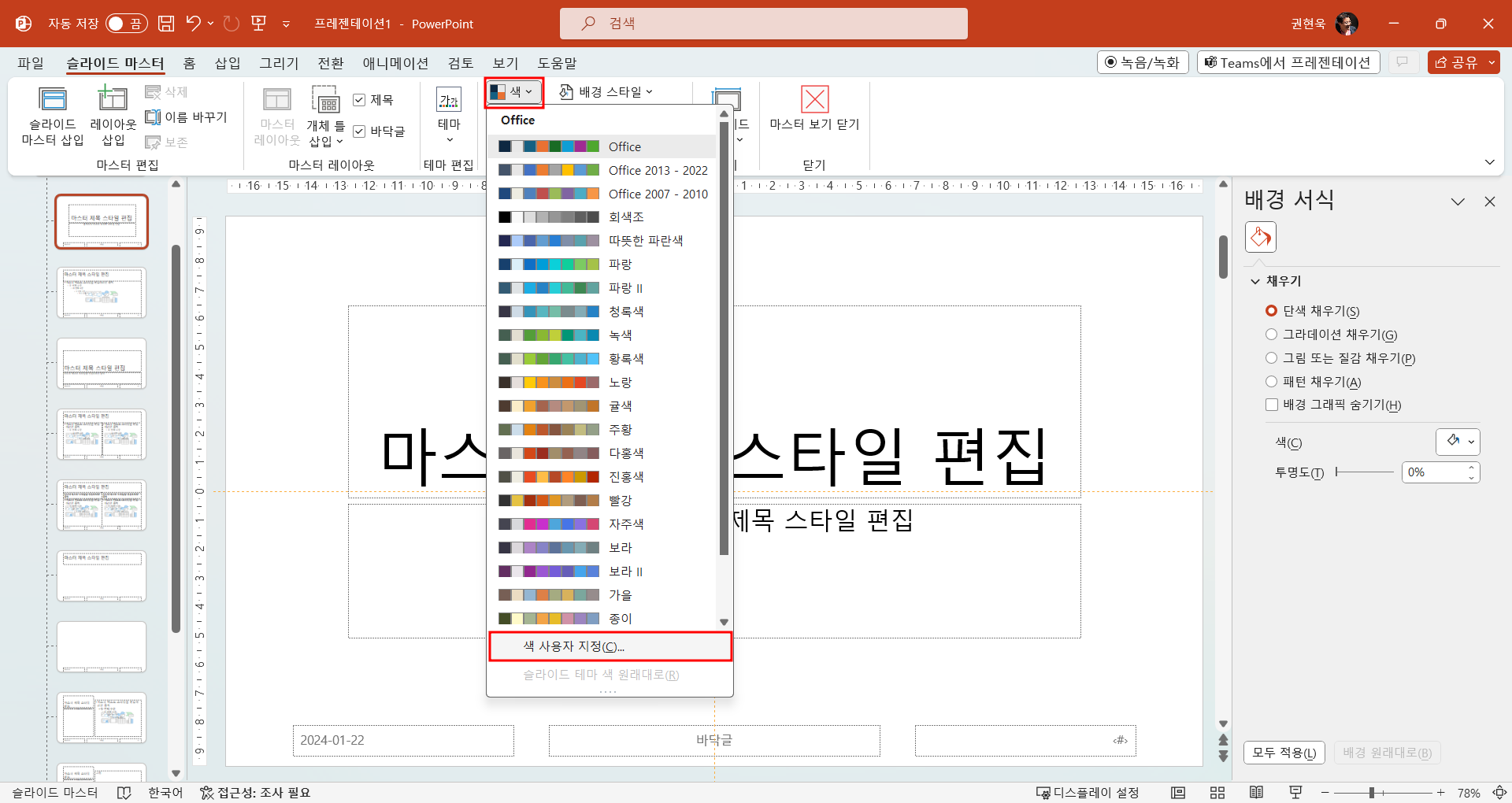
(3) 새 테마의 색상을 선택하고 색상 왼쪽에 설명을 기록해 둡니다.
(4) 색상 선택이 만족스러우면 팔레트 이름을 지정하고 [저장]을 클릭합니다.
테마 글꼴 설정
테마 글꼴을 선택할 때 고려해야 할 두 가지 사항은 제목 글꼴과 본문 텍스트입니다.
(1) [보기] 탭 - [마스터 보기] 그룹 - [슬라이드 마스터]를 선택합니다.
(2) [슬라이더 마스터] 탭 - [배경] 그룹 - [글꼴] - [글꼴 사용자 지정]을 클릭합니다.
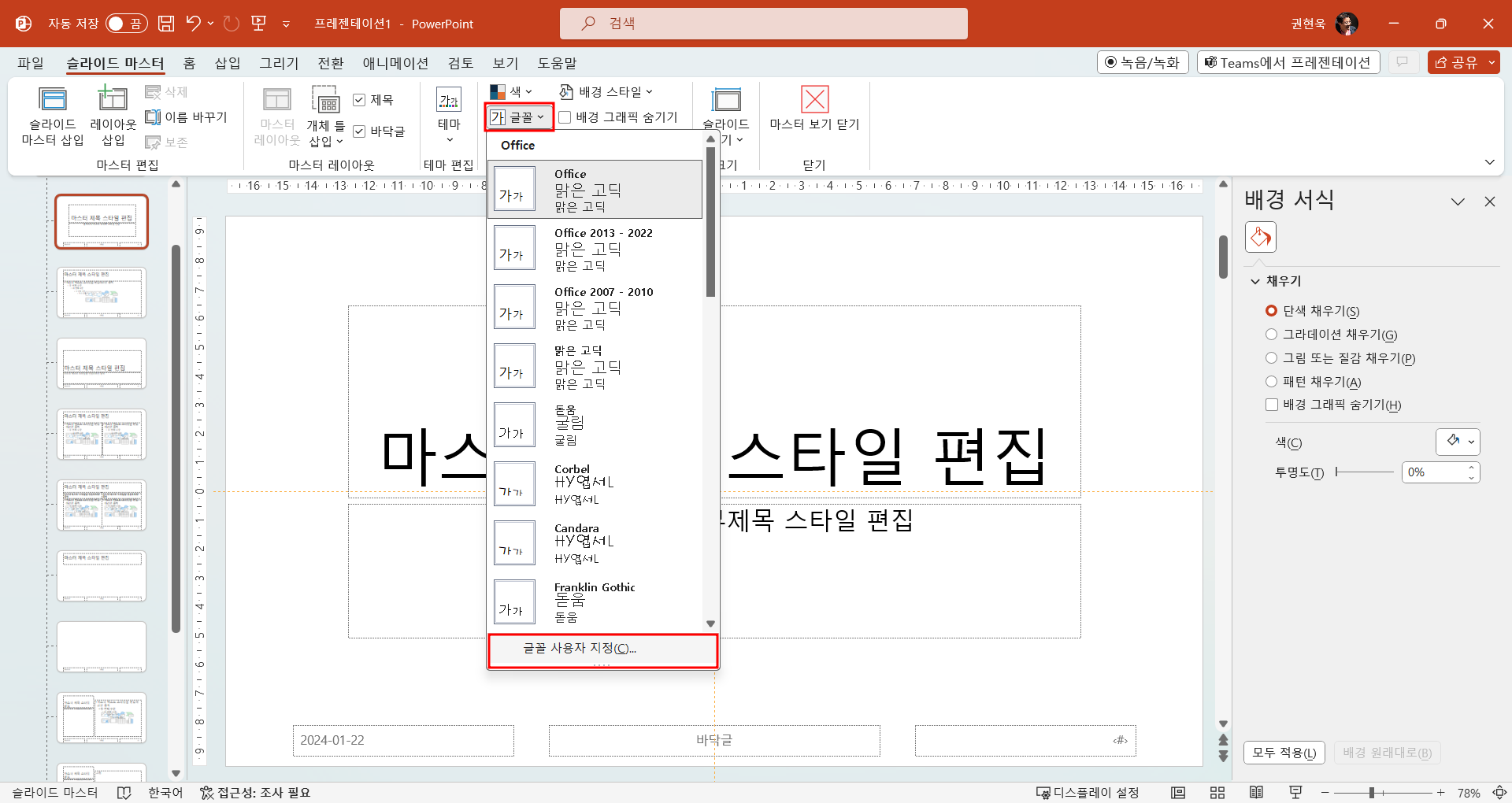
(3) 글꼴을 선택한 다음, 글꼴 테마에 이름을 지정하고 [저장]을 클릭합니다.
테마 효과 설정
효과는 슬라이드 요소가 표시되는 방식을 변경합니다. 그라디언트, 채우기, 획 및 그림자를 사용자 정의할 수 있습니다. 테마 효과를 수정하는 것은 테마 글꼴을 설정하는 방법과 거의 비슷합니다.
(1) [슬라이더 마스터] 탭 - [배경] 그룹 - [효과]를 클릭합니다.
(2) 테마에 사용할 효과를 선택합니다. 색상이나 글꼴과 달리 테마 효과는 사용자 정의할 수 없습니다. 사전 설정된 옵션 중 하나를 선택합니다.
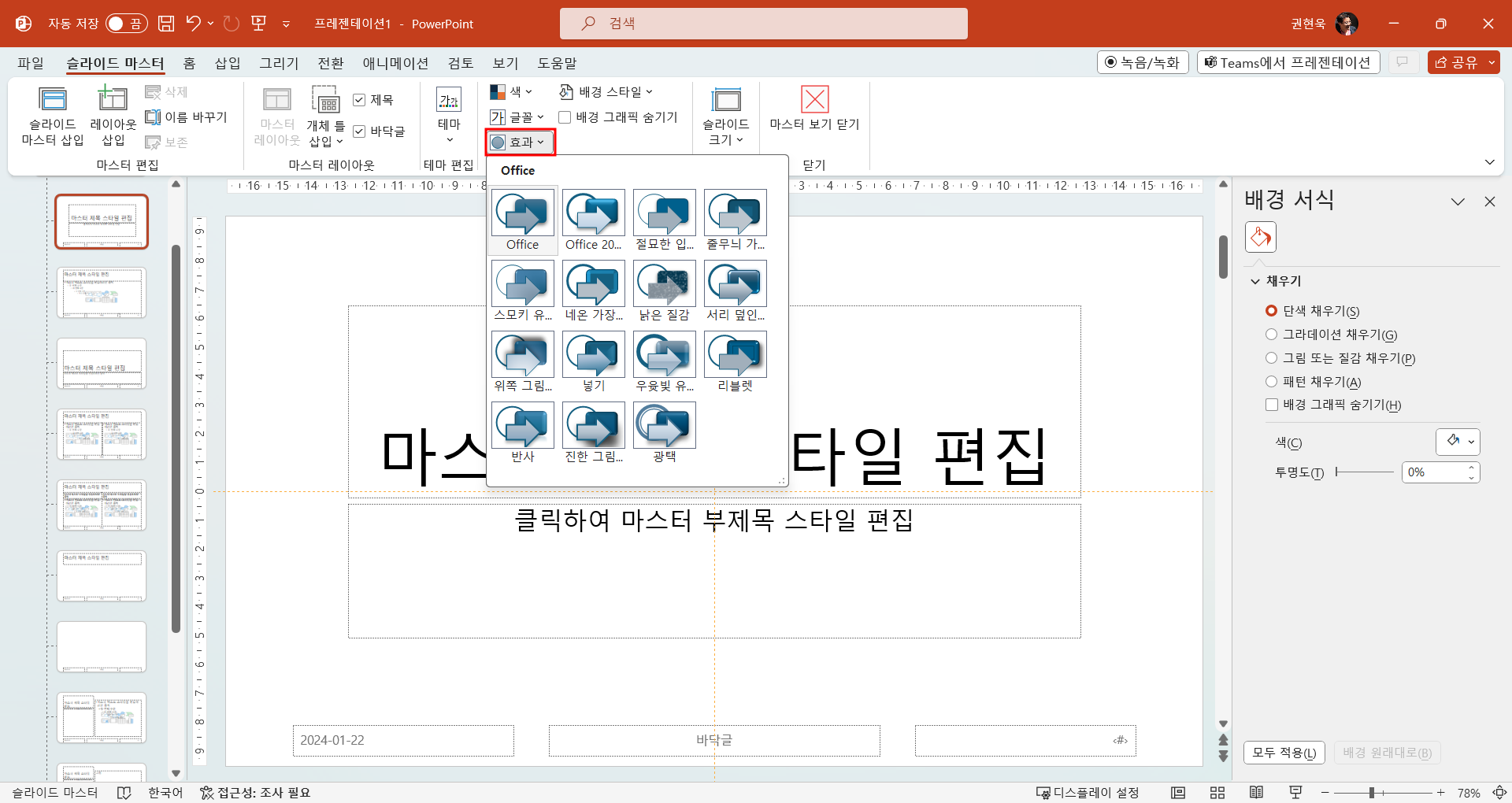
테마 배경 스타일 설정
모든 슬라이드의 배경을 기본값인 흰색으로 설정합니다. 테마 배경 스타일을 설정하여 개성을 더할 수도 있습니다.
(1) [슬라이더 마스터] 탭 - [배경] 그룹 - [배경 스타일] - [배경 서식]을 클릭합니다.
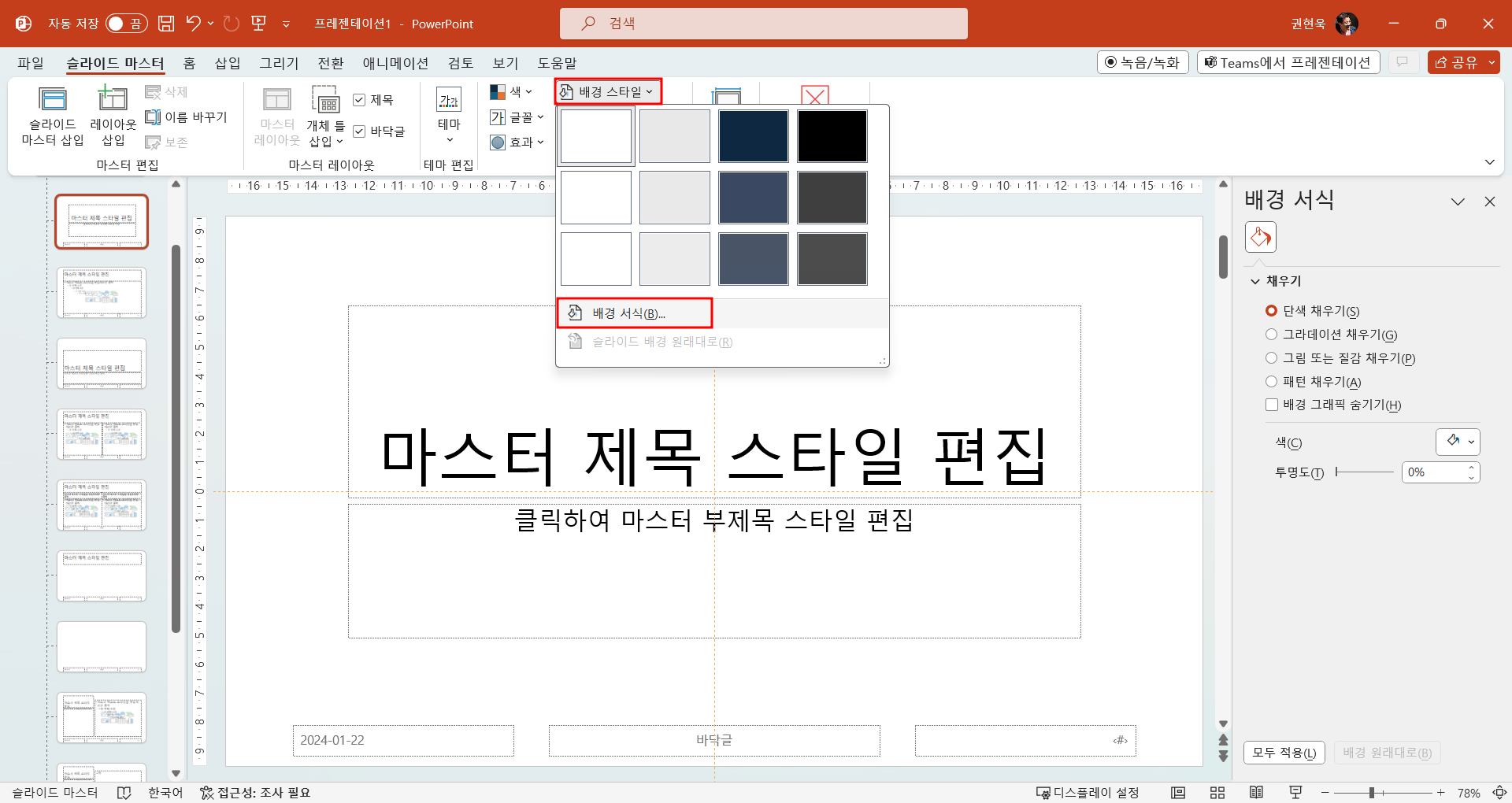
(2) 화면 오른쪽에 [배경 서식] 작업창이 나타납니다. 배경은 단색, 그라데이션, 이미지, 질감 또는 패턴 중에서 선택할 수 있습니다.
테마에 다른 요소 추가
테마의 모든 슬라이드에 나타나는 이미지를 추가할 수도 있습니다.
(1) [슬라이드 마스터] - [삽입] 탭으로 이동합니다.
(2) [그림]을 클릭합니다.
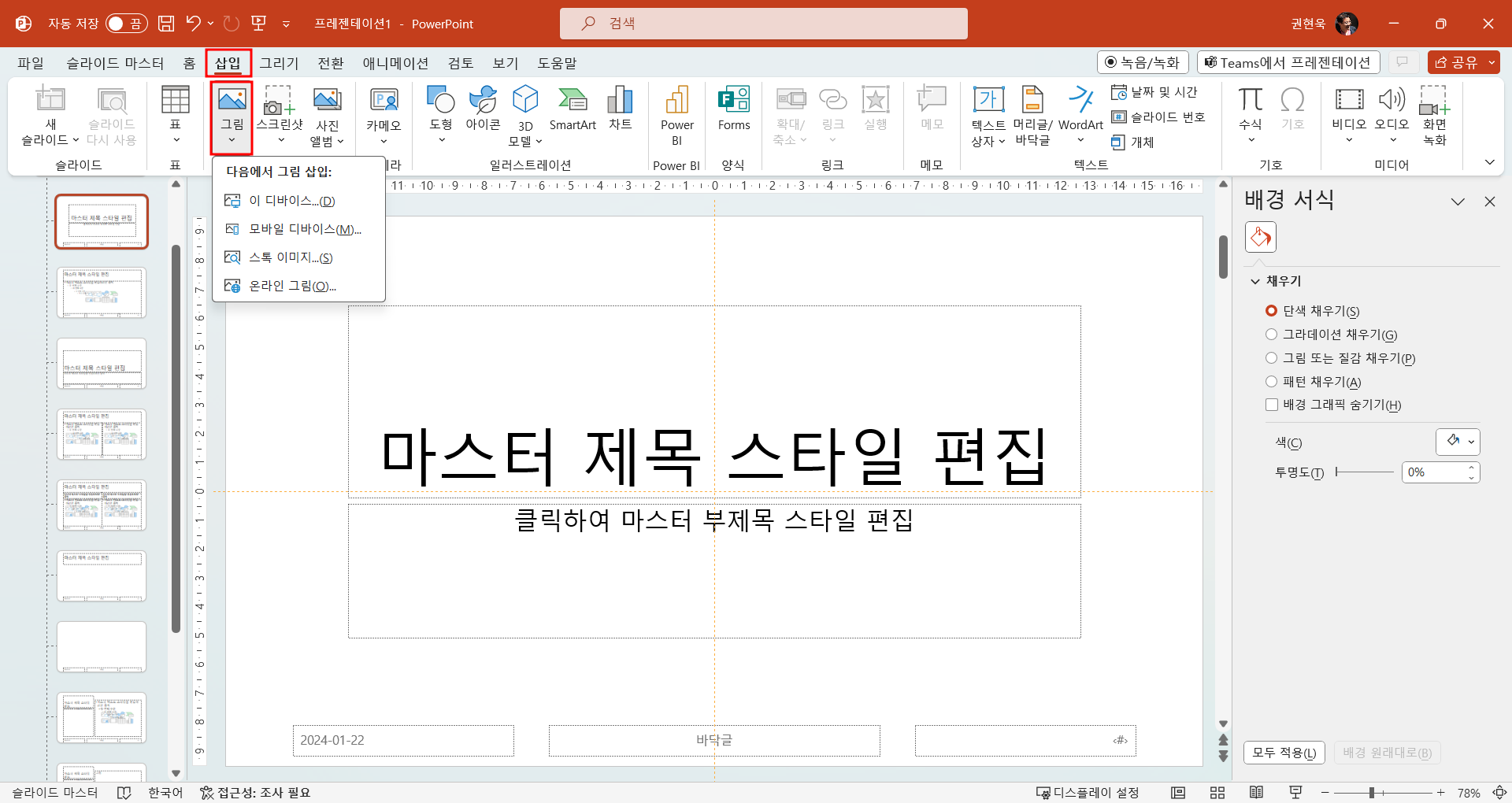
(3) 이미지가 저장된 소스를 선택합니다(예: 이 디바이스).
(4) 삽입하려는 이미지를 선택하고 [열기]를 클릭합니다.
(5) 이미지 크기를 조정하고 적당한 곳으로 이동합니다.
이렇게 하면 이미지는 모든 슬라이드에서 지정한 위치에 나타납니다.
테마 저장하기
테마 작성이 끝났으면 저장을 해야겠죠?
(1) [슬라이드 마스터] 탭 - [테마 편집] 그룹 - [테마]를 선택합니다.
(2) 드롭다운 메뉴에서 [현재 테마 저장]을 선택합니다.
(3) 테마 이름을 지정하고 [저장] 버튼을 누릅니다.
파워포인트 템플릿 만드는 방법
템플릿을 만들기 위해 레이아웃 슬라이드를 변경합니다. 기본 첫 번째 슬라이드의 템플릿을 변경하는 방법은 다음과 같습니다.
(1) [슬라이드 마스터] 탭으로 이동합니다.
(2) 슬라이드 마스터 아래의 첫 번째 레이아웃 슬라이드를 선택합니다.
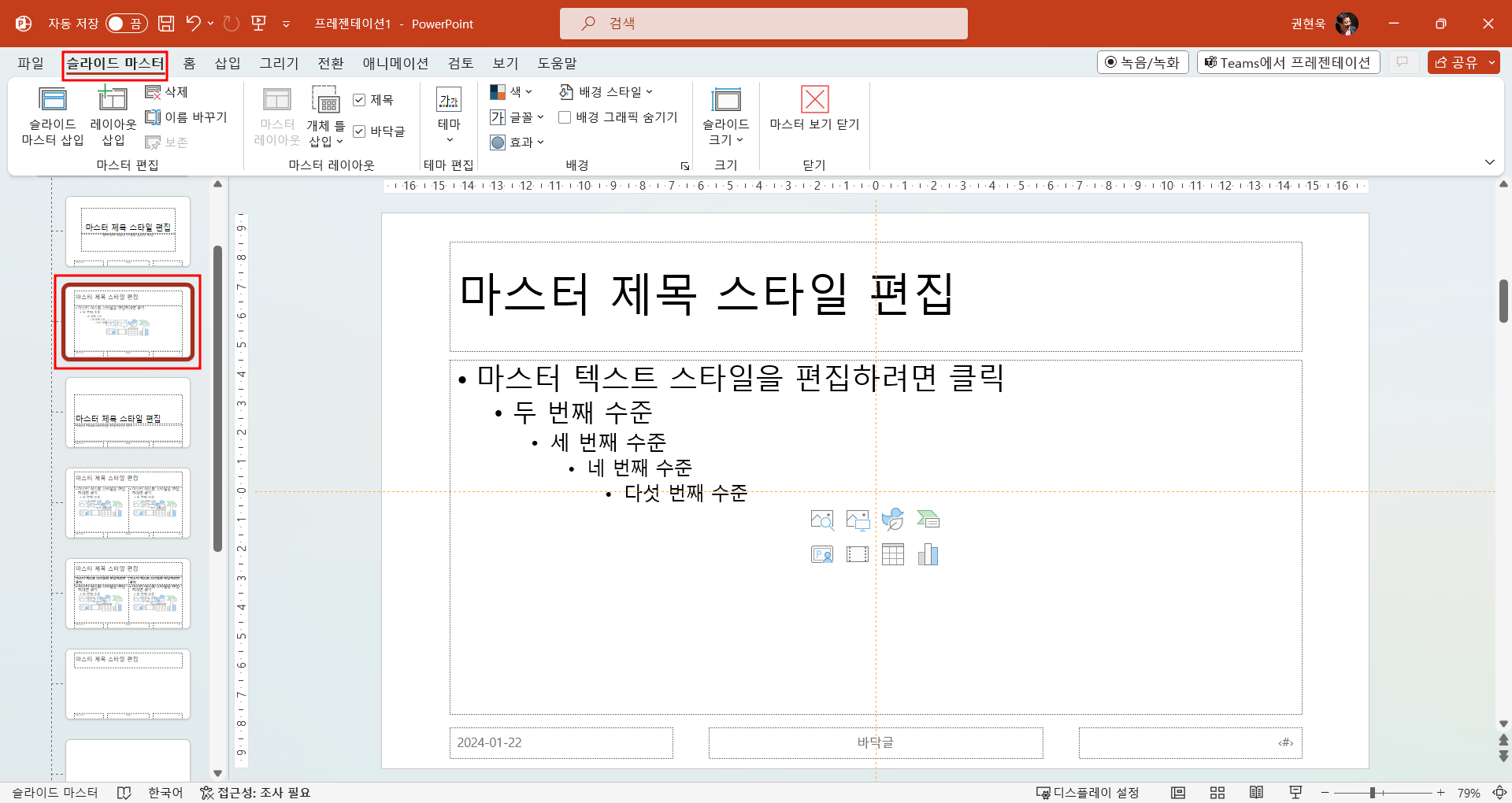
(3) 슬라이드의 요소를 클릭하면 요소를 변경하거나 제거하거나 새 요소를 추가할 수 있습니다.
템플릿에 이미지 삽입
이미지를 삽입하여 슬라이드에 임팩트를 더할 수 있습니다. 방법은 테마에서 이미지를 삽입하는 것과 거의 비슷합니다.
(1) [슬라이드 마스터] - [삽입] 탭 으로 이동합니다.
(2) [그림]을 클릭하고 이미지 소스를 선택합니다.
(3) [삽입]을 클릭합니다.
원본 요소 뒤에 있도록 이미지를 이동시킬 수도 있습니다. 이미지를 우클릭하고 [맨 뒤로 보내기]를 선택합니다.
템플릿에 개체 틀 삽입
개체 틀은 PowerPoint의 잠재적 요소와 같습니다. 내용을 미리 알 수는 없지만 나중에 사용할 때를 대비하여 사용합니다.
(1) 레이아웃 슬라이드 중 하나를 선택합니다.
(2) [슬라이드 마스터] 탭으로 이동합니다.
(3) [마스터 레이아웃] 그룹 - [개체 틀 삽입]을 클릭합니다.
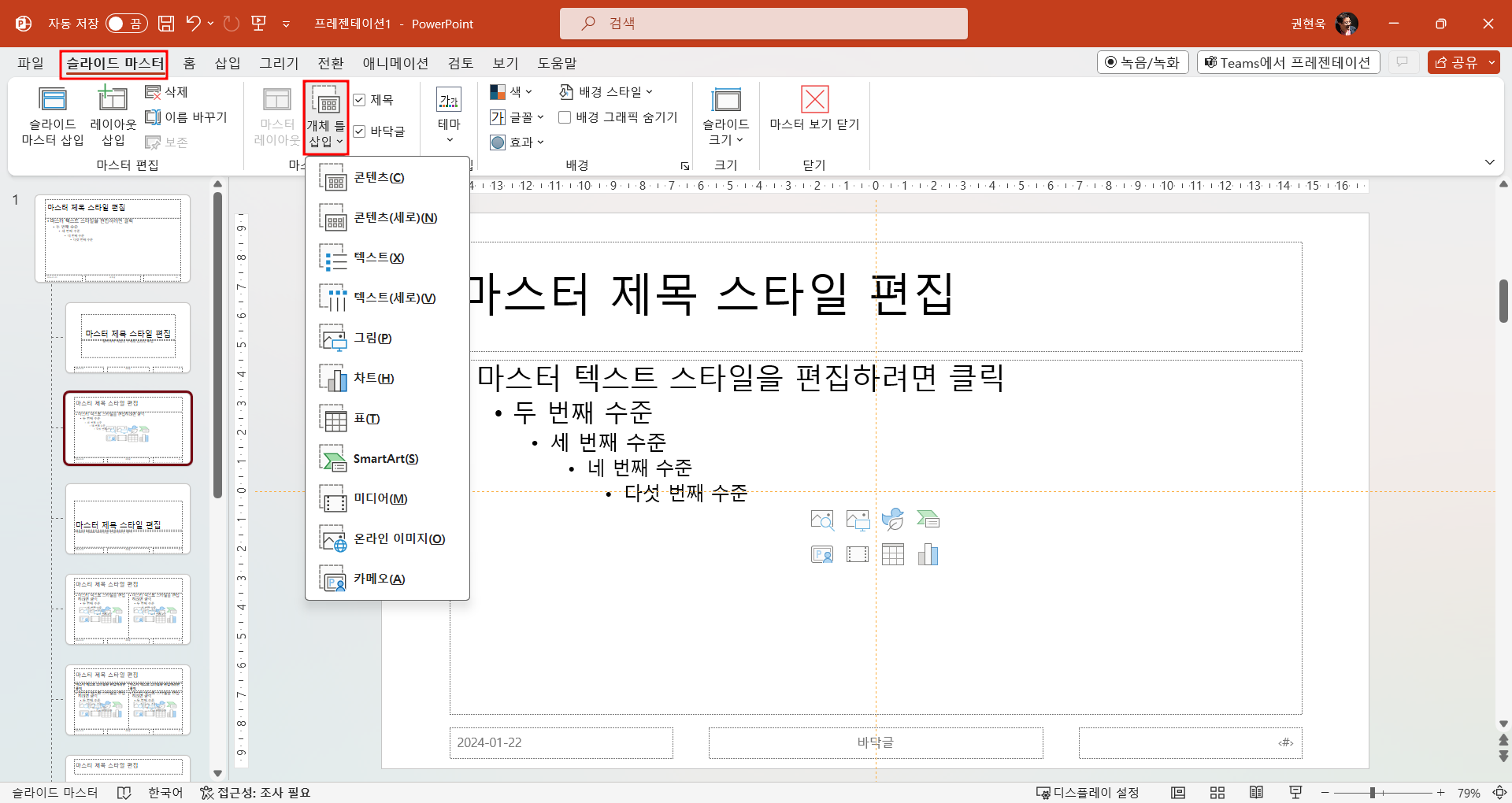
(4) 삽입하려는 콘텐츠 유형을 클릭합니다.
개별 레이아웃 슬라이드 테마 수정
슬라이드 중 하나의 테마를 수정할 수 있습니다. 수정하려는 레이아웃 슬라이드를 선택하고 색상, 글꼴, 효과 또는 배경 스타일을 변경합니다. 이미지를 제거하려면 배경 그래픽 숨기기 옆의 확인란을 선택합니다.
템플릿 저장하기
템플릿을 저장하는 것은 슬라이드 데크를 저장하는 것과 거의 비슷합니다.
(1) [파일] 탭 - [다른 이름으로 저장]을 클릭합니다.
(2) 파일을 저장할 위치를 선택합니다.
(3) [파일 형식] - [PowerPoint 서식 파일 (*.potx)]을 선택합니다.
(4) 파일 이름을 지정하고 [저장]을 클릭합니다.
'IT Info' 카테고리의 다른 글
| 챗GPT로 예술 작품이나 이미지 제대로 만드는 방법 (6) | 2024.02.10 |
|---|---|
| Google 스프레드시트에서 조건부 서식 사용하는 방법 (6) | 2024.02.10 |
| Word에서 읽기 전용 문서를 만드는 방법 (6) | 2024.02.09 |
| 챗GPT를 활용하여 자기소개서 작성하는 방법 (6) | 2024.02.09 |
| 업무 효율을 높여주는 오픈오피스 팁과 요령 10가지 (5) | 2024.02.08 |