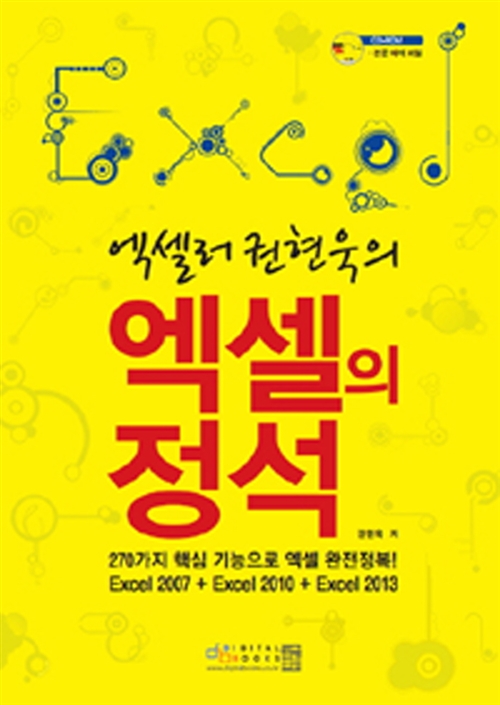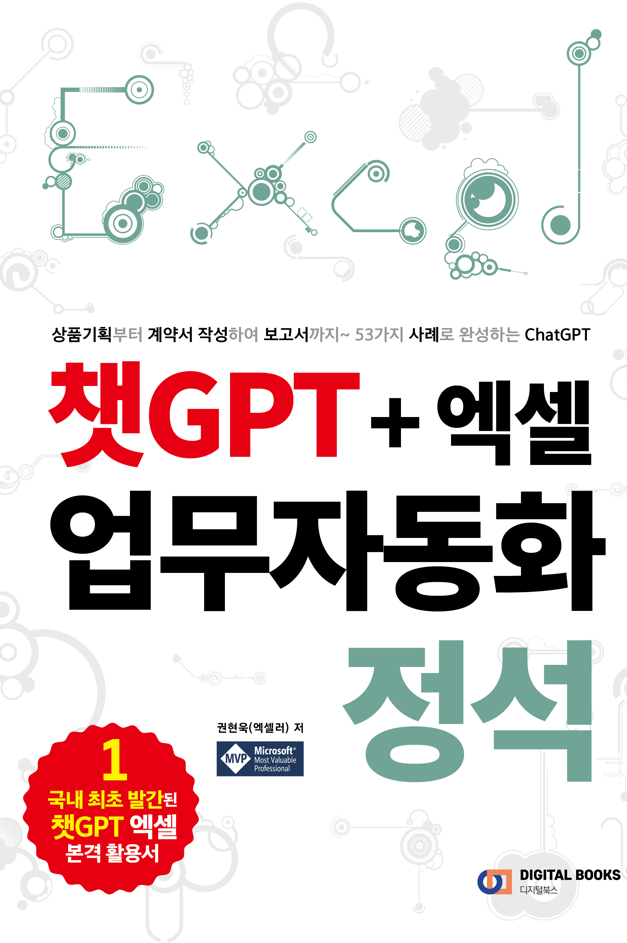Excel의 조건부 서식(conditional formatting)은 데이터를 시각화하고 이해하는 데 도움이 됩니다. Excel뿐만 아니라 구글 스프레드시트에서 조건부 서식이 있습니다. 구글 스프레드시트에서 조건부 서식을 사용하는 방법을 소개합니다.

※ 이 글은 아래 기사 내용을 토대로 작성되었습니다만, 필자의 개인 의견이나 추가 자료들이 다수 포함되어 있습니다.
- 원문: How to use conditional formatting in Google Sheets: Ranges, formulas & more
- URL: https://www.thestreet.com/how-to/how-to-use-conditional-formatting-in-google-sheets
조건부 서식이 무엇인가요?
스프레드시트에서 조건부 서식은 미리 결정된 조건 집합에 따라 특정 셀의 모양(예: 굵게 표시, 강조 표시 등)을 나타냅니다. 조건부 서식이 설정되면 스프레드시트의 셀은 포함된 데이터에 따라 특정 방식으로 표시되도록 자동으로 서식이 지정됩니다.
[참고] 조건부 서식과 관련해서는 다음 영상을 참고하세요. 오래 전에 만든 것이라 배경 음악이 좀 시끄러울 수 있습니다.^^
💎 엑셀(Excel) 조건부 서식 실무 활용 사례 2가지
구글 스프레드시트에서 조건부 서식을 만드는 방법
Google 스프레드시트에서 조건부 서식을 설정하는 가장 쉬운 방법은 Google 스프레드시트 툴바에서 형식 옵션을 사용하는 것입니다. 여기서는 30일 동안의 일기 예보와 데이터를 조사하여 맑을 것으로 예측된 날의 수, 흐릴 것으로 예측된 날의 수, 실제로 비가 내렸을 때 우산을 사용한 횟수 및 이러한 변수의 조합을 살펴봅니다.
다음 튜토리얼의 스프레드시트 버전은 [여기]에서 다운로드할 수 있습니다. 파일 메뉴의 드롭다운에서 '사본 만들기'를 선택하여 워크시트의 사본을 만듭니다
범위 내 조건부 서식 지정
특정 조건에 따라 행, 열 및 셀 범위의 서식을 배경색으로 지정하거나 텍스트를 변경할 수 있습니다. Google 계정으로 URL에 sheets.new를 입력하면 Google 스프레드시트에 스프레드시트가 만들어집니다. 숫자나 텍스트 또는 이 두 가지를 조합한 데이터 범위가 있을 것이고, 이 범위를 강조 표시하고 싶을 것입니다.
메뉴 모음에서 서식을 클릭하면 목록이 드롭다운됩니다. 조건부 서식을 클릭하면 화면 오른쪽에 '조건부 서식 규칙'이라는 제목의 도구 모음이 열립니다. 다양한 옵션을 사용할 수 있습니다.
아래 "범위의 조건부 서식"이라는 제목의 워크시트 예제에서는 날짜의 범위가 "맑음" 또는 "흐림"인지 여부를 숫자로 나열합니다. 셀 B2에서 B31까지의 범위를 클릭합니다. 메뉴 모음의 서식 아래에서 조건부 서식으로 이동합니다. 그러면 화면 오른쪽에 조건부 서식 규칙 도구 모음이 나타납니다. "범위에 적용"을 선택하면 선택 영역에 B2:B31이 표시됩니다. "서식 규칙"에서 "셀 서식 지정 조건..."에서 "텍스트 포함"을 선택하면 "값 또는 수식"을 위한 새 창이 나타납니다.
이 창에서 Sunny를 입력하고 그 아래에 있는 "서식 스타일"에서 끝이 뾰족한 페인트통 아이콘을 선택하여 색상을 선택합니다. 선택한 셀을 추가로 사용자 지정하려면 문자 A 아이콘을 클릭하여 노란색을 선택하면 텍스트가 노란색으로 강조 표시됩니다. "완료"를 클릭하면 "Sunny"에 대해 선택한 셀 범위가 강조 표시됩니다. "흐린" 날의 경우 "맑음"에 대해 동일한 절차를 반복하되 셀 색상으로 회색을 선택합니다.
셀 서식 지정은 텍스트에만 국한되지 않습니다. Google 스프레드시트는 '보다 큼' 또는 '보다 작음' 유형의 매개변수를 따르는 날짜와 숫자를 포함하는 다양한 옵션을 제공합니다.
수식을 사용한 조건부 서식
수식을 사용한 조건부 서식의 간단한 버전은 참-거짓 진술입니다. 이는 논리 표현식이 True이면 하나의 값을 반환하고 False이면 다른 값을 반환하는 IF 함수로 표현할 수 있습니다.
=IF(logical_expression, value_if_true, value_if_false)
"수식을 사용한 조건부 서식"이라는 제목의 워크시트에 대한 아래 예에서 "맑음" 및 "구름"은 A 열의 "오늘 날씨" 제목 아래에 날씨 유형으로 나열됩니다. B 열에서는 둘 중 하나에 대한 응답이 " 예 혹은 아니오." B열에 응답을 생성하기 위해 IF 함수를 사용하는 수식이 생성됩니다.
A열을 참조로 사용하면 위 구문에 따른 공식은 "=If(B2="Sunny", "No","Yes")"가 됩니다. 참조 셀의 필드가 "Sunny"인 경우 응답은 "No"를 true 응답으로 반환합니다. 셀이 "흐림"인 경우 응답은 거짓 또는 "예"입니다. 반대로, IF 함수는 참이면 "예", 거짓이면 "아니오"로 응답하는 Cloudy로 작성될 수 있습니다.
조건부 서식에 더 복잡한 수식을 제공하는 웹사이트가 있습니다. 예를 들어 Microsoft Excel에 설명된 일부 수식, 특히 AND/OR 조건을 Google 스프레드시트에 적용할 수 있습니다.
수식이 포함된 범위의 조건부 서식
범위별 조건부 서식과 수식을 결합하는 것도 가능합니다. 아래 예에서 “범위 및 수식” 워크시트는 “범위 내 조건부 서식” 워크시트의 형식을 따르지만 “Bring Umbrella?”에 대한 행을 추가합니다. 나열된 모든 날짜에 대해 IF 함수는 "수식을 사용한 조건부 서식" 워크시트와 동일하지만 "예" 또는 "아니요" 응답에 대한 색상 서식이 추가되었습니다.
추가 형식 지정을 위해 COUNTIF 수식을 사용하여 30일 동안 맑은 날과 흐린 날의 수를 계산할 수 있습니다.
두 개 이상의 변수를 사용한 조건부 서식
조건부 서식은 사용자 정의된 수식을 사용하여 셀 서식을 지정하여 두 개 이상의 변수에 사용할 수 있습니다. 날씨에 대한 예를 사용하고 비가 오거나 강수량이 없는지 하루의 결과를 설정하면 조건부 서식을 설정하여 그날의 일기예보가 맑았거나 흐렸지만 결국 비가 오거나 강수량이 없었는지 여부를 판단할 수 있습니다.
색상별 조건부 서식을 사용하면 맑거나 흐린 일기예보에 비가 내린 날을 시각화하는 데 도움이 됩니다. 이는 날씨가 햇빛을 요구했지만 실제로 비가 내린 날의 결과를 기반으로 우산을 가져오는 데 도움이 되었던 시기를 판단하는 데 도움이 될 수 있습니다.
COUNTIF의 확장인 COUNTIFS 함수는 데이터 세트에서 두 개 이상의 항목 또는 변수 일치를 기반으로 데이터 범위에 대한 기준을 설정합니다.
=COUNTIF(range of search, item in search)
=COUNTIFS(range of search, item in search, range of search, item in search)
이 경우 응답에 대한 셀을 선택합니다. =COUNTIF를 입력하고 괄호 안에 범위를 강조 표시한 다음 쉼표와 큰따옴표 안에 "Sunny"를 입력합니다. "Cloudy" 검색에 대해서도 동일한 작업을 수행합니다. 날씨가 맑았지만 결국 비가 내리고 우산이 없는 일수를 확인하려면 조건부 서식에서 이러한 변수의 조합을 사용하여 텍스트를 강조 표시하고 COUNTIFS를 사용하여 일수를 결정할 수 있습니다.
러나 조건부 서식을 사용하여 다양한 기준에 적용하는 데는 제한이 있으므로 COUNTIFS는 시각적 데이터를 식별하는 데 도움이 됩니다. 조건부 서식에는 적용할 수 있는 수식이 많이 있으므로 데이터를 시각화하고 이해하는 데 필요한 수식을 찾아보세요.
'IT Info' 카테고리의 다른 글
| 초보자를 위한 챗GPT 데이터 분석 팁과 요령 (10) | 2024.02.11 |
|---|---|
| 챗GPT로 예술 작품이나 이미지 제대로 만드는 방법 (6) | 2024.02.10 |
| 파워포인트 템플릿과 테마의 차이점, 만드는 방법 (6) | 2024.02.10 |
| Word에서 읽기 전용 문서를 만드는 방법 (6) | 2024.02.09 |
| 챗GPT를 활용하여 자기소개서 작성하는 방법 (6) | 2024.02.09 |