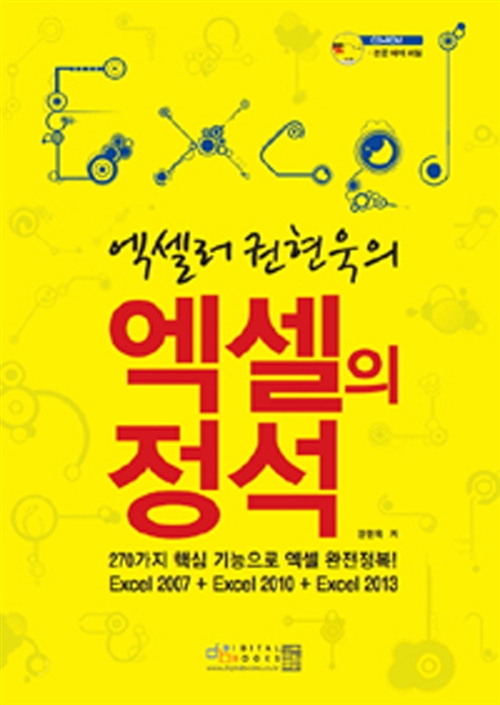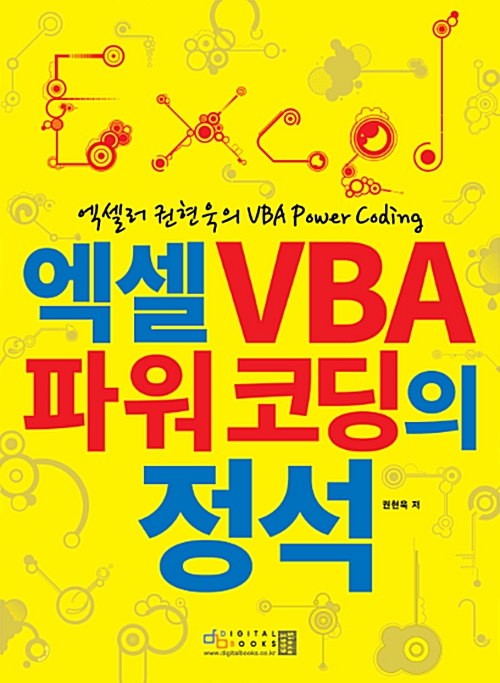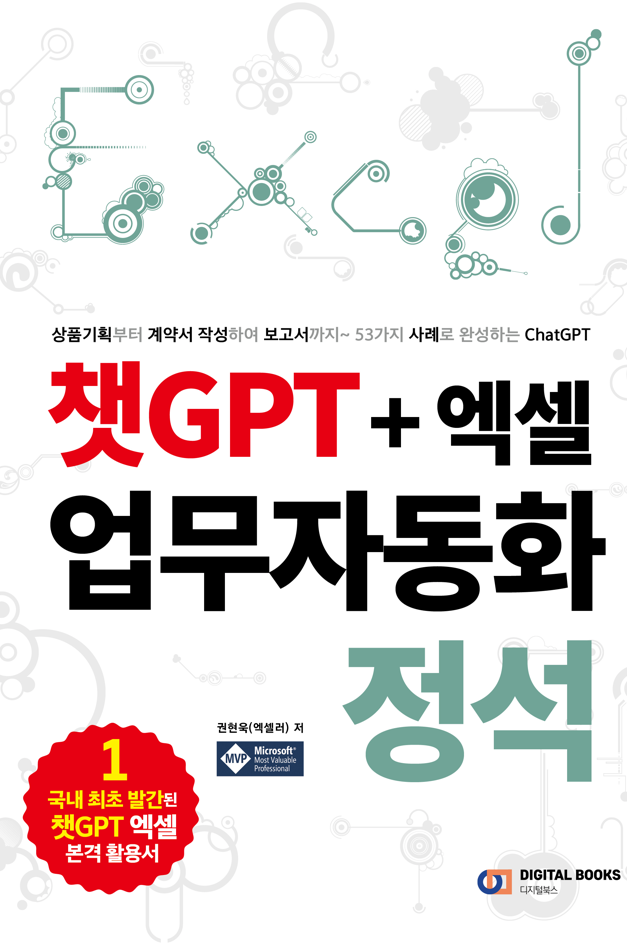Microsoft Word 문서를 다른 사람이 수정하지 못하도록 만들어야 하는 경우가 있습니다. 이럴 때 보통은 PDF 파일로 변환하지만 Word 자체적으로 읽기 전용 문서로 만들 수 있습니다. 읽기 전용 Word 문서는 인쇄할 수는 있지만 텍스트, 이미지, 기호 등을 수정할 수는 없는 문서입니다.

문서 편집 제한
Word 문서를 편집하지 못하도록 하려면 Word 옵션을 사용하여 제한을 하면 됩니다. 이렇게 하려면 다음 단계를 따릅니다.
(1) 편집을 제한하려는 Word 문서를 열고 [검토] 탭 - [보호] 그룹 - [편집 제한]을 클릭합니다. 그러면 화면 우측에 [편집 제한] 창이 나타납니다.

(2) [이 문서에서 편집을 허용할 유형] 항목을 클릭하여 체크 표시합니다. 드롭다운을 클릭하고 [읽기 전용(내용 변경 불가)] 항목을 선택합니다.
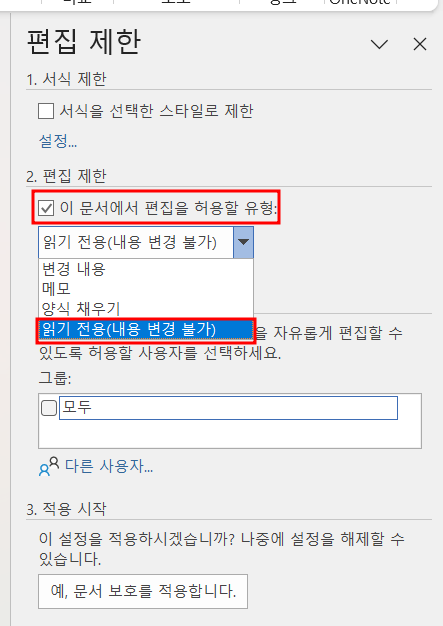
(3) [예, 문서 보호를 적용합니다] 버튼을 클릭합니다. [문서 보호 적용] 대화상자가 나타납니다. 필요에 따라 암호를 입력합니다.
(4) 문서를 저장합니다.
(5) 문서를 다시 엽니다. 문서를 수정하려고 하면 [편집 제한] 작업창이 나타나고 "이 문서는 무단으로 편집할 수 없도록 보호되어 있습니다"라는 메시지가 표시됩니다.
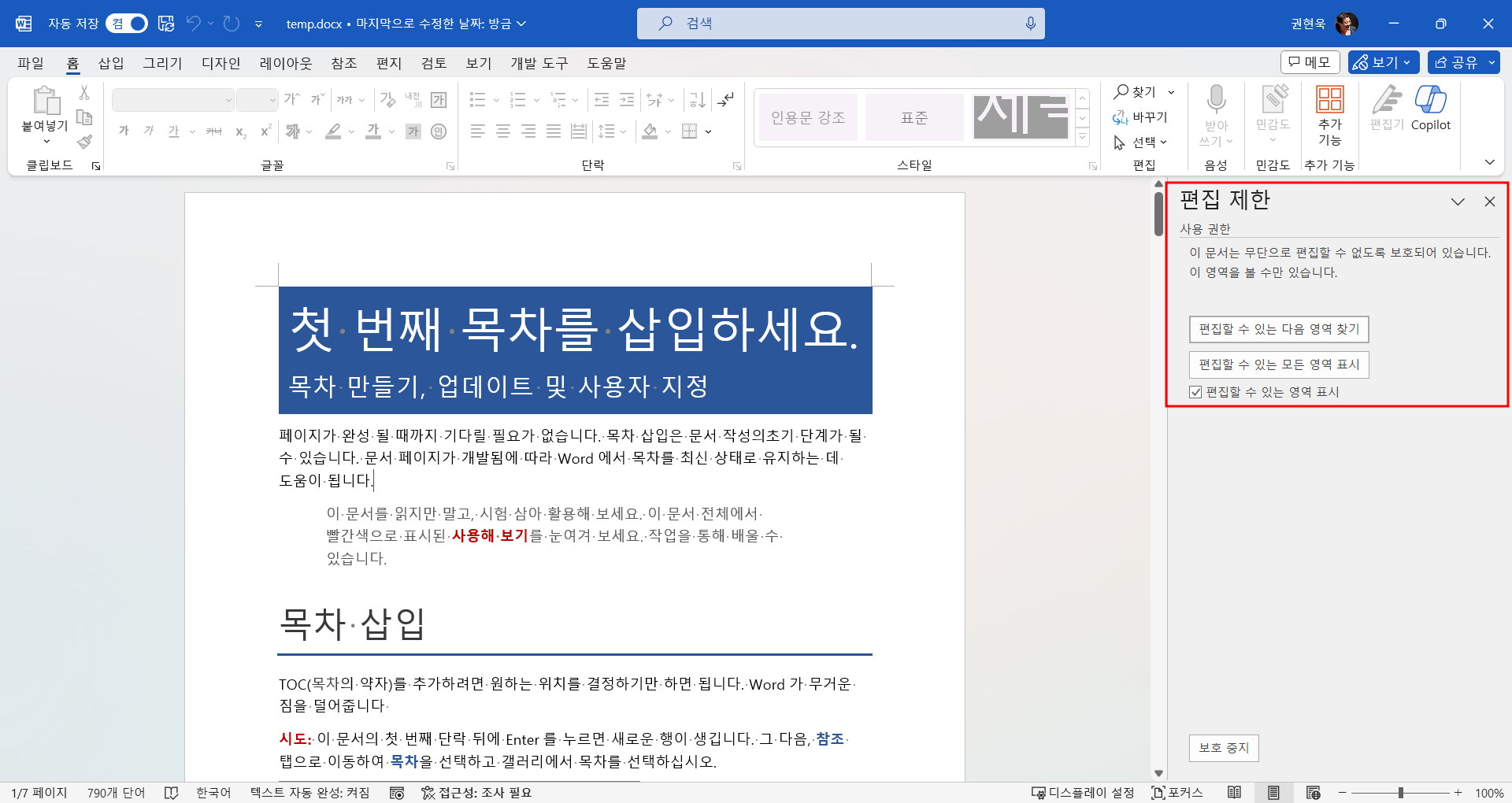
이 방법을 사용하면 문서가 읽기 전용 모드로 열리고 편집 제한을 비활성화하지 않는 한 문서를 편집할 수 없습니다.
[참고] 만약 암호로 보호하지 않았다면 [편집 제한] 작업창의 [보호 중지] 버튼을 클릭하면 편집 제한 상태가 해제됩니다.
문서를 읽기 전용으로 저장
Word 문서를 저장할 때 문서를 읽기 전용으로 저장하는 방법도 있습니다. 이렇게 하려면 다음 단계를 따릅니다.
(1) Word 문서를 열고 [파일] - [복사본 저장]을 선택합니다.
(2) [찾아보기]를 클릭하면 [다른 이름으로 저장] 대화상자가 나타납니다. [도구] 버튼을 누릅니다.

(3) [일반 옵션]을 선택합니다.
(4) 대화상자에서 [읽기 전용 권장] 항목을 클릭하여 체크 표시를 하고 [확인]을 클릭합니다.

(5) 원하는 폴더와 파일 이름을 지정하고 저장합니다.
파일을 닫았다가 다시 열어보면 읽기 전용으로 열리므로 편집할 수 없습니다.
'IT Info' 카테고리의 다른 글
| Google 스프레드시트에서 조건부 서식 사용하는 방법 (6) | 2024.02.10 |
|---|---|
| 파워포인트 템플릿과 테마의 차이점, 만드는 방법 (6) | 2024.02.10 |
| 챗GPT를 활용하여 자기소개서 작성하는 방법 (6) | 2024.02.09 |
| 업무 효율을 높여주는 오픈오피스 팁과 요령 10가지 (5) | 2024.02.08 |
| 챗GPT에서 나만의 맞춤 GPT 구축하는 방법 (6) | 2024.02.08 |