Excel에서 데이터를 입력할 때 ' 데이터 유효성(Data Validation) 검사' 기능을 사용하면 입력의 정확성과 적합성을 높일 수 있습니다. Excel의 데이터 유효성 검사 기능은 셀에 입력할 수 있는 정보를 제한하는 방식으로 작동합니다. 또한 셀에 입력할 내용에 대한 지침을 제공하거나 잘못 입력할 경우 경고 메시지가 나타나게 할 수도 있습니다.
※ 이 글은 아래 기사 내용을 토대로 작성되었습니다만, 제 개인 의견이나 추가 자료들이 다수 포함되어 있습니다. 원문 내용이 궁금하신 분은 URL을 살펴보세요.
- 원문: How to Use Data Validation in Microsoft Excel
- URL: https://www.guidingtech.com/how-to-use-data-validation-in-microsoft-excel/
데이터 유효성 검사 규칙을 설정하는 방법
데이터 유효성 검사를 사용하면 셀에 입력할 정보 유형을 제한함으로써 입력의 정확도를 높일 수 있습니다. 예를 들어 날짜, 숫자, 특정한 문자 등만 입력되도록 할 수 있습니다. 데이터 유효성 검사를 사용하여 드롭다운을 만들 수도 있습니다.
(1) Excel 통합 문서에서 [데이터 유효성 검사]를 설정할 영역을 선택합니다.
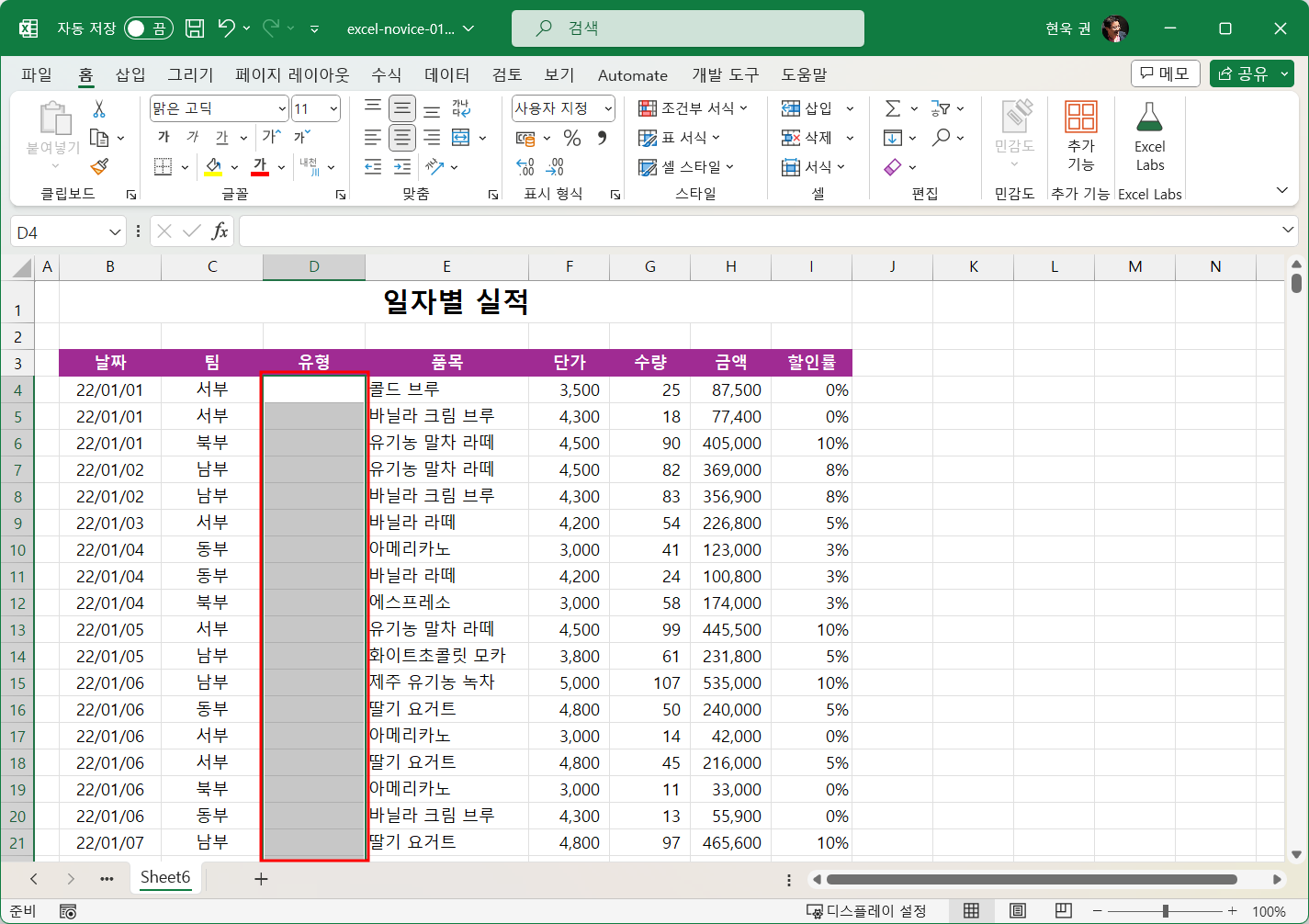
(2) [데이터] 탭 [데이터 도구] 그룹 - [데이터 유효성 검사]를 클릭합니다.
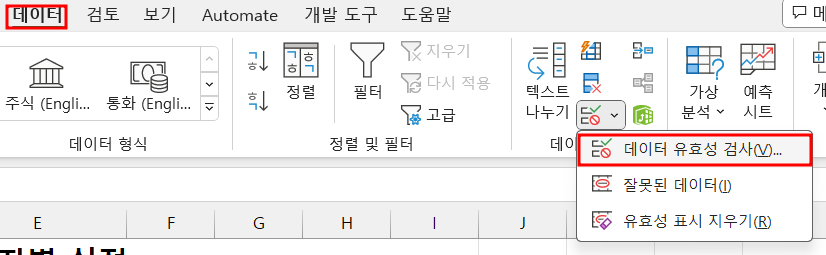
(3) [데이터 유효성] 대화상자의 [설정] 탭에서 [제한 대상]에 있는 드롭다운을 클릭합니다.
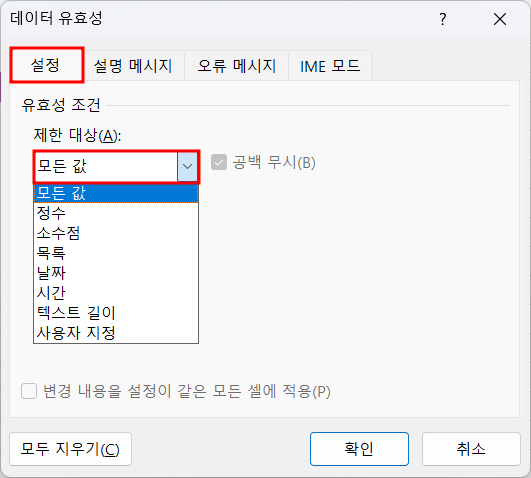
(4) 드롭다운에서 다음 중 하나를 선택합니다.
- 모든 값: 셀에 적용된 데이터 유효성 검사 기준이 없습니다.
- 정수: 설정된 최소값과 최대값 사이의 정수를 허용합니다.
- 소수점: 설정된 최소값과 최대값 사이의 소수를 허용합니다.
- 목록: 사용자가 값을 선택할 수 있는 드롭다운 목록을 만들 수 있습니다.
- 날짜: 설정된 최소값과 최대값 이내의 데이터를 허용합니다.
- 시간: 설정된 최소값과 최대값 이내의 시간을 허용합니다.
- 텍스트 길이: 특정 문자 수를 가진 텍스트를 허용합니다.
- 사용자 지정: 사용자가 사용자 지정 수식을 설정할 수 있습니다.
[제한 대상]으로 '목록'이나 '사용자 지정'을 선택한 경우 제공된 표에 '원본' 또는 '수식'을 입력합니다. 그 외의 [제한 대상]을 선택한 경우 (5)로 갑니다.
(5) [제한 방법] 아래의 드롭다운을 클릭하고 다음 조건 중 하나를 선택합니다.
- 해당 범위: 셀에 입력되는 값은 지정된 범위 내에 있어야 합니다.
- 제외 범위: 셀에 입력되는 값은 지정된 범위를 벗어나야 합니다.
- =: 셀에 입력되는 값은 지정된 값과 정확히 일치해야 합니다.
- <>: 셀에 입력되는 값은 지정된 제한과 달라야 합니다.
- >: 셀에 입력되는 값은 지정된 최소값보다 커야 합니다.
- <: 셀에 입력되는 값은 지정된 최대값보다 작아야 합니다.
- >=: 셀에 입력되는 값은 지정된 최소값보다 크거나 같아야 합니다.
- <=: 셀에 입력되는 값은 지정된 최대값보다 작거나 같아야 합니다.
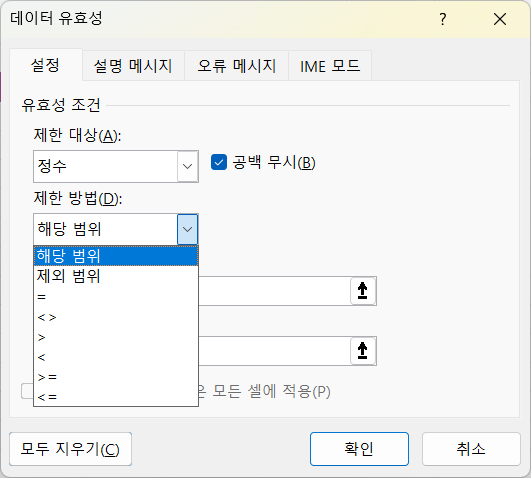
(6) [최소값] [최대값] 제한을 입력합니다.

(7) [확인]을 클릭합니다. 이제 선택된 영역에는 지정한 조건을 충족하는 데이터만 입력할 수 있니다.
데이터 유효성 검사에 대한 입력 메시지를 추가하는 방법
데이터 유효성 검사 셀을 클릭할 때 표시 메시지를 설정할 수 있습니다. 이렇게 하면 해당 셀에 어떤 유형의 데이터를 입력할 수 있는지 알 수 있습니다.
(1) 입력 메시지를 표시할 영역을 선택하고 [데이터] 탭 - [데이터 도구] 그룹 - [데이터 유효성 검사]를 클릭합니다.
(2) [데이터 유효성] 대화상자에서 [설명 메시지] 탭을 클릭합니다. [셀을 선택하면 설명 메시지 표시] 항목을 클릭하여 체크 표시를 합니다.

(3) [제목]과 [설명 메시지]를 입력하고 [확인] 버튼을 클릭합니다.
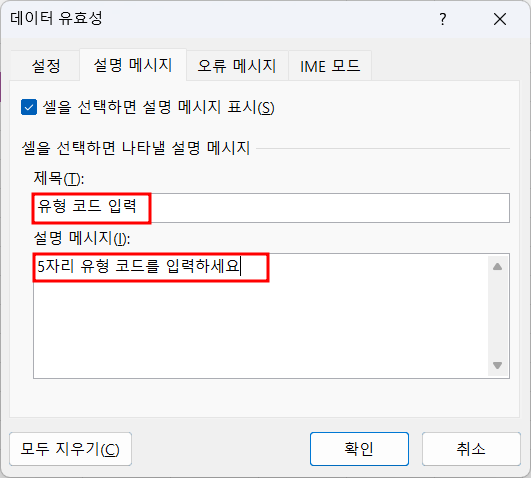
(4) 워크시트에서 해당 셀을 선택하면 지정한 설명 메시지가 표시됩니다.
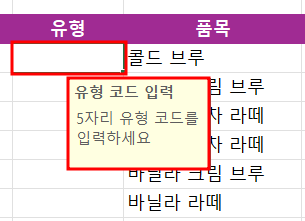
데이터 유효성 검사에 대한 오류 메시지를 추가하는 방법
사용자가 데이터 유효성 검사 셀에 잘못된 정보를 입력하면 오류 메시지가 나타나도록 할 수 있습니다.
(1) 오류 메시지를 표시할 영역을 선택하고 [데이터] 탭 - [데이터 도구] 그룹 - [데이터 유효성 검사]를 클릭합니다.
(2) [데이터 유효성] 대화상자에서 [오류 메시지] 탭을 클릭합니다. [유효하지 않은 데이터를 입력하면 오류 메시지 표시] 항목을 클릭하여 체크 표시를 합니다.
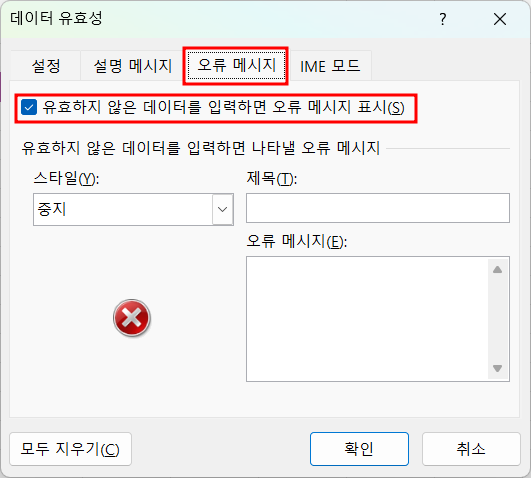
(3) 스타일 필드 아래의 드롭다운을 클릭하고, 오류 메시지와 함께 표시할 기호를 선택합니다. 중지, 경고, 정보 중 하나를 선택할 수 있습니다.
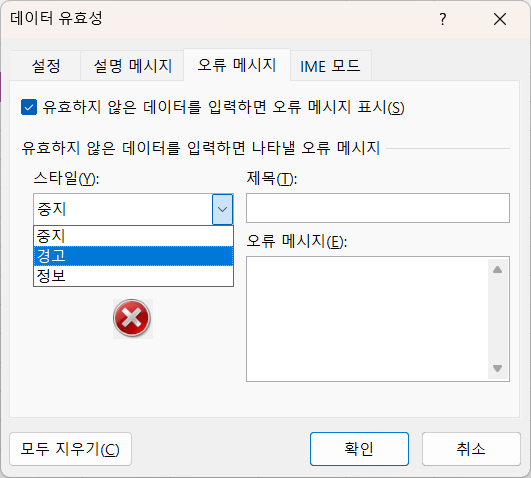
(4) [제목]과 [설명 메시지]를 입력하고 [확인] 버튼을 클릭합니다.
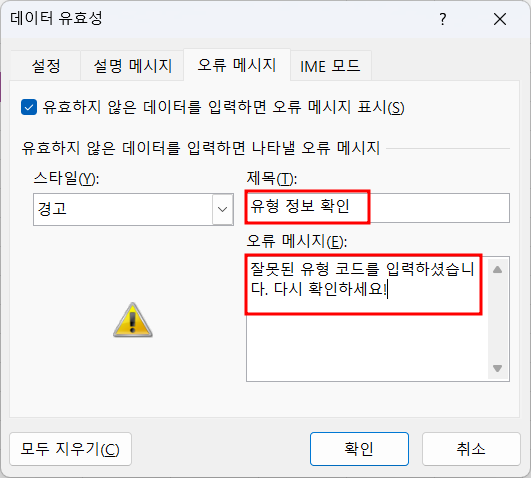
(5) 워크시트에서 해당 셀을 잘못된 정보(데이터 유효성 검사에 위배되는 정보)를 입력하면 오류 메시지가 표시됩니다.
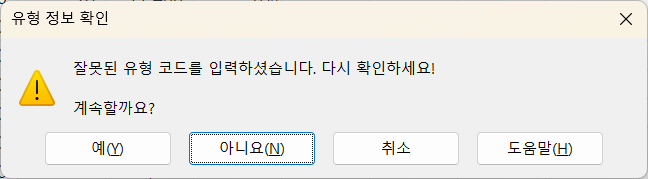
데이터 유효성 검사 규칙 제거하기
설정하는 것이 있으면 제거하는 것 또한 있어야겠죠? 세상의 모든 일이 대체로 그러하듯, 뭔가를 만드는 것보다 없애는 것이 더 쉽습니다.
(1) 데이터 유효성 검사 규칙을 제거할 영역을 선택합니다.
(2) [데이터] 탭 - [데이터 도구] 그룹 - [데이터 유효성 검사]를 클릭합니다.
(3) 대화상자에서 [설정] 탭에서 [모두 지우기] 버튼을 클릭하고 [확인]을 누릅니다.
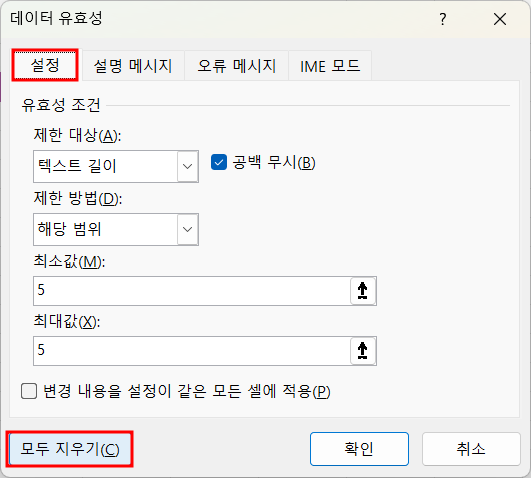
(4) 지정한 영역에 설정되어 있던 데이터 유효성 검사 규칙이 모두 제거됩니다. '설명 메시지'나 '오류 메시지'도 마찬가지입니다.
'Excel' 카테고리의 다른 글
| Excel에 이모티콘을 삽입하는 5가지 방법 (116) | 2023.10.19 |
|---|---|
| 확인란을 사용하여 Excel 데이터 입력하는 방법 (2) | 2023.10.15 |
| Excel에서 범위 이름을 지정하는 방법 (2) | 2023.10.11 |
| 엑셀을 데이터 시각화 도구로 사용하는 방법 (38) | 2023.10.10 |
| Excel 10가지 새로운 기능 및 개선된 기능 (0) | 2023.10.07 |