이모티콘(emoji)이나 이와 유사한 기호(symbol)는 비즈니스 문서에서는 드물게 사용되지만 일반 문서에서는 여러 가지 용도로 사용될 수 있습니다.
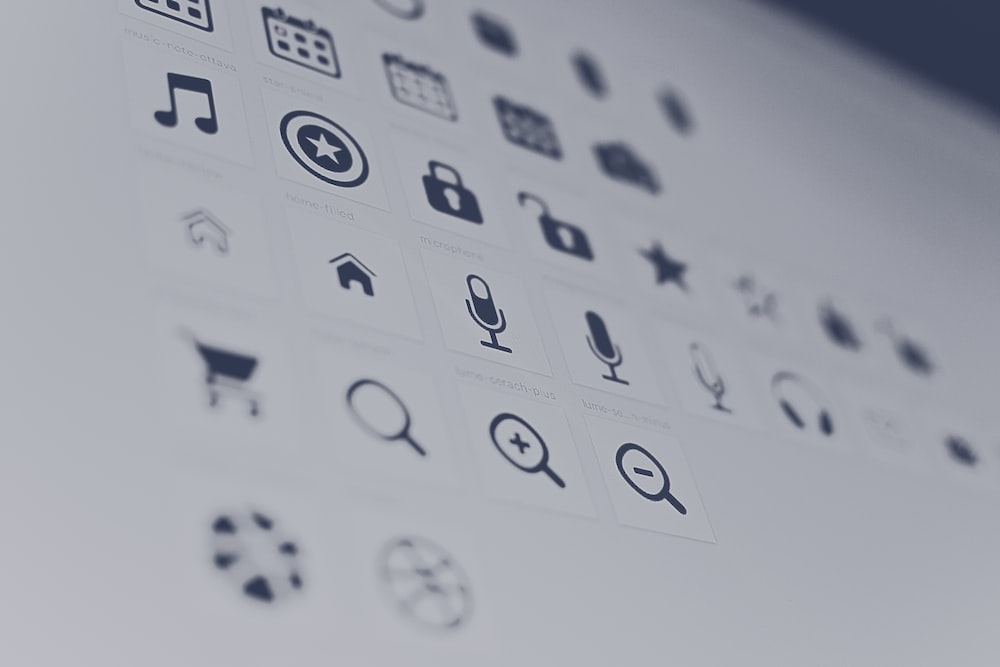
윈도 11/10 PC의 Microosft Excel에서 이모티콘이나 기호를 삽입하는 5가지 방법에 대해 소개합니다.
※ 이 글은 아래 기사 내용을 토대로 작성되었습니다만, 제 개인 의견이나 추가 자료들이 다수 포함되어 있습니다. 원문 내용이 궁금하신 분은 URL을 살펴보세요.
- 원문: How to Insert Emojis in Excel
- URL: https://www.thewindowsclub.com/how-to-insert-emojis-in-excel
1. 이모티콘 선택기 이용
Windows 11/10에는 Emoji Picker가 내장되어 있습니다. 사용 방법은 매우 간단합니다. 이모티콘을 삽입할 셀을 선택하고 Windows 키 + 마침표(.) 또는 Windows 키 + 세미콜론(;)을 누릅니다. 이모티콘 선택기에서 원하는 이모티콘을 클릭하면 셀에 삽입됩니다.
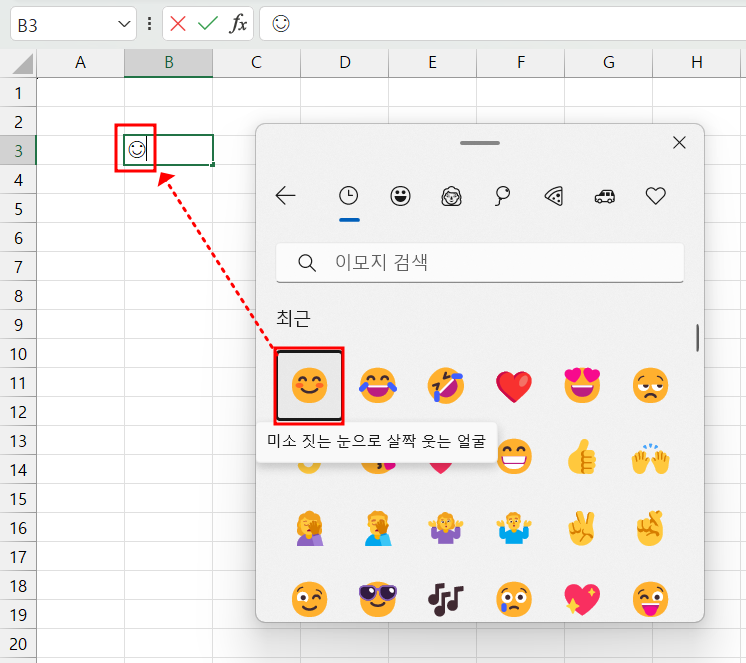
2. 기호 사용
기호 옵션을 사용하여 Excel에 이모티콘을 삽입할 수도 있습니다. 기호를 삽입할 셀을 선택하고 [삽입] 탭 - [삽입] 그롭 - [기호]를 선택합니다.
기호 창 내에서 이모티콘 기호가 포함된 글꼴을선택합니다. 글꼴 내에서 사용 가능한 문자 세트에서 원하는 이모티콘을 클릭한 다음 대화상자 하단의 [삽입] 버튼을 누릅니다. 이모티콘 기호를 삽입할 수 있는 글꼴로는 Webdings, Wingdings, Wingdings2 등이 있습니다.
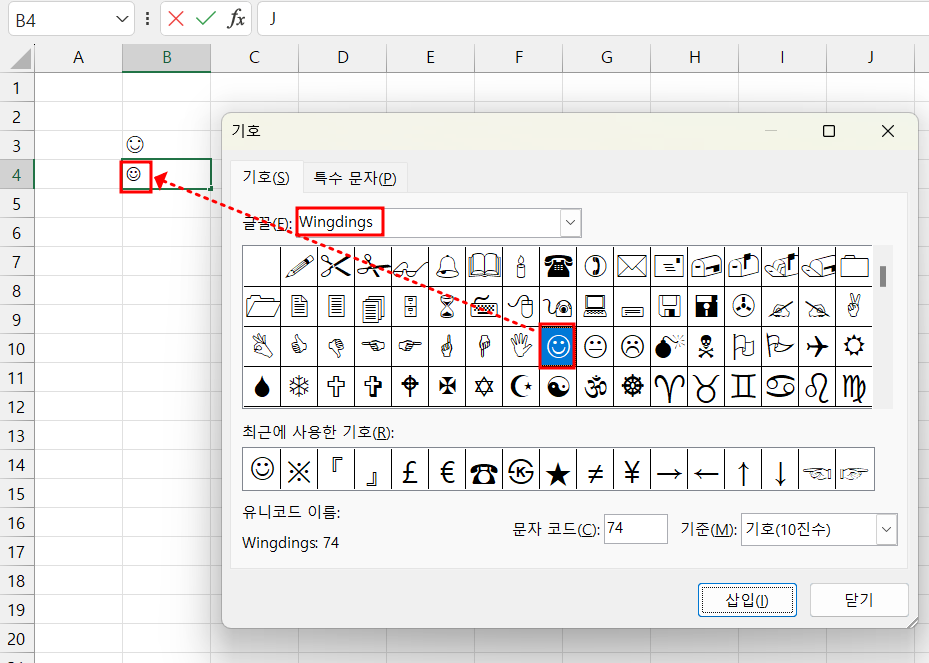
3. 아이콘 사용
기호와 마찬가지로 Excel에는 이모티콘을 삽입하는 데 도움이 되는 아이콘 옵션이 있습니다. [삽입] 탭 - [일러스트레이션] 그룹 - [아이콘]을 클릭합니다. [스톡 이미지] 대화상자에서 [아이콘]을 선택하고 적당한 아이콘을 클릭합니다. [삽입] 버튼을 누릅니다.
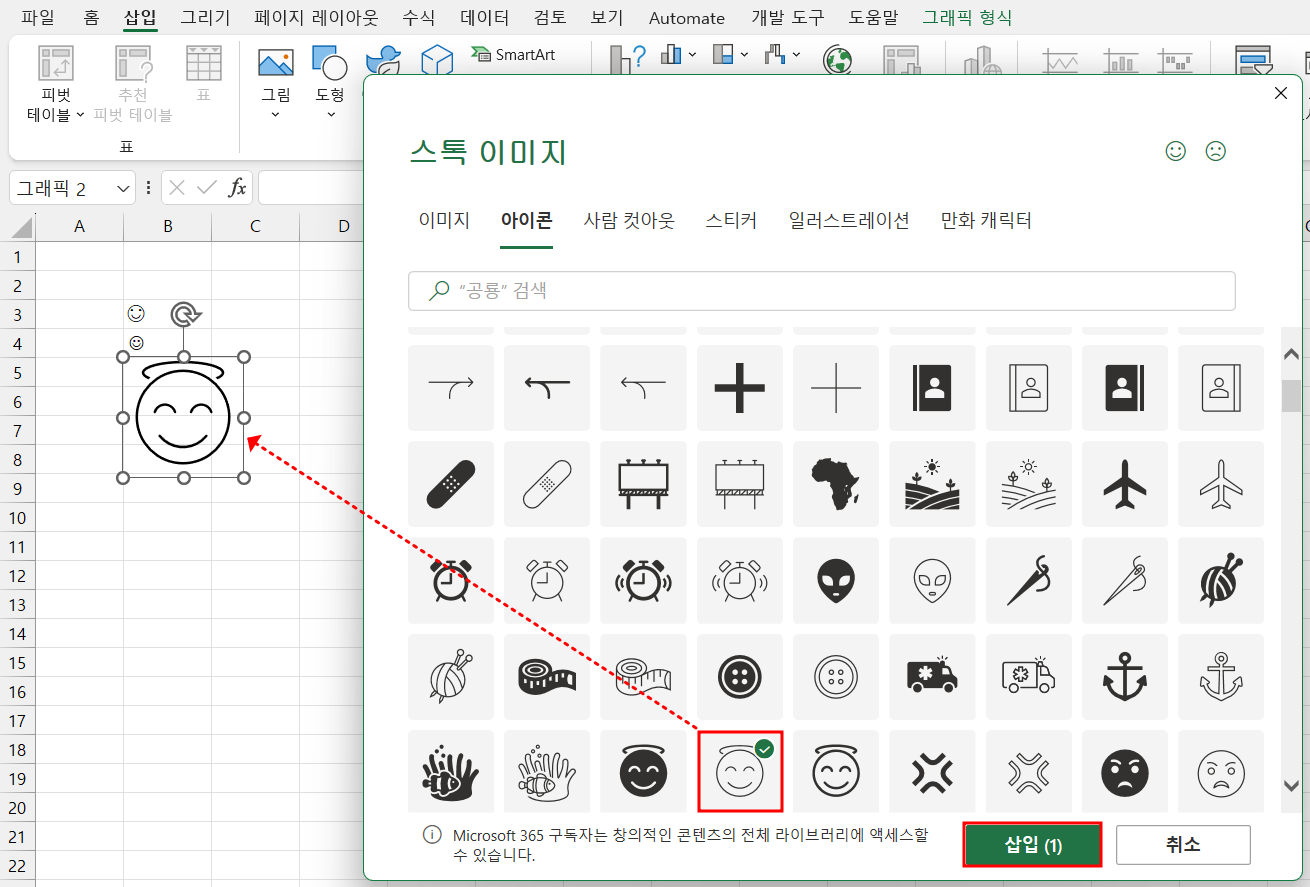
스톡 이미지에서 삽입한 아이콘은 크기를 조절할 수도 있고 한꺼번에 여러 개를 삽입할 수도 있습니다.
4. 함수 사용
엑셀의 UNICHAR 함수를 사용해도 이모티콘을 삽입할 수 있습니다. 셀을 선택하고 '=unichar(숫자)' 형태로 사용합니다.

UNICHAR 함수에서 사용할 수 있는 다양한 아이콘과 숫자값은 다음 사이트를 참고하시기 바랍니다.
https://www.w3schools.com/charsets/ref_utf_misc_symbols.asp
5. Alt + 숫자 사용
Excel에 이모티콘을 삽입하는 또 다른 방법은 Alt와 숫자키를 사용하는 것입니다. 이 방법은 숫자 키패드가 있는 키보드에만 적용된다는 점에 유의하세요. 즉 키보드 맨 윗줄의 숫자키로는 작동하지 않습니다.
이 방법을 사용하려면 셀을 선택하고 Alt 키를 누른 다음, 이모티콘 코드 키보드 단축키(1, 2, 3 등)를 누릅니다. 예를 들어 Alt + 65를 입력하면 알파벳 대문자 A가 표시됩니다.
Alt와 함께 사용할 수 있는 숫자에 대해서는 다음 사이트를 참고하세요.
Alt + 숫자 입력 참고
이러한 방법 이외에도 인터넷에서 이모티콘을 Excel로 복사하여 붙여넣기 하는 방법도 있습니다.
'Excel' 카테고리의 다른 글
| 자주 사용되는 Microsoft Excel 함수 상위 10개 (4) | 2023.10.25 |
|---|---|
| 엑셀로 기본적인 재무 분석하는 법 (4) | 2023.10.20 |
| 확인란을 사용하여 Excel 데이터 입력하는 방법 (2) | 2023.10.15 |
| 엑셀 데이터 유효성 검사 기본 사용 방법 정리 (2) | 2023.10.12 |
| Excel에서 범위 이름을 지정하는 방법 (2) | 2023.10.11 |