Microsoft Excel은 그 다재다능함과 유연함으로 인해 많은 영역에서 사용됩니다. '맥가이버 칼'이라고도 불리는 스위스 군용 칼에 비유되곤 하죠. 단순한 수치계산용 소프트웨어가 아니라는 이야기입니다.
Microsoft Excel에는 여러분이 생각하는 것보다 더 많은 데이터 시각화 기능이 있습니다. 차트, 피벗 테이블, 스파크라인, 슬라이서 등이 이에 해당합니다. Excel에 있는 시각화 기능을 사용하여 데이터를 돋보이게 만드는 방법을 소개합니다.
※ 이 글은 아래 기사 내용을 토대로 작성되었습니다. 일부 내용은 Microsoft 365(기존 Office 365) 버전의 Excel에서 작동하는 것도 있습니다.
- 원문: How to use Excel as a data visualization tool
- URL: https://www.computerworld.com/article/3395896/how-to-use-excel-as-a-data-visualization-tool.html
차트
Excel의 가장 대표적인 데이터 시각화 옵션은 차트입니다. Microsoft는 막대형, 꺾은선형 및 원형 차트와 같은 기본 차트부터 분산형 차트 및 표면형 차트와 같은 고급 스타일에 이르기까지 점점 더 많은 차트 유형을 Excel에 추가해 왔습니다. Excel 2016에서는 트리맵, 선버스트, 폭포를 포함한 6가지 새로운 차트 유형이 추가되었고, Excel 2019에는 깔때기형 및 맵 차트가 추가되었습니다.
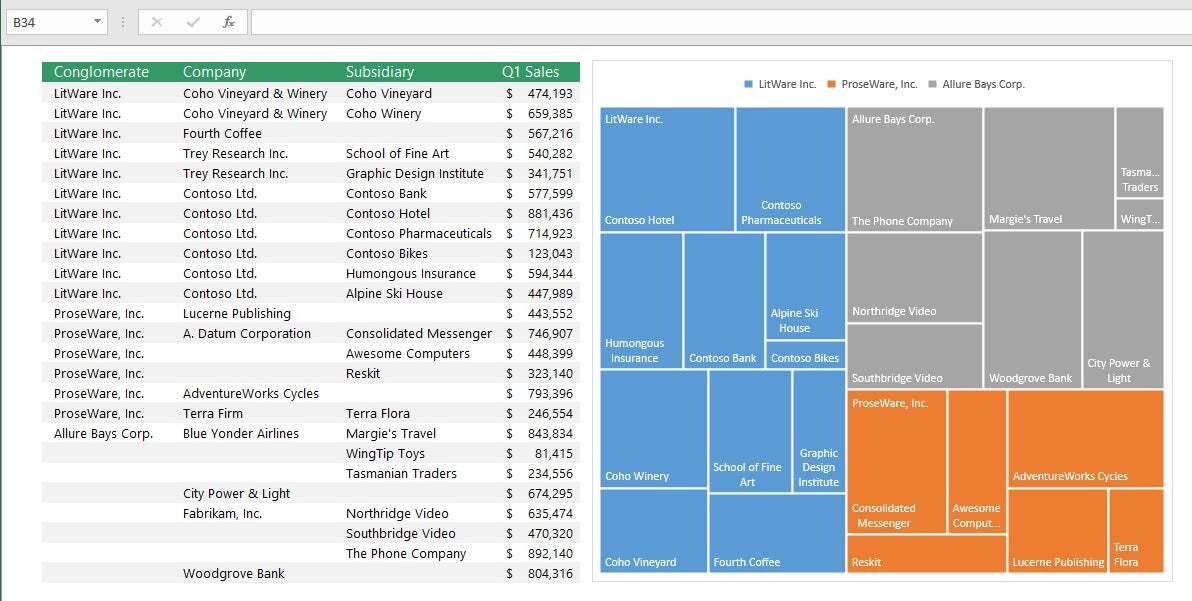
피벗 테이블 및 피벗 차트
피벗 테이블은 수천 개의 행과 수십 개의 열을 쉽게 읽을 수 있는 형식으로 패키지화하여 정보를 강조 표시하고 추세를 파악할 수 있는 데이터 요약을 제공합니다. 별도로 코딩을 하지 않고도 데이터를 다양한 방식으로 그룹화할 수 있으므로 결론을 더 쉽게 도출할 수 있습니다.
피벗 테이블은 값의 행이나 열이 긴 경우 특히 유용합니다. Excel에는 기본 요약 기능인 SUM(=Sum) 함수가 있는데, 이는 12개의 행과 몇 개의 열을 합산하려는 경우에 유용합니다. 하지만 수백 개의 행과 많은 열이 있다면 어떻게 될까요? 피벗 테이블은 강화된 SUM 함수와 같습니다.
'피벗(pivot)'은 테이블의 데이터를 다른 관점에서 보기 위해 회전하는 기능입니다. 다시 말하지만 이는 SUM 함수보다 더 큰 데이터 조작을 반영합니다. 예를 들어 연간 매출을 확인하고 월이나 분기를 제외하려는 경우 피벗 테이블에서 한두 번의 클릭만으로도 가능합니다.

위 이미지의 왼쪽에는 제품, 원산지, 판매일, 가격, 단위 판매 및 달러 판매에 대한 열이 있는 원본 데이터가 있습니다. 열 옆에는 수입산과 현지산 각 과일의 판매량, 각 과일 종류의 총 판매량, 각 과일의 요일별 판매량을 비교하는 세 개의 피벗 테이블이 있습니다. 이러한 작업은 SUM 함수로는 불가능합니다.
피벗 테이블을 만드는 것은 쉽습니다. 데이터 세트에서 각 열 상단에 라벨이 있는 행과 열을 선택합니다. [삽입] 탭을 클릭하면 처음 두 옵션은 피벗 테이블과 권장 피벗 테이블입니다. 권장 피벗 테이블을 사용하면 Excel은 시트의 내용을 살펴보고 스프레드시트의 모든 범주에서 생성된 다양한 피벗 테이블에 대한 축소판 목록을 제공합니다. 원하는 피벗 테이블을 선택하고 [확인]을 클릭합니다.
다른 방법을 사용하려면 몇 번 더 클릭해야 하지만 자신만의 기준을 사용하여 테이블을 작성할 수 있습니다. 피벗 테이블 버튼을 클릭하면 테이블에 포함할 데이터 범위, 행 및 열을 선택하라는 메시지가 표시됩니다. 클릭하고 드래그하여 원하는 형태로 배치한 다음 [확인]을 클릭하세요.
피벗 차트는 피벗 테이블을 시각적으로 표현한 것입니다. 피벗 차트를 삽입하려면 리본의 [삽입] 탭으로 이동하여 [피벗 차트]를 선택하세요. 피벗 테이블과 마찬가지로 데이터 원본 범위를 선택하고 차트에 표시할 필드를 선택하라는 메시지가 표시됩니다.
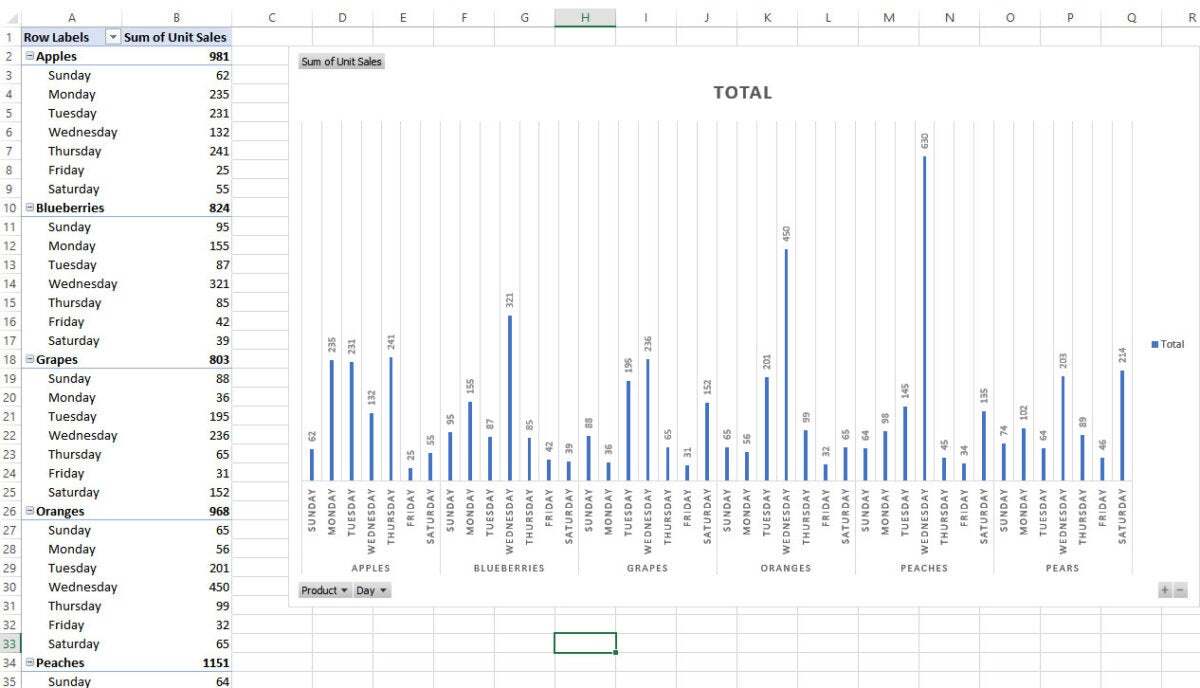
슬라이서
슬라이서(slicer)는 '피벗 테이블 전용 필터'라고 할 수 있습니다. 슬라이서는 데이터를 범주별로 분할하는 기본 필터로, 범주를 빠르게 켜고 끄고 특정 정보를 드릴다운할 수 있습니다.
슬라이서를 사용하기 위해서는 먼저 피벗 테이블을 만들어야 합니다. 그런 다음 [삽입] 탭으로 이동하여 [슬라이서] 버튼을 클릭합니다. 과일 판매 스프레드시트를 사용하면 날짜, 위치 또는 단위 판매에 대한 슬라이서를 만들 수 있습니다. 이 예에서는 Product, Origin, Day를 선택합니다.
각 카테고리마다 세 개의 상자가 나타납니다. 제품 아래에서 사과를 선택하고 원산지 아래에서 수입품을 선택한 후 Day를 그대로 둡니다. 이제 우리는 해당 주와 요일에 판매된 수입 사과의 총개수를 알고 있습니다. 아래 예에서는 표시된 날짜가 데이터에서 자동으로 생성됩니다. 사과는 수요일, 목요일, 토요일에만 판매되었으므로 슬라이서는 해당 날짜를 나열합니다.

슬라이서를 사용하면 제품, 원산지, 판매일 등 카테고리별로 데이터를 빠르게 필터링할 수 있습니다. 필터와 달리 슬라이서는 여러 피벗 테이블에서 작동할 수 있습니다. 두 개 이상의 피벗 테이블을 만든 다음, 그중 하나를 우클릭하고 [보고서 연결]을 선택하여 연결합니다. 연결된 테이블이 있는 상자가 나타납니다. 처음에는 사용자가 만든 첫 번째 항목만 선택됩니다. 같은 방식을 이용하여 다른 피벗 테이블도 연결합니다.
스파크라인
스파크라인(sparkline)은 Excel '셀 안에 표시되는 작은 차트'입니다. 셀 안에 선, 열 또는 승패 스파크라인을 만들고 이를 사용하여 데이터의 추세를 강조할 수 있습니다.
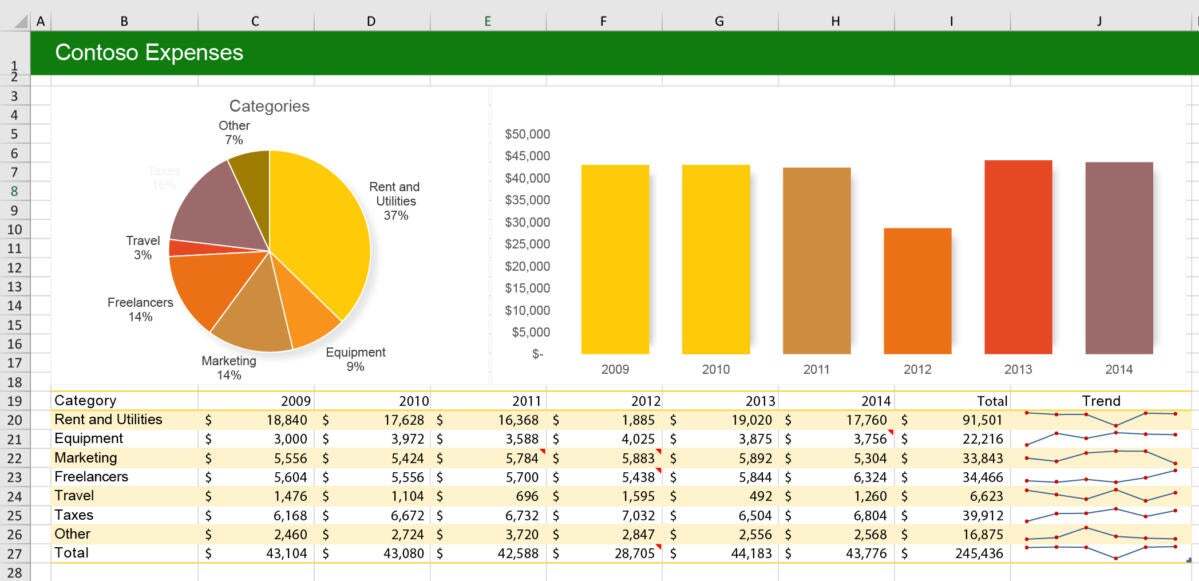
스파크라인은 위 이미지의 오른쪽 하단에 표시된 것처럼 데이터 추세를 강조하는 단일 셀에 포함된 미니 차트입니다. 테이블이나 피벗 테이블 데이터를 이용하여 스파크라인을 만들 수 있습니다. 12개월 동안의 매출 등 데이터 범위를 선택한 다음 [삽입] 탭 - [스파크라인] 그룹에서 [선], [열] 또는 [승패]를 선택한 다음, [확인]을 클릭합니다.
스파크라인은 단일 셀에 들어가므로 단일 행이나 단일 열에서 스파크라인에 대한 데이터를 선택해야 합니다. 따라서 3개의 데이터 행에 대한 추세를 3개의 스파크라인으로 표시하려면 3개의 대상 셀을 선택합니다.
조건부 서식
데이터 중에서 중요한 데이터 요소와 추세를 더 쉽게 파악하려면 테이블, 피벗 테이블 또는 셀 범위에 Excel의 조건부 서식 기능을 사용할 수 있습니다. 예를 들어 Excel에서 높은 값은 녹색으로, 낮은 값은 빨간색으로 표시하도록 할 수 있습니다. 높거나 낮은 정도에 따라 빨간색과 녹색이 자동으로 밝아지거나 어두워집니다.

조건부 서식을 사용하면 손익을 강조하여 시간 경과에 따른 지역 간, 다양한 제품 등에 대한 손익을 효과적으로 시각화할 수 있습니다. 셀 색상을 변경하는 것 외에도 데이터 막대나 아이콘 집합을 사용할 수 있습니다.
조건부 서식을 추가하려면 서식을 지정할 데이터 범위를 선택하고 [홈] 탭 - [스타일] 그룹에서 [조건부 서식] 버튼을 클릭합니다. 여기서 강조 표시할 셀을 선택하거나 전체 선택 항목에 데이터 막대, 색상 눈금 또는 아이콘 세트를 적용할 수 있습니다. 여러 형식을 추가할 수 있습니다.
연결된 데이터 유형
Microsoft는 최근 Microsoft 365 가입자에게 연결된 데이터 유형을 호출하는 Excel 기능을 출시했습니다. 단순한 숫자나 문자열 대신 셀은 이제 온라인 데이터 소스에 연결된 값을 보유할 수 있습니다.
현재 데이터 유형은 주식과 지리라는 두 가지뿐입니다. Excel은 셀의 주식 시세 기호나 주 이름을 인식하고 Bing에서 관련 데이터를 실시간으로 가져옵니다. 이러한 데이터 유형 중 하나가 포함된 셀에는 상태를 나타내는 아이콘이 포함되어 있으며, 아이콘을 클릭하면 관련 정보가 포함된 카드가 표시됩니다.
예를 들어, 스톡 셀은 현재 가격, 52주 최고가 및 최저가, P/E 등과 같은 회사 및 주식 성과에 대한 모든 종류의 정보를 표시할 수 있습니다. 지리 셀은 해당 위치의 인구부터 전력 소비까지 모든 정보를 표시할 수 있습니다.
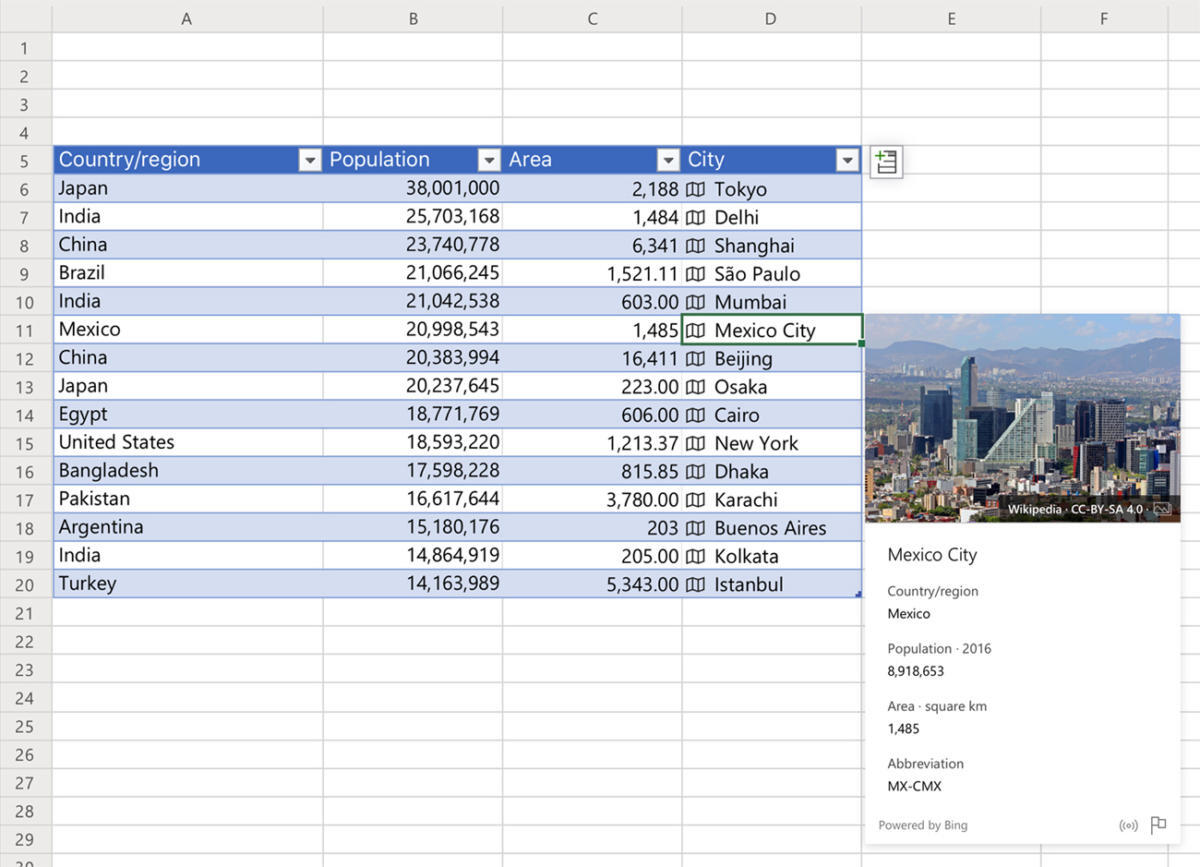
스톡 셀을 추가하는 것은 매우 간단합니다. 여러 개의 주식 시세 표시기나 회사 이름을 입력한 다음 이를 강조 표시하고 [데이터] 탭을 클릭합니다. 리본 중앙에는 주식 및 지리 버튼이 있는 데이터 유형 그룹이 표시됩니다. 주식을 클릭하면 티커가 회사 이름과 각 이름 왼쪽에 있는 아이콘으로 대체됩니다. 회사를 선택하면 회사 카드에 표시할 데이터 유형을 선택할 수 있는 메뉴가 나타납니다.
지리학도 흥미롭습니다. 주, 국가, 도시 등 여러 위치를 셀에 입력하고 셀을 선택한 다음 [데이터] - [지리]를 선택합니다. 정확하게 입력해야 합니다. GA, CA, MN, NC를 입력한 후 지리 버튼을 클릭하면 조지아, 캘리포니아, 미네소타, 노스캐롤라이나가 나오지 않고 가봉, 캐나다, 몽골, 뉴칼레도니아가 나옵니다. Geo, Calif, Minn 및 NC가 트릭을 수행했습니다. 전체 주 이름도 작동합니다.
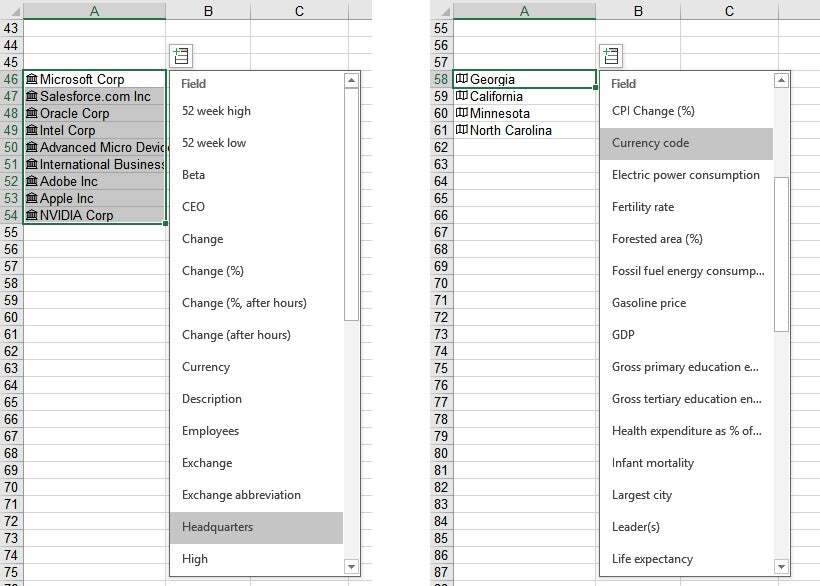
Bing이 제공하는 위치에 대한 정보의 배열은 놀랍습니다. 인구 및 GDP와 같은 기본 정보는 물론 화석 연료 소비 및 기대 수명과 같은 난해한 정보도 포함됩니다.
Excel의 새로운 연결된 데이터 형식은 Microsoft 365 구독자만 사용할 수 있습니다. 마이크로소프트는 추가로 연결된 데이터 유형을 출시할 예정이라고 밝혔지만 아직까지는 언제인지 밝히지 않았습니다.
예측
Windows용 Excel 2016에 도입된(Mac에서는 사용할 수 없음) 예측 시트 기능은 AI를 사용하여 과거 성과를 기반으로 미래의 가치를 예측합니다. 과거, 시간 기반 데이터를 사용하여 높음, 낮음 및 중간 예측이 포함된 차트를 만듭니다. 작업해야 하는 데이터가 많을수록 예측이 더 정확해집니다.

예측을 생성하려면 시간 기반 기록 데이터를 사용해야 합니다. 데이터 셀 중 하나를 선택하고 [데이터] 탭 - [예측] 그룹에서 예측 시트를 선택합니다. 나타나는 화면에서 차트 유형(선 또는 막대), 예측 종료 날짜 및 기타 옵션을 선택합니다. [만들기]를 클릭하면 Excel에서 기록 데이터와 예측 값을 모두 포함하는 차트가 포함된 새 워크시트가 생성됩니다. 이 예측 값은 기록 데이터와 다르게 음영 처리됩니다.
빠른 분석
Windows에서 Excel 2016, Excel 2019, Microsoft 365용 Excel을 사용하는 경우 빠른 분석 기능을 사용하여 조건부 서식, 차트, 피벗 테이블, 스파크라인을 포함한 다양한 시각화를 선택한 데이터에 빠르게 적용할 수 있습니다. 분석하려는 셀을 강조 표시하면 강조 표시된 데이터의 오른쪽 하단 근처에 빠른 분석 아이콘이 나타납니다. 아이콘을 클릭하고 추가하려는 시각화 유형을 선택하기만 하면 됩니다.
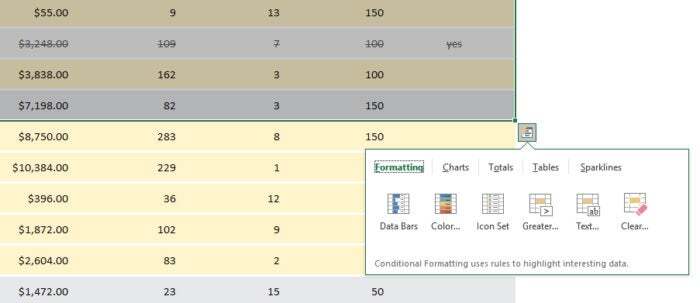
'Excel' 카테고리의 다른 글
| 확인란을 사용하여 Excel 데이터 입력하는 방법 (2) | 2023.10.15 |
|---|---|
| 엑셀 데이터 유효성 검사 기본 사용 방법 정리 (2) | 2023.10.12 |
| Excel에서 범위 이름을 지정하는 방법 (2) | 2023.10.11 |
| Excel 10가지 새로운 기능 및 개선된 기능 (0) | 2023.10.07 |
| 여러분을 엑셀 전문가로 만들어 줄 유튜브 채널 10개 (109) | 2023.10.05 |