Microsoft는 최근 Excel 기능 업데이트를 발표했습니다. "체크박스는 우리가 추가하는 첫 번째 컨트롤이며 더 많은 컨트롤이 추가될 예정"이라고 밝혔습니다. 이제 Excel 셀에서 확인란을 사용하여 데이터를 입력하는 작업이 쉽고 간단하게 되었습니다.
이 기능을 사용하면 Excel의 셀에 TRUE나 FALSE 값을 빠르게 시각화하고 설정할 수 있습니다. 다만, 아직은 모든 사용자가 사용할 수 있는 것은 아닙니다. 이 기능은 현재 2310(빌드 196924.2000 이상)을 사용하는 베타 채널 내부자 대상으로 공개되어 있습니다. 일반 사용자로 범위가 확대되거나 변경 사항이 생기면 추가로 공유하겠습니다.

※ 이 글은 아래 기사 내용을 토대로 작성되었습니다만, 제 개인 의견이나 추가 자료들이 다수 포함되어 있습니다. 원문 내용이 궁금하신 분은 URL을 살펴보세요.
- 원문: How to use checkbox in Excel cells to make data entry a whole lot simpler
- URL: https://mspoweruser.com/how-to-use-checkbox-in-excel-cells-to-make-data-entry-a-whole-lot-simpler/
확인란 삽입하기
(1) 확인란을 삽입할 셀을 선택합니다.
(2) [삽입] 탭 [셀 컨트롤] 그룹 - [Checkbox]를 선택합니다. 다른 셀에 확인란을 추가하려면 이 과정을 반복합니다.
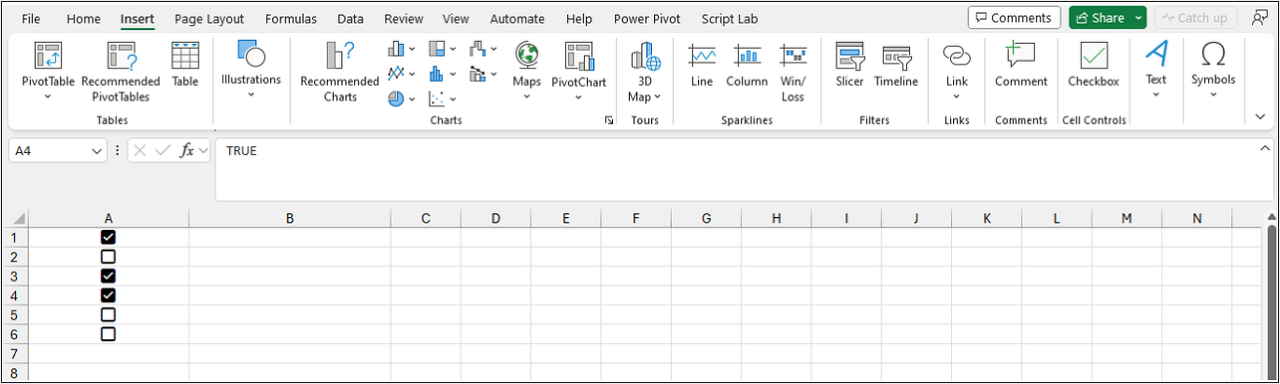
(3) 서식이 지정된 테이블에 확인란을 추가하려면 테이블을 선택한 다음 [삽입] 탭 - [셀 컨트롤] 그룹에서 확인란을 클릭합니다.
활성 셀에 확인란이 있는 경우 스페이스바를 눌러 선택한 모든 확인란의 값을 전환할 수 있습니다.
확인란 제거하기
셀에서 확인란 서식을 제거하려면 [홈] 탭 - [편집] 그룹 - [지우기] - [서식 지우기]를 클릭합니다.

Microsoft에 따르면 확인란 형식 지정이 불리언 값(Boolean values: 참과 거짓을 나타내는 숫자 1과 0만을 이용하는 방식)과 빈 셀에서만 작동합니다. 숫자, 텍스트 등 다른 셀 값은 무시됩니다.
'Excel' 카테고리의 다른 글
| 엑셀로 기본적인 재무 분석하는 법 (4) | 2023.10.20 |
|---|---|
| Excel에 이모티콘을 삽입하는 5가지 방법 (116) | 2023.10.19 |
| 엑셀 데이터 유효성 검사 기본 사용 방법 정리 (2) | 2023.10.12 |
| Excel에서 범위 이름을 지정하는 방법 (2) | 2023.10.11 |
| 엑셀을 데이터 시각화 도구로 사용하는 방법 (38) | 2023.10.10 |