Excel은 입력 값의 데이터 유형을 자동으로 결정하려고 시도하며 대개의 경우 도움이 됩니다. 예를 들어, 날짜를 나타내는 문자열을 입력하면 Excel에서는 이를 자동으로 날짜 값으로 변환해 줍니다. 하지만 과유불급이라 했던가요. Excel의 기능 과잉(?)은 종종 실수를 유발합니다. Excel의 변환 기능에서 이러한 일이 발생할 때 대처하는 방법을 소개합니다.
※ 이 글은 아래 기사 내용을 토대로 작성되었습니다만, 필자의 개인 의견이나 추가 자료들이 다수 포함되어 있습니다.
- 원문: How to Control Data Conversions in Excel for Windows and Mac
- URL: https://www.techrepublic.com/article/how-to-control-data-conversions-excel/
Excel의 변환 기능
이 Excel 문제는 많은 사용자, 특히 과학계에 골칫거리였습니다. 실제로 유전학자들은 Excel 문자열 변환 동작을 계속 해결하기보다는 유전자에 대한 짧은 표기법을 변경했다고 합니다.
예를 들어 보겠습니다. March1은 Membrane Associated Ring-CH-Type Finger 1 유전자의 짧은 이름이지만 날짜인 March 1일처럼 보입니다. 셀에 March1을 입력하면 Excel에서 자동으로 날짜로 변환합니다. 이는 도움을 주기 위해 Excel에서 값이 실제로 날짜라고 가정하기 때문입니다.
직전 작업으로 되돌아가기 위해 Ctrl + Z를 눌러 보아도 작동하지 않습니다. March1로 되돌아가는 것이 아니라 아예 입력 전 상태가 됩니다.
Excel에서는 자동으로 적용된 날짜 형식을 제거하고 날짜의 일련 값을 그대로 둡니다. 이 시점에서는 값이 숫자이기 때문에 항목을 텍스트로 변환할 수도 없습니다. 원래 문자열인 MARCH1과 그 의미는 사라졌습니다. Excel의 변환 기능은 다음 네 가지 유형의 입력 값을 알아서 자동으로 변환합니다.
- Excel은 Excel이 날짜로 해석할 수 있는 텍스트 항목을 날짜 값으로 변환합니다.
- Excel에서는 선행 0을 제거하고 값을 숫자로 변환합니다.
- Excel에서는 15자리 이상의 숫자 값을 과학적 표기법으로 자릅니다.
- Excel에서는 문자 E 주위의 숫자를 과학적 표기법으로 변환합니다.
다음 그림은 각 유형의 입력 값의 예를 보여줍니다. 입력된 값과 Excel에서 변환된 값을 볼 수 있습니다. 일부 사용자에게는 데이터를 입력하기 전에 셀 서식을 지정해야 하기 때문에 악몽이 될 수 있습니다. 깜빡하고 데이터를 입력했다면 해결 방법이 없으며 처음부터 다시 시작해야 하니 말입니다.
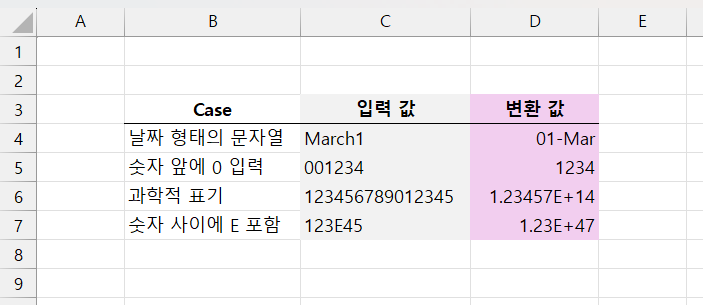
Excel에서 날짜로 변환하는 문자열에 대한 자동 변환을 실행 취소하는 쉬운 방법은 없습니다. 데이터를 입력하기 전에 대상 셀의 형식을 텍스트로 지정해야 합니다. 앞에 0이 포함된 값과 문자 E가 포함된 값의 경우에도 마찬가지입니다. 사실 이후에 사용자가 쉽게 수정할 수 있는 유일한 변환은 큰 숫자 값을 과학적 표기법으로 변환하는 것입니다. 이러한 값의 형식을 숫자 형식으로 변경하여 과학적 표기법을 제거할 수 있습니다.
Excel의 변환 기능 비활성화하기
몇 년 전 Excel에서는 마침내 사용자가 4가지 내부 변환 동작 중 3가지를 비활성화할 수 있는 3가지 토글 옵션을 구현했습니다. 불행히도 이러한 옵션은 문자열 변환 동작에는 도움이 되지 않았습니다. 유전학자들의 해결 방법에 대해 알게 된 후에야 Microsoft는 마침내 사용자가 내부 문자열 변환을 비활성화할 수 있는 네 번째 옵션을 추가했습니다.
이 최종 선택을 이해하기 위해 유전학자가 될 필요는 없습니다. 실제로 내부 문자열 변환 문제는 다른 세 가지 변환 동작보다 더 많은 사용자를 좌절시켰습니다.
최종 수정 사항은 이번 여름에 출시되기 시작했으며 지금쯤이면 모든 사람이 사용할 수 있으리라 생각합니다. 마지막으로 Excel에서 날짜를 나타낼 수도 있는 문자열을 처리하는 방법을 제어할 수 있습니다. Microsoft 365에서 이러한 옵션을 찾으려면 다음 단계를 따릅니다.
- [파일] - [옵션]을 클릭합니다.
- [Excel 옵션] 대화상자에서 [데이터]를 선택합니다.
- [자동 데이터 변환] 섹션에는 여러 옵션이 표시됩니다.
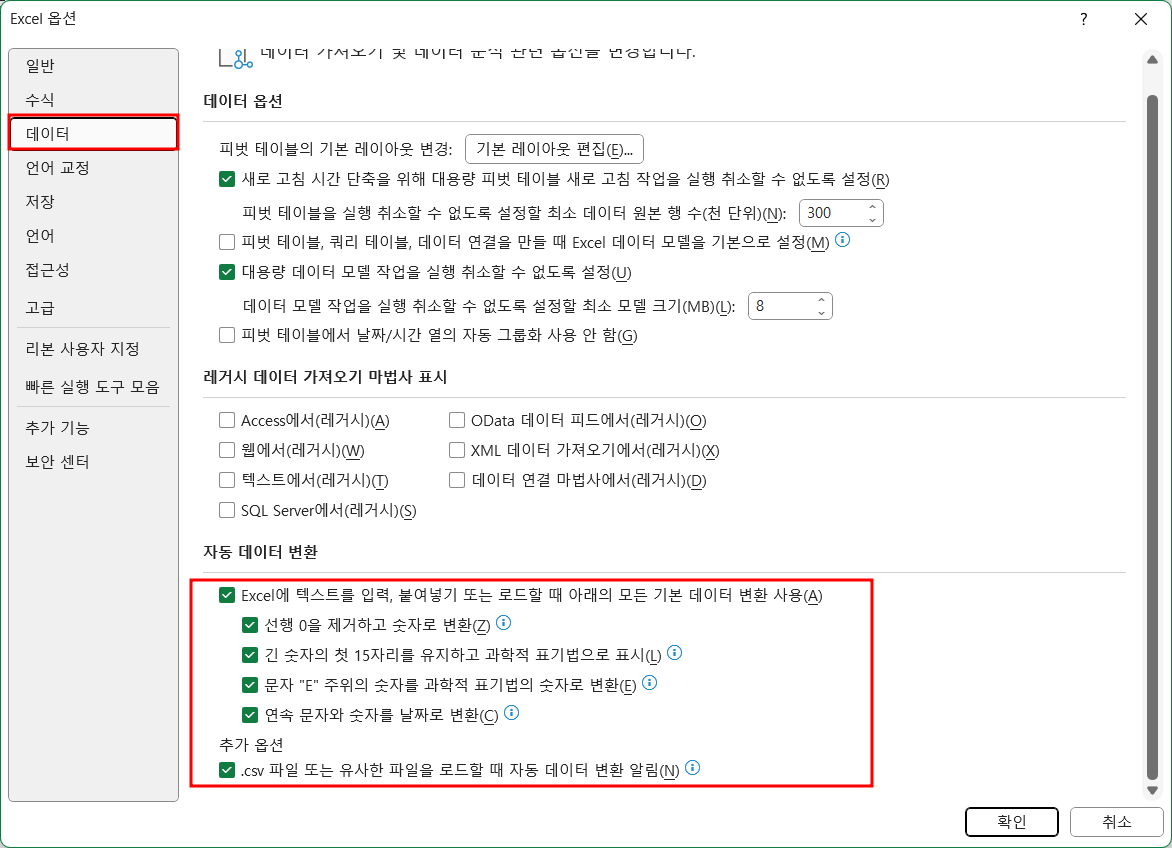
이 옵션들을 이용하여 내부 변환 동작을 비활성화할 수 있습니다. 모든 동작을 비활성화하려면 첫 번째 옵션인 [Excel에 텍스트를 입력, 붙여넣기 또는 로드할 때 아래의 모든 기본 데이터 변환 사용] 항목을 선택 취소하면 됩니다. 필요에 따라 해당 옵션을 선택된 상태로 두고 다른 옵션 중 하나 이상을 선택 취소할 수 있습니다.
마지막 옵션인 [.CSV 파일 또는 유사한 파일을 로드할 때 자동 데이터 변환 알림]은 Excel에서 자동으로 변환할 수 있는 데이터를 가져올 때 유용합니다. 들어오는 데이터를 변환하기 전에 경고하는 간단한 옵션입니다. 이 시점에서 데이터를 변환하지 않고 가져오도록 선택할 수 있습니다.
항상 그랬던 것처럼 기본 동작을 그대로 둘 수 있습니다. 또는 네 가지 새로운 옵션 중 하나 이상을 사용하여 기본 동작을 변경할 수 있습니다. 그러나 이는 응용 프로그램 수준 동작이므로 하나의 통합 문서에 대해 설정하면 Excel에서 모든 통합 문서에 적용됩니다.
아마도 미래에는 이 제어 기능이 개별 통합 문서로 확장되는 것을 보게 될 수도 있습니다. 참고로, 매크로를 사용하여 이러한 변환 옵션을 비활성화할 수 있는 방법은 없습니다.
'Excel' 카테고리의 다른 글
| 저장되지 않았거나 덮어쓴 Excel 파일 복구하는 방법 (4) | 2023.12.31 |
|---|---|
| Excel에서 중복을 제거하는 5가지 방법 (4) | 2023.12.28 |
| Excel에서 Z-스코어를 계산하는 방법 (3) | 2023.12.26 |
| 챗GPT를 엑셀 데이터 분석에 어떻게 활용할까? (2) | 2023.12.21 |
| Excel 복구 도구로 손상된 시트를 수정하는 방법 (0) | 2023.12.18 |