들어가기 전에
매크로는 종종 Microsoft 365 앱에서 간과되지만 Excel, Word, PowerPoint 등에서 사용할 수 있으며 반복적인 작업을 줄이는 솔루션 제공합니다. 동일한 작업을 반복적으로 수행하는 데 지쳤다면 매크로를 이용하여 작업을 자동화하는 팁과 예제를 참고하세요.

※ 이 글은 아래 기사 내용을 토대로 작성되었습니다만, 필자의 개인 의견이나 추가 자료들이 다수 포함되어 있습니다.
- 원문: How to automate Microsoft Excel with macros
- URL: https://www.xda-developers.com/how-to-automate-microsoft-excel-with-macros/
Excel 매크로란?
매크로는 기본적으로 마우스 클릭과 키보드 스트로크를 기록하는 사용자 지정 스크립트입니다. Excel에서 대부분의 스프레드시트에서 루틴을 수행한다고 가정해 보겠습니다. 같은 단계를 계속 반복하는 대신 모든 단계의 매크로를 만들고 한 번의 클릭으로 동일한 작업을 수행할 수 있습니다.
Microsoft 365 앱은 Visual Basic for Application(VBA) 언어로 매크로를 기록합니다. 이 작은 컴퓨터 프로그램을 직접 기록할 수 있으며, 개발자라면 VBA에서 사용자 지정 지침을 조정하고 작성하여 매크로를 생성할 수 있습니다. 셀 서식 지정, 보고서 생성, 데이터 조작 또는 차트 생성 여부에 관계없이 매크로를 사용하여 한 번의 클릭으로 이러한 작업을 완료할 수 있습니다.
매크로를 만드는 데 시간을 투자해야 할 수도 있고, Excel을 처음 사용하는 경우 약간의 학습 곡선이 필요합니다. 그러나 초기 단계를 통과하면 매크로를 사용하고 관리하는 것이 매우 쉽습니다.
완벽한 Excel 매크로를 기록하기 위한 팁
Excel에서 매크로 레코더를 활성화하면 모든 클릭과 키보드 입력이 캡처됩니다. 라이브 레코딩 중에 실수를 피하기 위해 시퀀스를 미리 계획하는 것이 좋습니다. 그렇지 않으면 매크로를 삭제하고 모든 것을 처음부터 레코딩해야 합니다. 예를 들어, 잘못된 수식을 실행하고 실행 취소하면 Excel에서 사용자의 작업을 기록하고 실행 시 동일한 작업을 수행합니다. 아래의 팁을 따라 Excel에서 오류 없는 매크로를 기록하세요.
- 여러 번 동작을 반복하고 순서를 기억하려고 노력하세요.
- 텍스트 편집 기능에 단축키를 사용해 보세요.
- 수십 개의 단계로 구성된 긴 매크로를 만들지 마세요. 효율성을 높이기 위해 단계 수를 줄이세요.
- 기록 버튼을 누르기 전에 매크로를 여러 번 테스트해 보세요.
인기 있는 Excel 매크로 예
다음은 Microsoft Excel에서 매크로를 사용하여 자동화할 수 있는 몇 가지 일반적인 작업입니다.
- 셀이나 텍스트 서식 지정: 매크로를 사용하면 특정 글꼴 스타일, 색상, 다양한 효과 등을 사용하여 Excel 셀의 서식을 자동으로 지정할 수 있습니다.
- 수식 삽입: 매크로를 만들어 셀에 수식을 삽입할 수 있습니다.
- 데이터 필터링 또는 정렬: Excel 시트에서 특정 데이터 유형을 필터링하기 위해 매크로를 기록할 수 있습니다. 이렇게 하면 스프레드시트에서 수백 개의 셀을 처리할 때 많은 시간을 절약할 수 있습니다.
- 보고서와 차트 생성: 매크로 덕분에 더 이상 보고서와 차트를 수동으로 생성할 필요가 없습니다. 매크로를 만들고 미리 정의된 표와 그래프를 즉시 삽입할 수 있습니다.
- 이메일 보내기: 단 한 번의 클릭으로 시스템이 스프레드시트를 관련 수신자에게 이메일로 보내는 매크로를 만들 수 있습니다.
Excel 매크로 기록
Microsoft Excel에서 매크로를 기록하는 방법은 몇 가지가 있습니다. VBA에서 작성하거나 [보기] 탭에서 기록할 수 있습니다. 전자는 복잡한 방법이며 작업을 완료하려면 프로그래밍 언어가 필요합니다. 대부분 사용자는 기본 옵션을 사용하여 매크로를 기록해도 괜찮습니다. 다음 단계를 따릅니다.
예전에는 매크로 옵션이 개발자 옵션의 일부였습니다. 소프트웨어 대기업은 이제 보기 메뉴에서 매크로 옵션을 제공하며, 더 이상 Excel에서 개발자 옵션을 활성화하고 사용하지 않아도 매크로를 효과적으로 기록하고 사용할 수 있습니다.
(1) Excel을 실행하고 새 워크시트를 만들거나 기존 워크시트를 엽니다.
(2) [보기] 탭 - [매크로] - [매크로 기록]을 선택합니다.
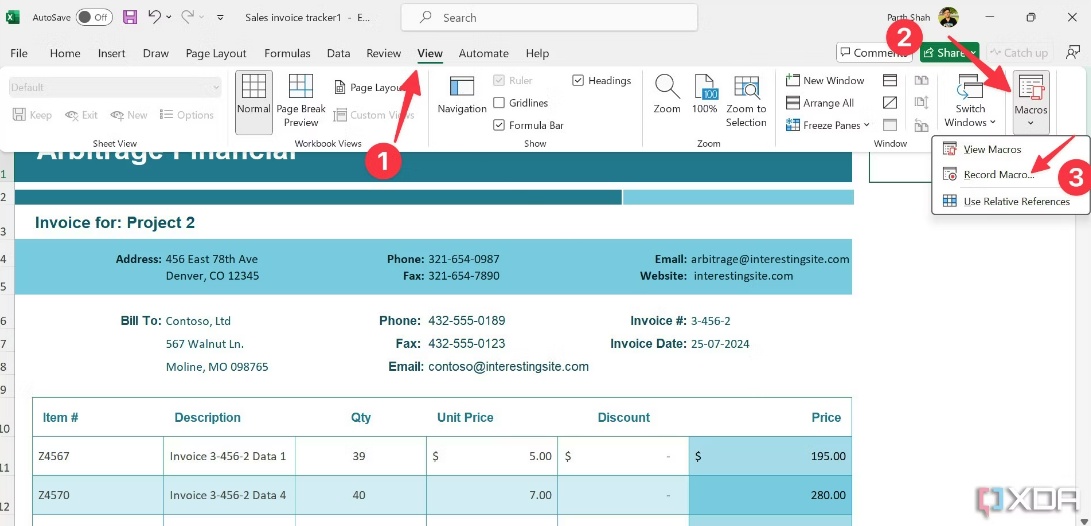
(3) 매크로 이름, 매크로를 실행하기 위한 단축키를 지정하고, 현재 통합 문서에 저장합니다. 다른 Excel 시트에서 사용할 계획이라면 개인 매크로 통합 문서를 선택하세요. 필요에 따라 설명을 입력하고 [확인] 버튼을 클릭합니다.
(4) 매크로에 대한 모든 클릭, 작업, 동작을 살펴보고 모든 것을 기록합니다.
(5) 작업이 끝났으면 [기록 중지]를 클릭하여 작업을 완료합니다. Excel에서 스크립트를 저장합니다.
이것이 전부입니다. Microsoft Excel에서 매크로를 성공적으로 만들었습니다. Microsoft Excel에서 자주 사용하는 작업과 루틴에 대한 여러 매크로를 기록하기 위해 동일한 단계를 따를 수 있습니다.
Microsoft Excel은 파일 탐색기에서 Office 캐시라고 하는 임시 폴더에 스크립트를 저장합니다. Microsoft는 향후 버전의 Excel에서 스크립트를 OneDrive 계정에 저장할 계획입니다.
Excel 매크로 관리
언제든지 기존 매크로를 편집하고 관련 없는 매크로를 삭제하여 매크로 목록을 간소화할 수 있습니다. 아래 단계를 따라 Excel 매크로를 프로처럼 관리하세요.
(1) 보기 메뉴를 열고 매크로를 확장합니다. 매크로 보기를 선택합니다.
(2) 매크로를 선택하고 [편집]을 클릭합니다.
(3) Visual Basic for Applications 메뉴가 열립니다. 코드를 조정하고, 필요한 변경을 하고, 메뉴를 닫을 수 있습니다. 같은 메뉴에서 매크로를 삭제할 수 있습니다.
Excel 매크로를 기록하는 이점
아직도 Excel에서 매크로를 사용하는 것에 대해 망설이시나요? Excel에서 매크로를 기록하는 것의 몇 가지 장점은 다음과 같습니다.
- 생산성 향상: Excel을 전문적으로 사용하든 가끔 사용하든, 매크로를 사용하면 빈번한 작업을 자동화하여 많은 시간을 절약할 수 있습니다.
- 레벨업 일관성: 모든 Excel 셀에서 일관된 서식을 제공합니다. Excel 워크시트의 오류를 제거합니다.
- 무한한 가능성: Excel의 매크로를 사용하면 무한한 가능성이 열립니다.
- 사용 편의성: 매크로를 사용하려면 프로그래머나 개발자가 될 필요가 없습니다. 전체 프로세스는 매우 간단합니다.
마치며
매크로나 VBA를 전혀 모르거나, 단시일 내에 VBA 체계를 잡고자 하는 분들을 [여기]로 가 보세요. 단 18개 강의로 방대한 VBA에 대한 맥을 잡을 수 있습니다(무료).
'VBA' 카테고리의 다른 글
| VBA를 사용하여 Excel 피벗 테이블 및 차트 관리하기(예제 파일 포함) (6) | 2024.09.09 |
|---|---|
| 파워포인트에 Excel 파일을 아이콘으로 삽입하는 2가지 방법 (6) | 2024.09.08 |
| Excel 매크로를 활성화 또는 비활성화하는 방법 (2) | 2024.06.15 |
| 코딩에 구글 Gemini를 활용하는 방법 (5) | 2024.05.25 |
| AI로 확 달라진 윈도 메모장 활용법 3가지 (95) | 2024.03.31 |


