들어가기 전에
파워포인트 프레젠테이션에 Excel 파일을 아이콘으로 삽입하는 것은 편리할 수 있습니다. 특히 슬라이드를 깔끔하고 체계적으로 유지하고 싶을 때 더욱 그렇습니다. 수동 방식과 VBA를 이용한 방식으로 해결해 봅니다.

※ 이 글은 아래 기사 내용을 토대로 작성되었습니다만, 필자의 개인 의견이나 추가 자료들이 다수 포함되어 있습니다.
- 원문: Insert Excel File Into Powerpoint as Icon: How to do it
- URL: https://windowsreport.com/insert-excel-file-powerpoint-icon/
1. Excel 파일을 수동으로 삽입하기
(1) PowerPoint를 열고 Excel 파일을 삽입하려는 슬라이드로 이동합니다.
(2) [삽입] 탭 - [텍스트] 그룹 - [개체]를 선택합니다.

(3) [개체 삽입] 대화 상자에서 [파일로부터 만들기]를 선택하고, [찾아보기] 버튼을 클릭하여 삽입하려는 Excel 파일이 있는 곳으로 이동합니다.
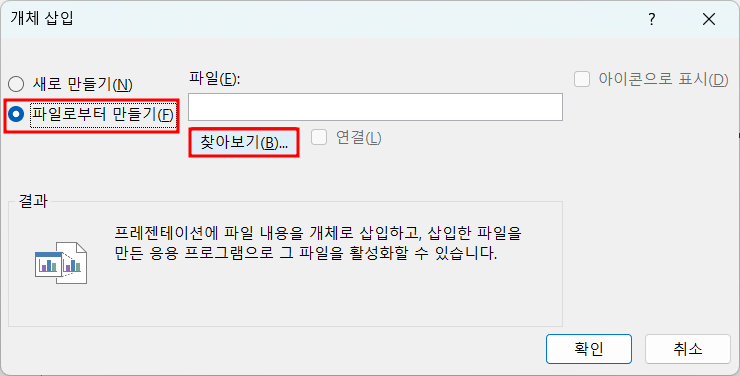
(4) [아이콘으로 표시] 항목에 체크를 하고 [확인] 버튼을 클릭합니다.
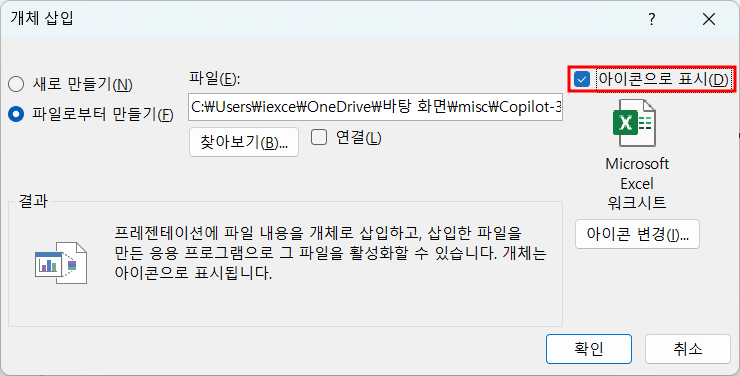
2. VBA를 사용하여 파워포인트에 Excel 파일 삽입하기
(1) Excel 워크시트에서 Alt + F11 키를 눌러서 Visual Basic Editor를 엽니다.
(2) Visual Basic Editor에서 [삽입] - [모듈] 메뉴를 클릭하여 모듈을 삽입합니다.
(3) 코드 창에 다음 코드를 작성합니다.
Sub EmbedExcelInPowerPoint()
Dim pptApp As Object
Dim pptPres As Object
Dim pptSlide As Object
Dim pptShape As Object
Dim excelFilePath As String
' Set the file path of the Excel file
excelFilePath = "C:\path\to\your\excel_file.xlsx"
' Create a new PowerPoint application
Set pptApp = CreateObject("PowerPoint.Application")
pptApp.Visible = True
' Create a new Presentation
Set pptPres = pptApp.Presentations.Add
' Add a slide
Set pptSlide = pptPres.Slides.Add(1, 1)
' Embed the Excel file as an icon
Set pptShape = pptSlide.Shapes.AddOLEObject(Left:=10, Top:=10, Width:=400, Height:=300, _
ClassName:="Excel.Sheet", FileName:=excelFilePath, DisplayAsIcon:=True)
' Rename the icon
pptShape.OLEFormat.Object.IconLabel = "My Excel File"
End Sub
(3) 코드에서 excelFilePath 변수를 수정하여 Excel 파일의 위치를 가리키도록 합니다.
(4) 코드 내부를 클릭하여 커서를 둔 다음 F5 키를 눌러서 매크로를 실행합니다.
마치며
이러한 솔루션은 수동 프로세스부터 자동화된 스크립트까지 다양한 옵션을 제공하여 Excel 파일을 PowerPoint 슬라이드에 아이콘으로 효율적으로 임베드할 수 있도록 합니다. 가끔 사용한다면 수동으로 해도 되지만 이 기능을 자주 사용한다면 VBA를 활용하세요.
'VBA' 카테고리의 다른 글
| Excel 머리글 및 바닥글을 자동화하는 방법 (4) | 2024.09.11 |
|---|---|
| VBA를 사용하여 Excel 피벗 테이블 및 차트 관리하기(예제 파일 포함) (6) | 2024.09.09 |
| 매크로를 사용하여 Excel을 자동화하는 방법 (1) | 2024.08.29 |
| Excel 매크로를 활성화 또는 비활성화하는 방법 (2) | 2024.06.15 |
| 코딩에 구글 Gemini를 활용하는 방법 (5) | 2024.05.25 |


