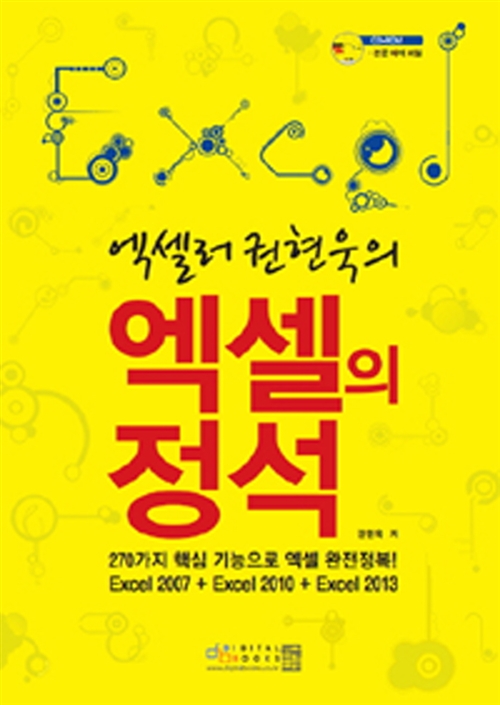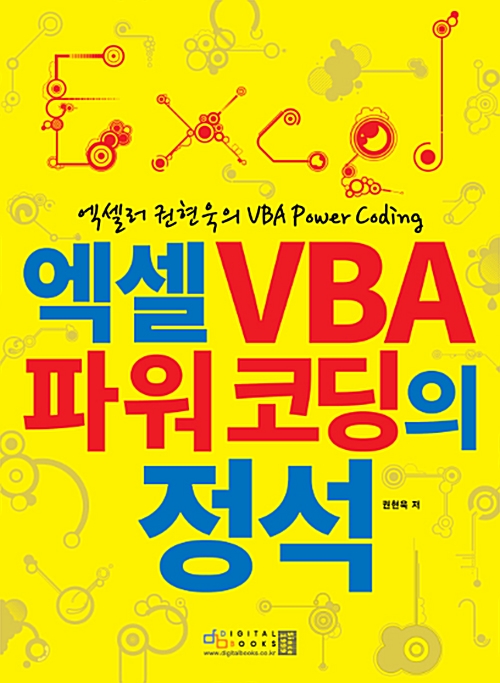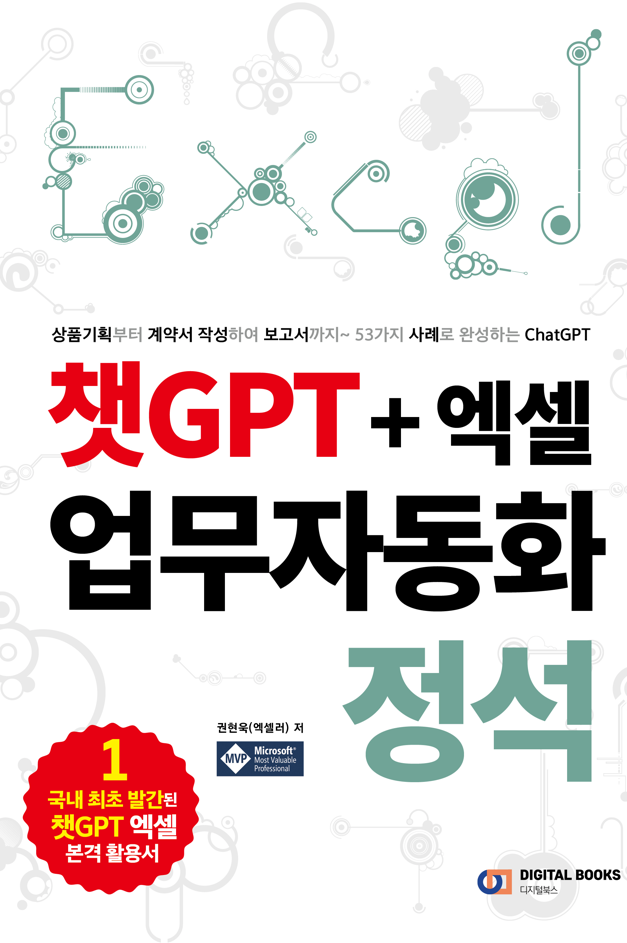대부분의 사람들은 친숙하고 사용하기 쉽기 때문에 Microsoft Word에서 작업하는 것을 선호합니다. 호환을 위해서는 PDF가 선호되지만 PDF를 Word로 변환하는 데 익숙한 사람이 많지 않습니다. PDF를 Word로 간단하게 변환할 수 있는 4가지 방법을 소개합니다.
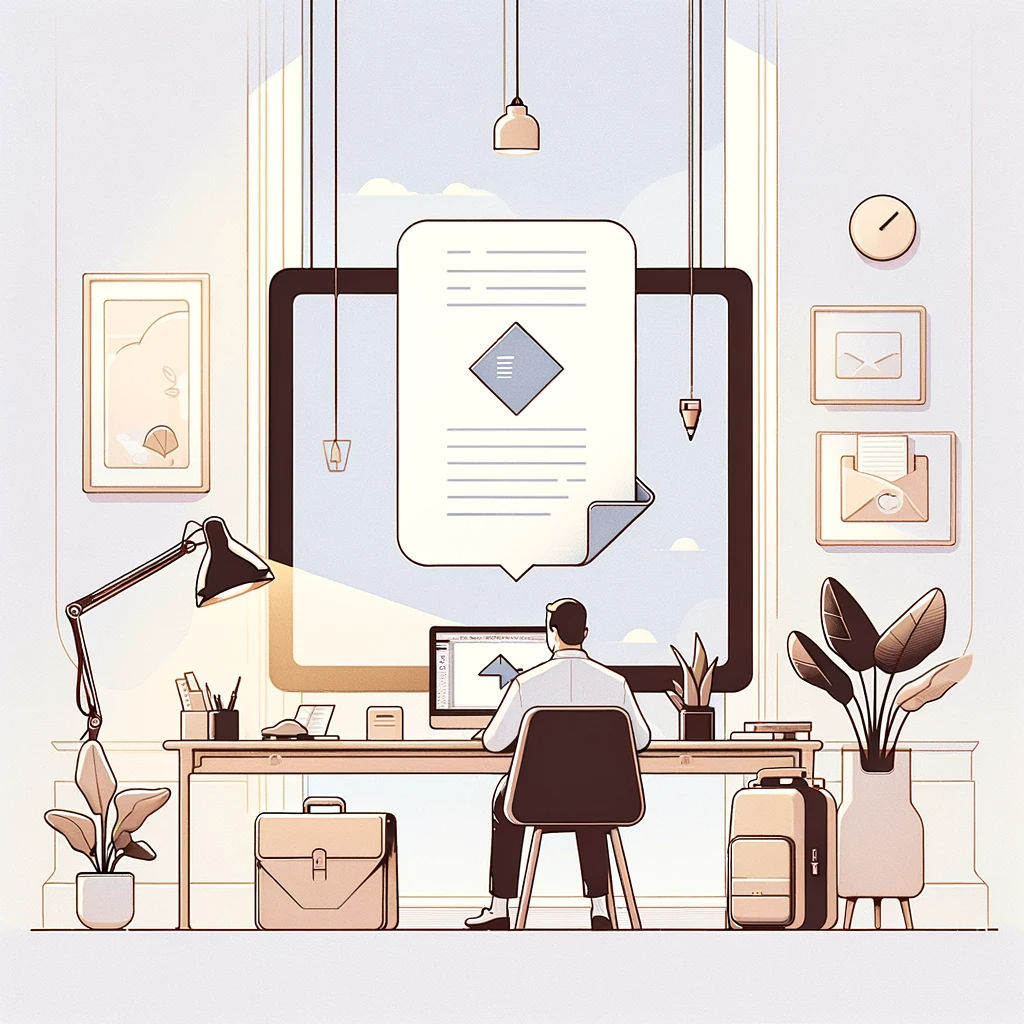
※ 이 글은 아래 기사 내용을 토대로 작성되었습니다만, 필자의 개인 의견이나 추가 자료들이 다수 포함되어 있습니다.
- 원문: How To Change PDF To Word
- URL: https://www.alphr.com/how-to-change-pdf-to-word/
방법 1: Windows에서 PDF를 Word로 변경하기
개인용 또는 업무용으로 문서를 변환해야 하는 경우 PDF를 Word 문서로 변환하는 방법을 아는 것은 유용합니다. 유료 버전의 Microsoft Word가 있고 PDF를 Word로 변환하려면 다음 단계를 따릅니다.
- 탐색기에서 변환하려는 PDF 문서를 우클릭합니다. 드롭다운 메뉴에서 다른 형식으로 PDF를 열려면 [연결 프로그램]을 선택합니다.
- 다음 메뉴에서 Word 또는 Microsoft Word를 선택합니다.
- [확인]을 선택하여 파일을 PDF에서 Word로 변환합니다. 이제 Word 문서를 편집할 수 있습니다. PDF를 Word 문서로 변환하면 일부 서식이 해제될 수 있다는 점을 기억하세요.
방금 PDF를 Word 문서로 변환했으므로 편집 내용과 변경 사항을 더 쉽게 적용할 수 있습니다. 웹에서 작업 중이고 Scribd나 인터넷에서 PDF를 다운로드한 경우 페이지 상단 중앙에 '편집 활성화'라는 막대가 표시됩니다. 필요한 변경을 하려면 이것을 클릭하세요. Word에서는 원본 PDF를 덮어쓸 수 없으므로 편집된 문서를 저장하려면 Word의 파일 메뉴 에서 다른 이름으로 저장 옵션을 사용해야 합니다
방법 2: 구글 문서도구를 사용하여 PDF를 Word로 변경하기
많은 사람들이 다용성과 편의성을 위해 Google 문서도구(Google Docs)에서 작업합니다. Google Docs를 사용하면 PDF를 문서로 쉽게 변환할 수 있습니다.
- Google Docs를 열고 Google 계정으로 로그인합니다.
- 파일 목록의 오른쪽 상단에 있는 업로드 아이콘을 클릭합니다.
- 변환하려는 파일을 선택하고 업로드를 클릭합니다.
- 업로드할 문서를 선택하고 [열기]를 클릭합니다 .
- 파일이 업로드된 후 Google Docs에서 파일 옆에 있는 점 3개 아이콘을 클릭하고, 메뉴에서 [연결 프로그램]을 선택합니다.
- PDF 파일을 Word로 변환하려면 다음 메뉴에서 Google Docs를 선택합니다.
- 문서에 필요한 편집을 수행합니다.
이제 변환 및 편집된 PDF 파일을 Google Docs에서 직접 PC에 Word 문서로 다운로드할 수 있습니다.
- Google 문서도구에서 [파일]을 클릭합니다.
- [다운로드]를 선택한 다음, Microsoft Word(.docx)를 클릭합니다.
- [저장]을 누릅니다.
Chrome에서 PDF를 편집할 수도 있지만 Word 파일로 변환한 다음 편집하면 더욱 편리하고 안정적으로 작업할 수 있습니다.
방법 3: Microsoft 365에서 PDF를 Word로 변경하기
Word에서 온라인으로 작업하고 문서를 PDF로 변환하려는 경우 단계가 약간 다릅니다.
- Word에서 [파일] - [열기]를 이용하여 PDF 문서를 엽니다. 문서를 변환할 지 물으면 [예]를 선택합니다.
- 문서를 편집한 후 [파일] - [다른 이름으로 저장]을 선택합니다.
- 팝업 화면 하단에서 PDF를 저장할 위치와 이름을 지정하거나 새 Word 문서를 저장할 위치를 선택합니다.
[저장]을 누릅니다.
방법 4: Adobe Acrotab을 사용하여 PDF를 Word로 변경하기
Adobe Acrobat을 사용하여 PC에서 PDF를 보고 편집한다면 앱을 사용하여 PDF를 Word로 변환할 수도 있습니다.
- 열려는 PDF 문서를 찾아 우클릭합니다.
- [연결 프로그램]을 선택합니다.
- Adobe Acrobat Pro 또는 Adobe Acrobat Pro DC를 선택합니다.
- [PDF 내보내기]를 클릭합니다.
- 선택한 내보내기 형식으로 Microsoft Word를 지정합니다. 그런 다음 Word 문서를 선택합니다.
- 다시 내보내기를 선택하여 파일을 변환합니다. 이제 파일 이름을 지정할 수 있습니다. 문서를 폴더, 바탕 화면 또는 문서에 저장합니다.
'IT Info' 카테고리의 다른 글
| 취업 가능성을 파괴하는 7가지 인터뷰 문구와 대안 (2) | 2024.01.29 |
|---|---|
| 아마 들어본 적 없을 자기계발용 AI 도구 10가지 (6) | 2024.01.28 |
| 대용량 PDF 파일과 채팅할 수 있는 5가지 AI 도구 (3) | 2024.01.28 |
| 사진에서 워터마크를 제거하는 5가지 방법 (3) | 2024.01.27 |
| 이 10가지를 처리하지 않고 휴대폰이나 노트북을 팔면 안돼요! (4) | 2024.01.27 |