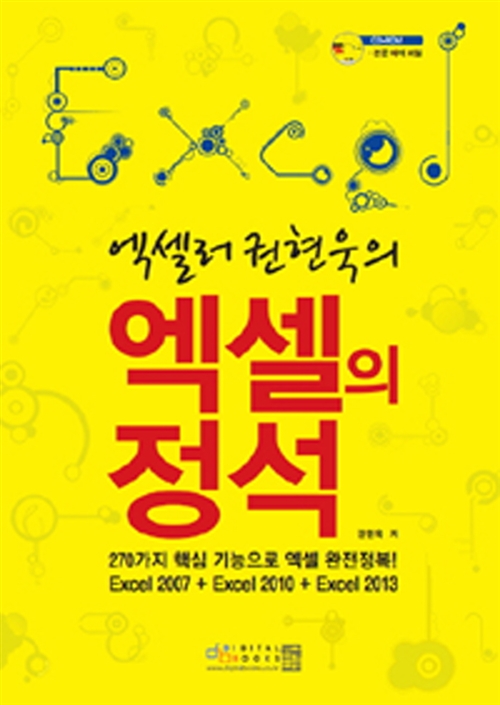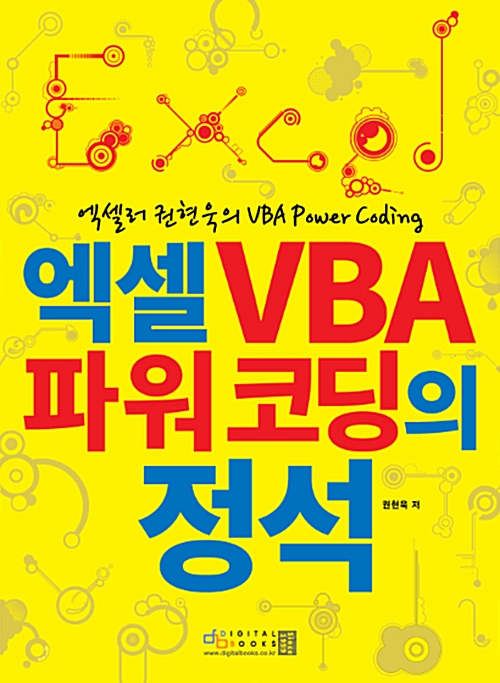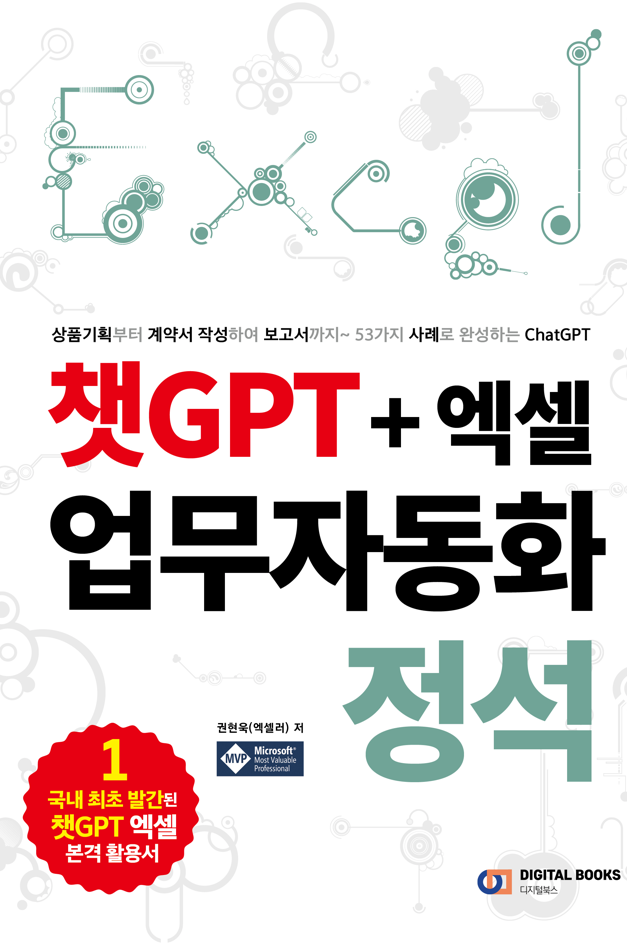사진에 있는 워터마크(watermark)를 제거해야 하는 경우가 있습니다. 사진을 자르거나 구도를 손상시킬 필요 없이 마치 워터마크가 존재하지 않은 것처럼 보이도록 할 수 있습니다. 소유권이 있는 사진에서 워터마크를 무단으로 제거하는 것을 권장하지 않으며, 적절한 동의를 받아 워터마크를 제거하는 합법적인 경우를 위한 것임에 유의하시기 바랍니다.

※ 이 글은 아래 기사 내용을 토대로 작성되었습니다만, 필자의 개인 의견이나 추가 자료들이 다수 포함되어 있습니다.
- 원문: How to Remove a Watermark From a Photo: 5 Easy Ways
- URL: https://www.makeuseof.com/how-to-remove-watermark-from-photo/
방법 1: 포토샵 사용
워터마크가 투명 속성이 없는 단색인 경우 포토샵(Photoshop)의 [Magic Wand] 도구를 사용하면 쉽게 작업을 수행할 수 있습니다. 사진을 연 상태에서 왼쪽 패널에 있는 지팡이 아이콘을 마우스 오른쪽 버튼으로 클릭하고 마술 지팡이 도구를 선택하세요. 이 도구는 기계 학습을 사용하여 워터마크의 문자 및 로고와 같이 선택하려는 영역을 예측할 수 있습니다.
워터마크 위에 커서를 놓고 마우스 왼쪽 버튼을 클릭합니다. 두 개 이상의 문자나 도형을 작업하는 경우 Shift키를 누른 채 클릭하여 모두 선택합니다. 완벽한 선택되지 않을 수 있습니다. 이 문제를 해결하려면 [선택] - [수정] - [확장 / 축소]로 이동합니다. 대화 상자에서 선택 항목을 확장하거나 축소해야 하는 픽셀 수를 선택하고 [확인]을 클릭합니다.
[편집] - [채우기]로 이동합니다. 그러면 새 상자가 열리고 콘텐츠 드롭다운에서 [콘텐츠 인식]을 선택합니다. 색상 적응 상자를 선택 취소합니다. [확인]을 누르면 워터마크가 거의 완전히 사라집니다. 만약 워터마크의 일부 잔여물이 남아 있다면 포토샵의 복제 스탬프 도구를 사용하여 결함을 수정합니다.
- 다운로드 (월 $22.99부터, 무료 평가판 이용 가능)
방법 2: GIMP 사용
GIMP를 사용하여 워터마크를 제거하는 가장 효율적인 방법은 복제 도구를 사용하는 것이며 Photoshop과 달리 무료입니다. 김프에서 이미지를 열고 왼쪽 상단의 스탬프 아이콘을 우클릭한 다음 [복제]를 선택합니다.
이 도구는 이미지의 일부를 샘플링하여 Photoshop의 복제 스탬프 도구와 유사하게 작동합니다. 왼쪽 패널에서 복제 도구의 크기를 설정했는지 확인하세요. Ctrl 키를 누른 채 샘플링하려는 이미지 부분을 클릭하거나 드래그하세요. 워터마크에 가까운 영역을 선택합니다.
그런 다음 Ctrl 키를 놓고 샘플로 교체하려는 워터마크 부분을 클릭합나다. 마우스 버튼을 누른 상태로 브러시할 수도 있습니다. 시간이 많이 걸리지만 대신 정확한 결과를 얻을 수 있습니다.
GIMP Resynthesizer 플러그인, 특히 Photoshop의 내용 인식 도구 버전을 사용하면 이 모든 작업을 훨씬 빠르게 수행할 수 있습니다. 설치 아래에서 OS를 선택하고 지침에 따라 파일을 다운로드한 다음 컴퓨터에서 ZIP 폴더를 찾아서 추출합니다. 김프 플러그인을 설치 하려면 추출된 파일을 김프 플러그인 폴더에 복사합니다.
GIMP를 다시 시작하고 사진을 로드합니다. 워터마크 선택 - 직사각형 선택 도구를 사용했지만 워터마크 모양에 따라 자유 선택 도구가 더 잘 작동할 수도 있습니다. 해당 아이콘에 액세스하려면 왼쪽 패널에서 두 번째 또는 세 번째 아이콘을 마우스 오른쪽 버튼으로 클릭하세요.
선택이 완료되면 [필터] - [강화] - [선택 치유]로 이동합니다. 필요한 경우 설정을 변경하고 [확인]을 누릅니다. 완료되면(1분 정도 걸릴 수 있음) 복제 도구를 사용하여 나머지 얼룩을 샘플링하고 덮습니다.
- 다운로드 (무료)
방법 3: Pixlr Express 사용
Pixlr Express는 온라인 이미지 편집기이므로 추가 소프트웨어를 다운로드할 필요가 없습니다. 무료이기 때문에 옵션이 약간 제한되어 있습니다.
Pixlr Express 사이트로 이동하여 이미지를 업로드합니다. 왼쪽 패널의 [Retouch] 탭으로 이동하여 Clone Stamp (스탬프 아이콘)를 선택합니다.
[모드] 섹션에서 소스를 선택하고 샘플링하려는 영역을 클릭하거나 브러싱합니다. 그런 다음 모드를 페인트로 설정하고 샘플링된 영역으로 교체하려는 워터마크 부분을 클릭하거나 브러시로 칠합니다. 더욱 정밀하게 설정하려면 브러시 섹션에서 설정을 조정할 수 있습니다.
방법 4: PicWish 사용
PicWish는 다양한 AI 도구를 온라인으로 제공하는 AI 사진 편집 앱입니다. 개체 제거 API는 워터마크 제거에 적합합니다.
PicWish 개체 제거 API 사이트로 이동해서 [Start Now] 버튼을 클릭하고 이미지를 업로드합니다. 편집기에서 브러시 , 직사각형 도구 또는 올가미 도구를 선택하여 워터마크를 선택하세요. 스크롤 휠을 사용하여 확대 및 축소하고 필요한 경우 손 아이콘을 사용하여 이미지를 이동할 수 있습니다.
완료되면 상단의 제거를 클릭하고 처리가 완료될 때까지 기다립니다. 상단의 저장 위로 마우스를 이동하고 무료 이미지를 선택하면 결과를 무료로 다운로드할 수 있습니다. 품질이 저하된다는 점을 명심하세요(결과는 생각만큼 나쁘지 않습니다). 고해상도 이미지를 다운로드하려면 구독이 필요합니다.
방법 5: Picsart 사용
Picsart는 포괄적인 모바일 사진 편집 앱 중 하나이며, 무료 버전은 생성 AI를 포함한 다양한 유용한 도구를 제공합니다.
Picsart 앱을 열고 하단에 있는 만들기 버튼(+ 아이콘)을 탭합니다. 아래로 스크롤하고 [AI 교체]를 탭합니다. 이미지를 선택하고 편집기에서 손가락으로 워터마크를 브러싱하기 시작합니다. 화면을 핀치하여 확대 및 축소할 수 있으며 브러시 크기도 조정할 수 있습니다.
완료되면 [바꾸기]를 탭합니다. 다음 페이지에서는 텍스트 프롬프트를 제공해야 합니다. 이 기능은 일반적으로 무언가를 제거하는 것이 아니라 한 개체를 다른 개체로 바꾸는 데 사용됩니다. [제거] 옵션이 있지만 구독이 필요합니다.
구독에 관심이 없고 워터마크를 특정 개체로 대체하고 싶지 않은 경우 두 가지 방법이 있습니다. 먼저 워터마크 뒤의 장면이 어떤 모습일지 최대한 정확하게 설명해보세요. 또는 프롬프트 텍스트 상자에 [제거] 또는 [혼합]을 입력하면 됩니다. 프롬프트를 결정한 후 이미지 생성을 누르면 Picsart에서 다양한 변형을 제공합니다.
다운로드를 눌러 이미지를 카메라 롤에 직접 다운로드하거나, 이미지를 눌러 편집을 계속하세요. 워터마크가 있던 부분이 약간 흐려졌지만 그럼에도 불구하고 결과는 인상적입니다.
'IT Info' 카테고리의 다른 글
| PDF를 Word로 변경하는 4가지 방법 (6) | 2024.01.28 |
|---|---|
| 대용량 PDF 파일과 채팅할 수 있는 5가지 AI 도구 (3) | 2024.01.28 |
| 이 10가지를 처리하지 않고 휴대폰이나 노트북을 팔면 안돼요! (4) | 2024.01.27 |
| Microsoft Copilot Pro와 ChatGPT Plus 비교 (175) | 2024.01.27 |
| 구글 문서도구로 간단한 수학 문제를 해결하는 방법 (4) | 2024.01.26 |