Microsoft Word에는 '필드 코드(field code)'라는 것이 있습니다. 이것을 이용하면 문서의 일부를 자동화할 수 있습니다. 필드 코드를 어떻게 사용하는지, 실무에서 필드 코드를 사용하면 어떤 점이 좋은 지 등에 대해 소개합니다.
※ 이 글은 아래 기사 내용을 토대로 작성되었습니다만, 제 개인 의견이나 추가 자료들이 다수 포함되어 있습니다. 원문 내용이 궁금하신 분은 URL을 살펴보세요.
- 원문: What are field codes in Word?
- URL: https://www.enterprisetimes.co.uk/2023/10/06/field-codes-in-word/
Word의 필드 코드란?
워드의 필드 코드를 이용하면 문서의 특정한 부분을 자동으로 추가할 수 있습니다. 익숙한 필드 코드 중 하나는 문서에 표시되는 날짜입니다. 필드 코드를 사용할 수 있는 목록으로는 아래와 같은 것들이 있으며, 일부는 여러분들이 이미 사용하고 있을지도 모릅니다. 그럴 리가 없다고요? 계속 읽어보세요.ㅎㅎ
- 만든 날짜
- 날짜 인쇄
- 작성자
- 파일 이름
- 파일 크기
- 페이지 번
여러 페이지로 구성된 문서를 출력할 때 문서 아래쪽에 페이지 번호를 삽입하여 인쇄한 적이 있었을 겁니다. 그때 사용한 이상한 부호가 바로 필드 코드의 하나입니다.
필드 코드는 어디에 있요?
(1) [삽입] 탭 - [텍스트] 그룹 - [필드]를 선택합니다.

(2) [필드] 대화상자가 나타납니다. 예를 들어 날짜를 입력하려면 [CreateDate] 필드를 선택하고 적당한 [날짜 형식]을 지정합니다..
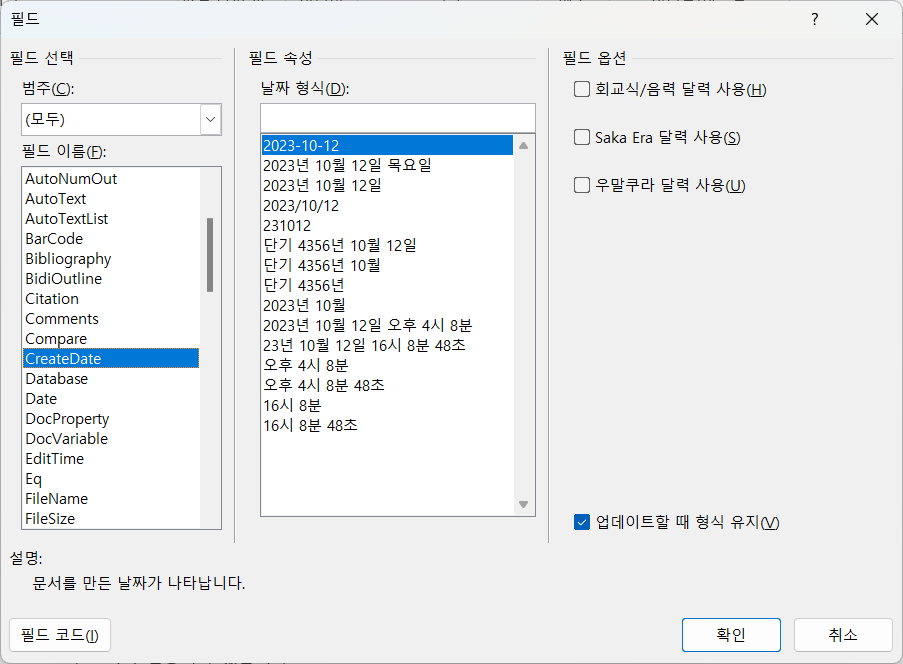
(3) [확인] 버튼을 클릭하면 워드 문서에 지정한 형식의 날짜가 입력됩니다. [업데이트할 때 형식 유지] 항목을 유지하는 것이 기본값이며, 체크를 해 두는 것이 좋습니다.
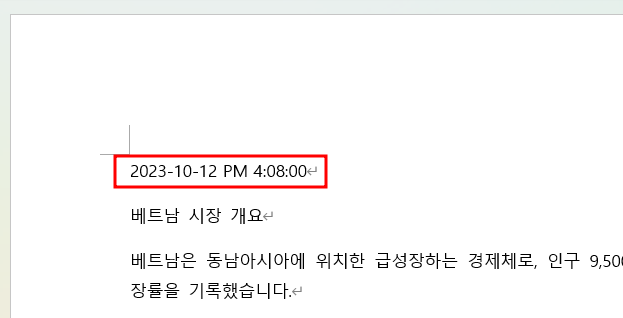
범주별 코드 목록 보기
앞에서는 코드 목록의 범주를 [모두]로 선택했습니다(기본값). 드롭다운을 클릭하면 범주별로 목록을 볼 수 있으므로 좀 더 편리합니다. 9개 범주 중에서 선택할 수 있습니다.
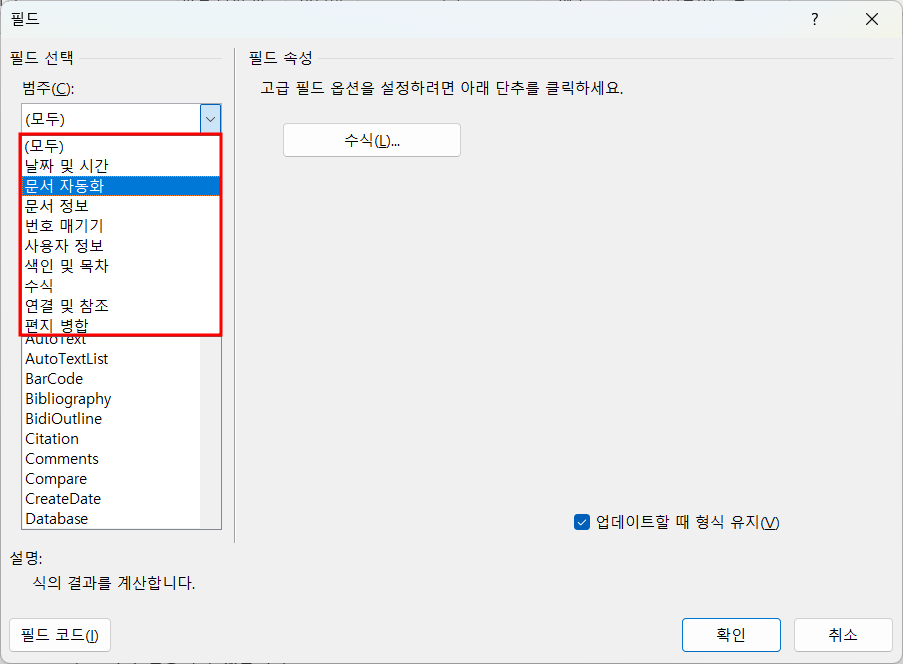
예를 들어 [날짜 및 시간] 범주를 선택하면 [필드 이름]이 나타납니다. 각 필드 이름을 선택하면 그에 맞는 형식들이 표시되므로 사용자가 원하는 형태를 쉽게 고를 수 있습니다.
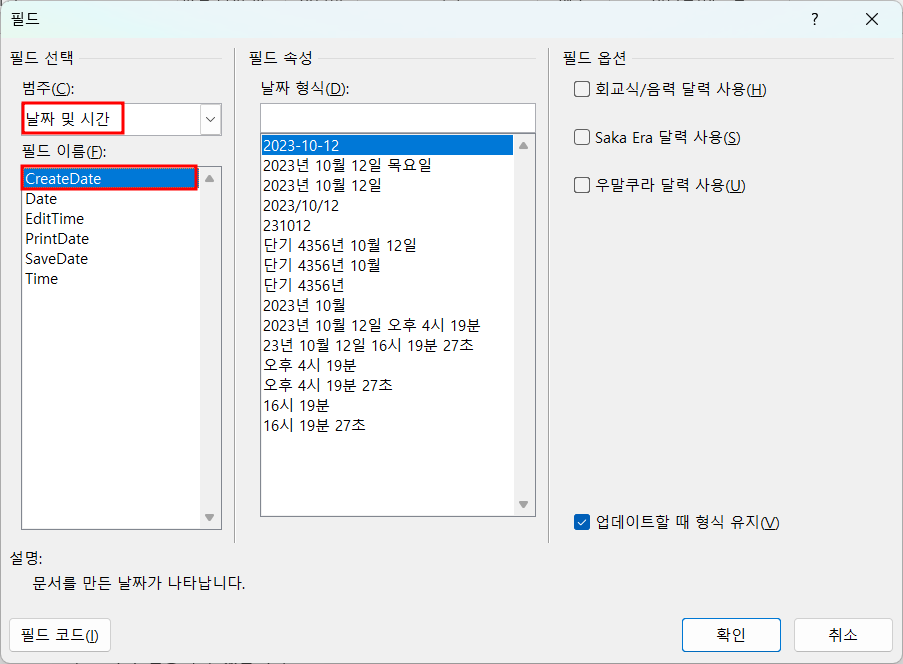
문서에서 필드 코드 찾는 법
아래 이미지 상단을 보면 날짜와 시간이 입력되어 있습니다. 둘 중 하나는 필드 코드를 이용한 것이고 다른 하나는 직접 타이핑한 것입니다. 겉으로 보아서는 분간이 되지 않습니다.
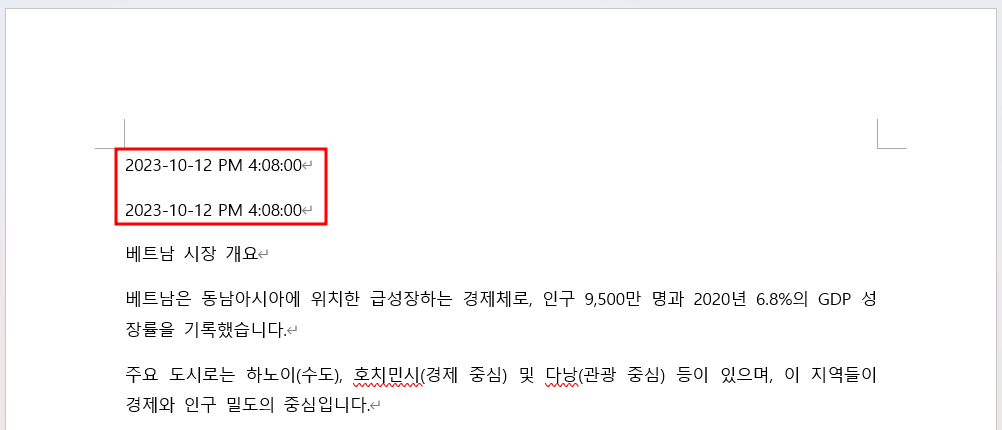
마우스로 범위를 지정하거나 Ctrl + A를 눌러보세요. 필드 코드로 입력한 부분은 어두운 배경색으로 표시되므로 쉽게 찾을 수 있습니다.
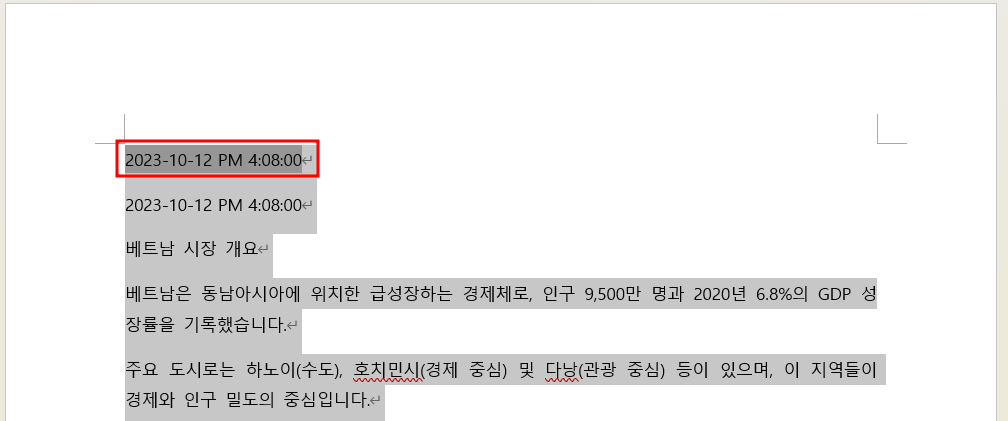
또는 단축키를 사용할 수도 있습니다. Alt + F9를 누르면 실제 삽입된 코드를 볼 수 있습니다. Alt + F9를 한 번 더 누르면 원래 상태로 돌아갑니다(토글키).
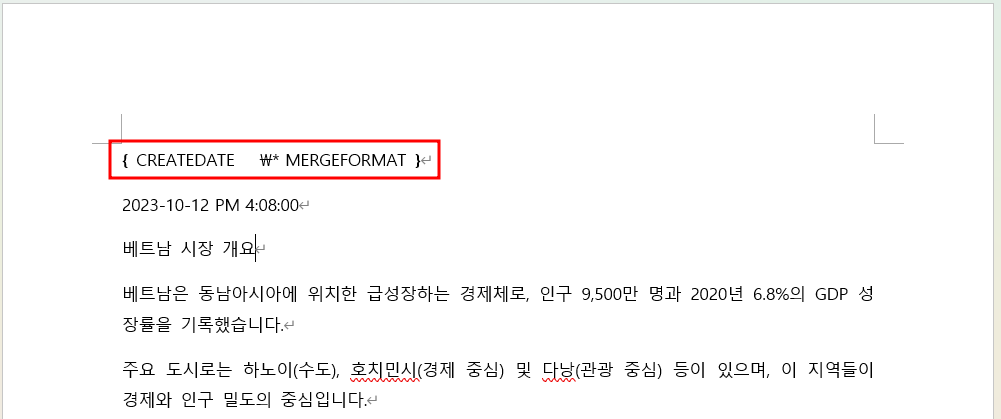
필드 코드를 우클릭하고 필드를 업데이트하거나 편집할 수도 있습니다.
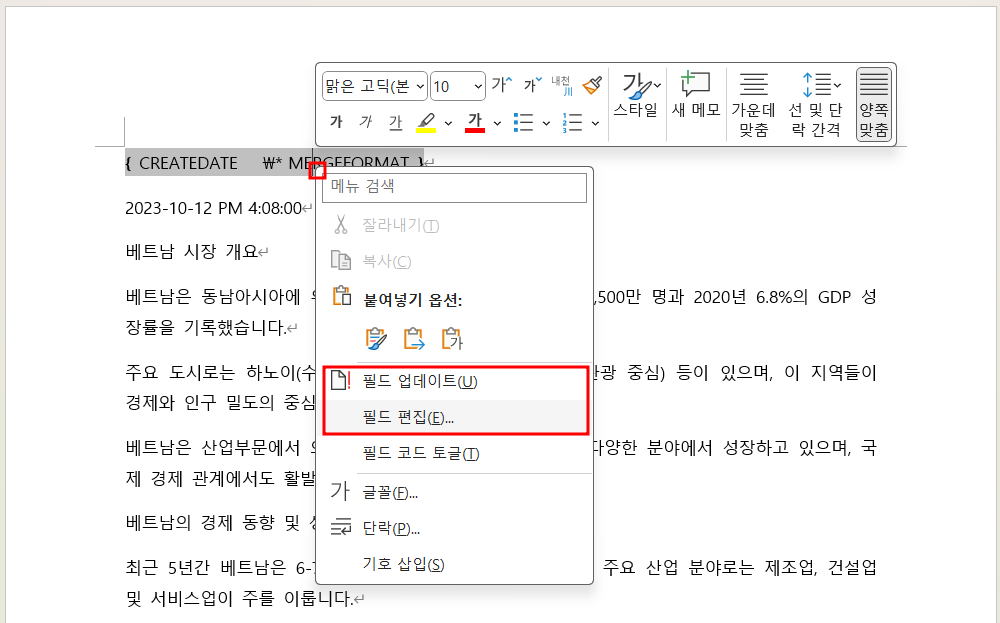
필드 코드 잠그기 & 업데이트하기
문서를 열 때마다 업데이트되는 날짜 또는 시간 코드를 사용해야 하나요? 아니면 반대로, 그렇게 하지 못하도록 코드를 잠가야 할 필요가 있나요? 코드를 선택하고 Ctrl + F11를 누르세요.
Ctrl + Shift + F11 키를 누르면 코드를 잠금 해제할 때까지 업데이트되지 않도록 합니다.
필드 코드를 업데이트하려면 코드를 선택하고 F9 키를 누릅니다.
'IT Info' 카테고리의 다른 글
| Microsoft Viva Suite 새로운 기능(23년 10월) (0) | 2023.10.15 |
|---|---|
| 책을 PDF나 eBook으로 변환하는 방법 (4) | 2023.10.14 |
| 엑셀과 데이터베이스 그리고 중소기업을 위한 DB (0) | 2023.10.09 |
| Microsoft Copilot에 관해 알아야 할 모든 것 (0) | 2023.10.06 |
| Microsoft Excel 365 Bible(전자책) 무료로 다운로드 받으세요 (4) | 2023.10.06 |