오랜 시간을 들여 스프레드시트에서 작업을 했는데 저장하려고 하면 오류가 발생한다면 난감하고 온 몸에서 힘이 빠지게됩니다. Excel 문서가 저장되지 않음 오류가 발생하는 경우 시도해 볼 수 있는 몇 가지 방법을 소개합니다. 혹시라도 이런 경우에 처한 분들에게 도움이 되기를 바랍니다.
※ 이 글은 아래 기사 내용을 토대로 작성되었습니다만, 필자의 개인 의견이나 추가 자료들이 다수 포함되어 있습니다.
- 원문: Excel Document Not Saved Error: How to Fix
- URL: https://www.groovypost.com/howto/excel-document-not-saved-error-fix/
Excel 파일을 다른 이름으로 저장
Excel에서 문서가 저장되지 않음 오류가 발생하는 경우 가장 먼저 시도해야 할 작업 중 하나는 해당 문서를 다른 이름으로 저장해 보는 것입니다. 새 이름으로 저장하면 Excel 파일의 새 복사본이 생성되며, 이로 인해 문제가 해결될 수도 있습니다. Excel 파일을 다른 이름으로 저장하는 방법은 간단합니다.
(1) Excel에서 [파일] - [다른 이름으로 저장]을 선택합니다.
(2) 저장할 위치와 파일 이름을 지정하고 [저장] 버튼을 누릅니다.
다른 확장자로 Excel 파일 저장
동일한 확장자를 사용하여 새 이름으로 파일을 저장할 수 없는 경우, 파일 확장자를 기본 Excel 파일(.xlsx)이 아닌 다른 이름으로 변경해 보세요. 다른 파일 형식을 사용하여 Excel 파일을 저장할 수 있다는 것을 알 수 있습니다.
(1) Excel에서 [파일] - [다른 이름으로 저장]을 선택합니다.
(2) 파일 형식 드롭다운을 클릭하고 다른 형식으로 지정합니다(예: Excel 97 - 2003).
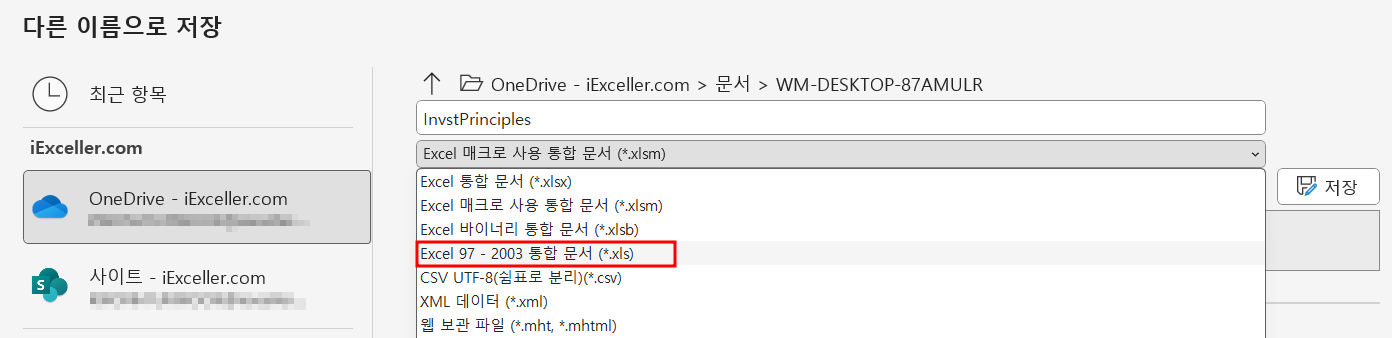
(3) [저장] 버튼을 클릭합니다.
Excel 파일을 다른 위치에 저장
Excel 파일을 저장할 때 위치를 선택하는 것도 문제 해결에 도움이 될 수 있습니다. 특히 네트워크에 저장되어 있는 경우 다른 드라이브로 변경해 보시기 바랍니다.
(1) Excel에서 [파일] - [다른 이름으로 저장]을 선택합니다.
(2) [찾아 보기] 아이콘을 클릭하고 파일을 저장할 위치를 지정합니다.
(3) [저장] 버튼을 클릭합니다.
내용을 새 파일에 복사
위의 3가지 방법 중 하나로 파일을 저장할 수 없는 경우 스프레드시트를 복사하여 새 파일에 붙여넣어 보세요. 새 파일을 만들고 저장할 수 없는 파일의 내용을 복사하면 문제가 해결될 수도 있습니다. 개별 시트를 새 문서에 복사하거나 또는 여러 시트를 한 번에 이동할 수 있습니다.
(1) 단일 시트를 이동하려면 화면 하단의 시트 이름을 마우스 오른쪽 버튼으로 클릭합니다.
(2) 모든 시트를 이동하려면 시트 탭을 우클릭하고 [모든 시트 선택]을 누르면 모든 시트 탭이 선택됩니다.
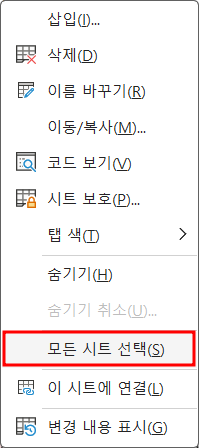
(3) 선택된 시트 탭 중 하나를 우클릭하고, 단축 메뉴 중에서 [이동/복사] 메뉴를 선택합니다.
(4) 대화상자에서 [대상 통합 문서] - [새 통합 문서]로 지정하고, [복사본 만들기] 항목을 클릭하여 체크 표시를 합니다.

(5) [확인] 버튼을 클릭하면 지정한 시트(또는 여러 시트)가 새 파일에 복사됩니다. 새 파일을 저장합니다.
다른 앱 / 프로세스 닫기
Excel 문서가 저장되지 않는 문제는 실행 중인 다른 앱이나 프로세스로 인해 발생할 수도 있습니다. 해당 앱과 프로세스 중 일부를 닫아 문제가 해결되는지 확인합니다. 응용 프로그램을 닫기 전에 변경된 작업 내용이 있으면 저장하고 다음 단계를 따릅니다.
(1) Windows [시작] 버튼을 우클릭하고 [작업 관리자'를 선택하거나 단축키인 Ctrl + Shift + Esc를 누릅니다.
(2) [프로세스] 탭을 선택하고 닫으려는 앱을 우클릭 - [작업 끝내기]를 선택합니다.
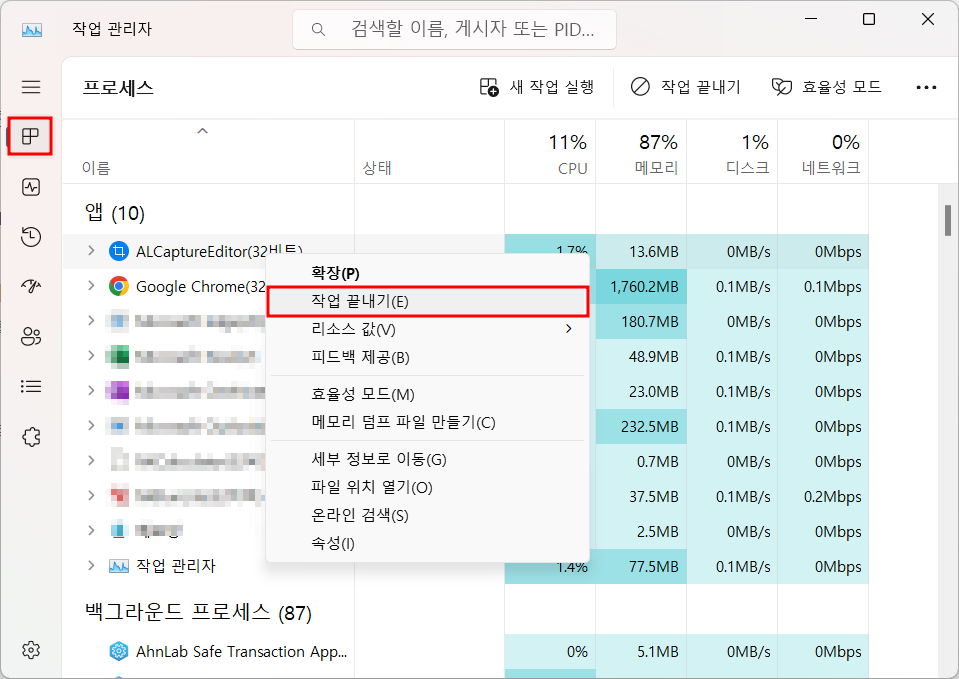
(3) 닫으려는 다른 앱이나 프로세스에 대해 반복합니다.
네트워크 연결 확인
클라우드나 네트워크 드라이브에 저장하려는 경우 네트워크에 연결되어 있지 않아 파일을 저장에 문제가 생겼을 수도 있습니다. 웹 검색을 통해 컴퓨터가 온라인 상태인지 확인하여 인터넷 연결을 테스트할 수 있습니다. 네트워크 드라이브에 저장하려는 경우 해당 네트워크 위치에 다른 유형의 파일을 저장하여 네트워크 드라이브에 연결할 수 있는지 테스트해 보세요.
안전 모드에서 열기
앱을 열 때 키를 길게 누르면 안전 모드에서 Excel을 실행할 수 있습니다(Windows만 해당).
(1) 파일 탐색기에서 열려는 Excel 파일을 선택하되 열지는 마세요. 또는 Excel 앱 자체를 선택합니다.
(2) Ctrl 키를 누른 채 Enter 키를 누르면 안전 모드에서 Excel을 열 것인지 물어보는 메시지 상자가 나타납니다.
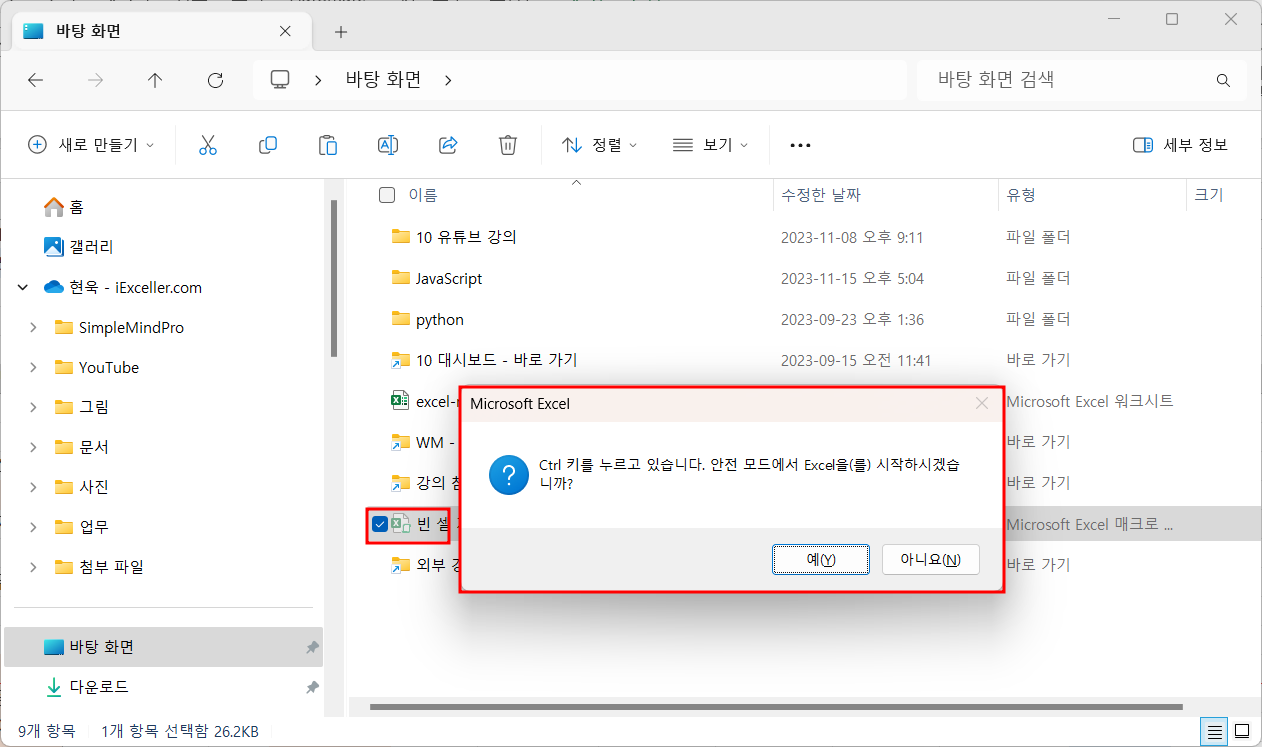
(3) [예]를 클릭하면 Excel이 안전 모드에서 실행됩니다.
추가 기능 비활성화
추가 기능이 문제를 일으키는 것일 수도 있습니다. 추가 기능을 비활성화하고 각 기능을 차례로 활성화 하다하면 어디에서 오류가 생기는지 찾을 수 있습니다. Excel 파일 저장 오류를 일으키는 추가 기능을 찾으면 다른 추가 기능을 활성화하고 문제가 발생하는 추가 기능을 비활성화 합니다.
Excel 추가 기능에는 다양한 유형이 있습니다. 모든 유형을 비활성화하려면 각 유형을 개별적으로 비활성화해야 합니다.
(1) [파일] - [옵션]을 선택합니다.
(2) [Excel 옵션] 대화상자에서 [추가 기능]을 클릭합니다. 대화상자 우측 하단의 [관리] 드롭다운을 이용하여 [Excel 추가 기능]이나 [COM 추가 기능] 등 비활성화하려는 추가 기능 유형을 선택합니다.

(3) 활성화 되어 있는 추가 기능을 모두 선택하고 [확인]을 클릭합니다.
(4) 다른 활성화 된 추가 기능에 대해서도 반복하여 확인합니다.
'Excel' 카테고리의 다른 글
| 엑셀에서 여러 시트의 데이터를 한 시트로 합치는 4가지 방법 (0) | 2023.12.09 |
|---|---|
| 피벗 테이블에서 데이터를 새로 고치는 3가지 방법 (0) | 2023.12.08 |
| [Excel 입문] 06. Excel 분석을 제대로 하려면? ㅡ 엑셀 표 정리 노하우 (30) | 2023.12.01 |
| 간트 차트에 관한 거의 모든 것 ㅡ 개념부터 활용까지 (2) | 2023.12.01 |
| Excel PV 함수를 사용하여 연금의 현재 가치를 계산하는 방법 (2) | 2023.11.26 |
